Ar patiriate klaidos kodą 0x8004210B in Microsoft Outlook „Windows“ kompiuteryje? Jei taip, šis įrašas jums padės. Mes išsamiai aptarsime šią klaidą ir kaip galite ją ištaisyti.
Kas yra 0x8004210B siuntimo klaida?
„Outlook“ klaida 0x8004210B yra klaida, atsirandanti siunčiant arba gaunant el. Tai rodo, kad nuotolinis serveris, kuriame saugomi jūsų „Outlook“ el. laiškai, užtruko per ilgai, kol išsiųstas arba gautas el. Kai suaktyvinama, pateikiamas toks klaidos pranešimas:
Baigėsi operacijos skirtasis laikas laukiant atsakymo iš siuntimo (SMPT) serverio. Jei ir toliau gausite šį pranešimą, susisiekite su serverio administratoriumi arba interneto paslaugų teikėju (IPT).
ką veikia langų aktyvinimas

Dabar „Outlook“ klaidos kodas 0x8004210B gali būti įvairių priežasčių. Tai gali būti jūsų silpnas arba nestabilus interneto ryšys, dėl kurio įvyko skirtojo laiko klaida siunčiant klaidą. Be to, neteisingi el. pašto paskyros nustatymai taip pat gali būti viena iš priežasčių, dėl kurių suaktyvinamas šis klaidos kodas. Tai gali būti jūsų sugadinta el. pašto paskyra arba „Outlook“ profilis, todėl ir rodomas šis klaidos kodas. Antivirusinė / ugniasienės trukdžiai taip pat gali sukelti tą pačią klaidą.
Ištaisykite „Outlook“ klaidą 0x8004210B
Jei siųsdami arba gaudami el. laišką „Microsoft Outlook“ gaunate siuntimo / gavimo klaidos kodą 0x8004210B, galite tai išspręsti naudodami toliau nurodytus metodus.
- Patikrinkite tinklo ryšį.
- Patikrinkite SMTP nustatymus.
- Pataisykite arba pridėkite naują el. pašto paskyrą.
- Pataisykite „Outlook“ profilį.
- Išvalykite įstrigusius el.
- Laikinai išjunkite antivirusinę / ugniasienę.
1] Patikrinkite tinklo ryšį
Jei susiduriate su interneto ryšio problema arba jūsų internetas neveikia gerai, greičiausiai patirsite šią klaidą. Taigi, norėdami naudoti „Outlook“, įsitikinkite, kad jūsų internetas yra stabilus ir aktyvus.
„Outlook“ rodo geltoną trikampio ženklą su Atjungtas būsena žemiau lango apačioje. Taigi patikrinkite, ar nerodomas toks tekstas. Jei taip, galite būti tikri, kad klaida įvyko dėl silpno arba nestabilaus interneto ryšio. Vadinasi, tokiu atveju interneto ryšio trikčių šalinimas arba pabandykite prisijungti prie kito patikimo tinklo ryšio. Taip pat galite iš naujo paleisti arba iš naujo nustatyti maršruto parinktuvą, kad patikrintumėte, ar problema išspręsta.
Skaityti : Prisijungimas prie „Microsoft Exchange“ nepasiekiamas Outlook klaida.
2] Patikrinkite SMTP nustatymus
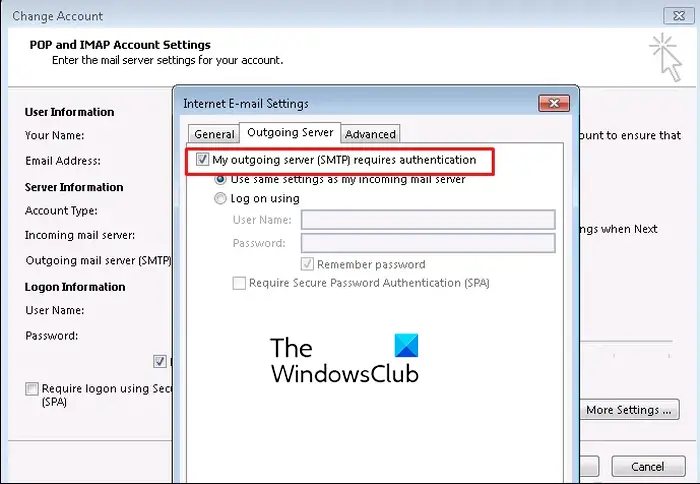
Klaidos kodas 0x8004210B programoje „Outlook“ gali atsirasti dėl netinkamos el. pašto paskyros ir SMTP nustatymų programoje. Taigi, jei tinkamas scenarijus, patikrinkite el. pašto paskyros nustatymus ir įsitikinkite, kad ji tinkamai sukonfigūruota. Štai žingsniai, kaip tai padaryti:
Pirmiausia atidarykite „Microsoft Outlook“ programą ir eikite į Failas > Informacija variantas. Dabar spustelėkite Paskyros nustatymų išskleidžiamoji parinktis ir pasirinkite Paskyros nustatymai variantas.
Atsidariusiame dialogo lange pasirinkite savo paskyrą ir spustelėkite Keisti mygtuką. Atsiras naujas raginimas; bakstelėkite Daugiau nustatymų mygtuką jame.
Tada eikite į Išeinantis serveris skirtuką ir pažymėkite Mano siunčiamų siuntų serveris (SMTP), kuriam reikalingas autentifikavimas parinktį ir įsitikinkite, kad sukonfigūruotas tinkamas ryšio režimas.
Po to spustelėkite Išplėstinė ir įveskite teisingą prievado numerį viduje Siuntimo serveris (SMTP) dėžė; nustatykite jį į 587.
Galiausiai paspauskite mygtuką Gerai, kad išsaugotumėte pakeitimus, tada pabandykite siųsti el. laiškus, kad patikrintumėte, ar klaida dingo. Jei ne, turime daugiau pataisymų, kurie padės jums tai išspręsti. Taigi, pereikite prie kito pataisymo.
Matyti: Iškilo problema dėl tarpinio serverio saugos sertifikato – „Outlook“. .
3] Pataisykite arba pridėkite naują el. pašto paskyrą
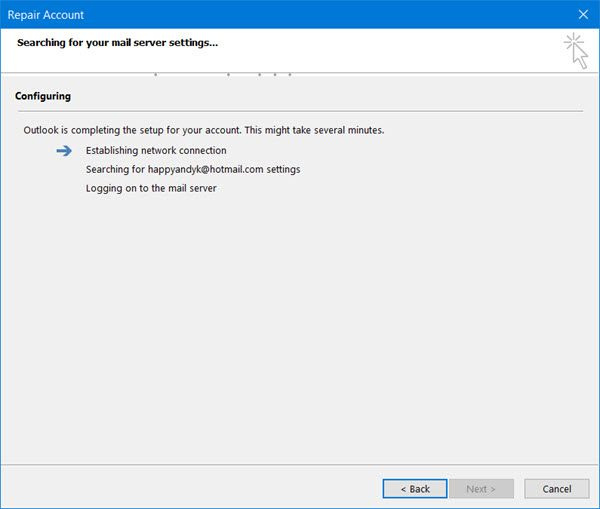
„Outlook“ el. pašto paskyra su sugadintais failais ir nustatymais gali būti viena iš priežasčių, dėl kurių „Outlook“ suaktyvinamas klaidos kodas 0x8004210B. Taigi, jei tinkamas scenarijus, galite pataisyti el. pašto paskyrą arba pašalinti esamą el. pašto paskyrą ir pridėti naują, kad patikrintumėte, ar klaida dingo.
„Xbox One“ pasirinktinis „Gamertag“ paveikslėlis
Norėdami tai padaryti, pirmiausia atidarykite Kontrolės skydelis naudojant „Windows“ paieškos funkciją. Dabar paspauskite Paštas variantas. Jei nematote parinkties, paieškos laukelyje įveskite paštas ir spustelėkite parinktį Paštas (Microsoft Outlook).
Pasirodžiusiame Paskyros nustatymai dialogo lange spustelėkite sugadintą paskyrą, tada paspauskite mygtuką Taisyti. Tada spustelėkite mygtuką Kitas ir leiskite jam patikrinti bei pataisyti jūsų el. pašto paskyrą. Kai procesas bus baigtas, atidarykite „Outlook“ ir patikrinkite, ar klaida išspręsta.
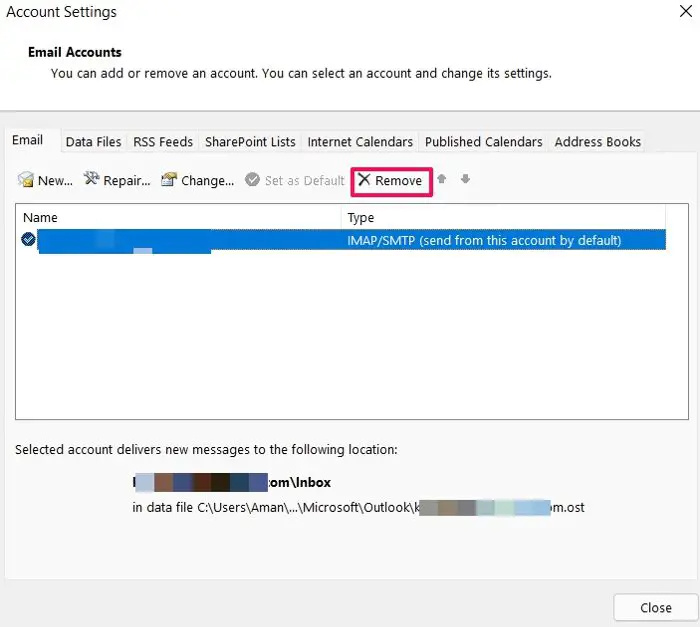
Jei taisymas nepadėjo, atidarykite paskyros nustatymus ir paspauskite Pašalinti mygtuką.
Kai pašalinsite paskyrą, spustelėkite Papildyti mygtuką ir įveskite savo el. pašto adresą, vardą, slaptažodį ir pan., kad sukurtumėte naują el. pašto paskyrą. Kai paskyra bus pridėta, pasirinkite ją ir spustelėkite Nustatyti kaip numatytąjį mygtuką.
Dabar galite pabandyti siųsti el. laiškus programoje „Outlook“ naudodami naują paskyrą ir patikrinti, ar klaidos kodas 0x8004210B ištaisytas.
Matyti: Ištaisykite „Microsoft Outlook“ klaidos pranešimą REIKIA SLAPTAŽODŽIO .
4] Pataisykite savo „Outlook“ profilį
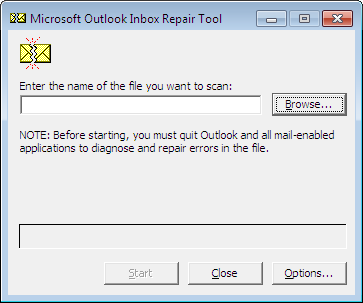
Jei jūsų „Outlook“ profilis sugadintas, bandydami siųsti el. laiškus patirsite tokių klaidų kaip 0x8004210B. Taigi, jei tinkamas scenarijus, galite pataisyti sugadintą „Outlook“ profilį, kad ištaisytumėte klaidą.
Galite naudoti ScanPST.exe įrankis naudodami „Microsoft Outlook“, kad pataisytumėte sugadintą profilį. Štai kaip juo naudotis.
Pirmiausia paspauskite Win + E, kad atidarytumėte failų naršyklę, tada pereikite į vietą:
C:\Program Files\Microsoft Office\root\Office16
Tai numatytosios vietos, kuriose yra ScanPST.exe failas. Jis skirsis priklausomai nuo jūsų įdiegtos Microsoft Office versijos.
Tada dukart spustelėkite failą ScanPST.exe, kad jį paleistumėte. Dabar paspauskite mygtuką Naršyti ir pasirinkite įvesties PST failą, tada spustelėkite mygtuką Pradėti, kad jis analizuotų šaltinio failą.
Tada pažymėkite žymimąjį laukelį vadinamas Prieš taisydami padarykite nuskaityto failo atsarginę kopiją ir paspauskite Remontas mygtuką, kad pataisytumėte PST failą.
„Firefox“ jau veikia.bet neatsako
Baigę iš naujo paleiskite „Outlook“ programą ir patikrinkite, ar klaida ištaisyta. Jei negalite ištaisyti „Outlook“ profilio, galite sukurti naują „Outlook“ profilį ir jį naudoti norėdami patikrinti, ar klaida dingo.
Skaityti: Kaip ištaisyti „Outlook“ klaidą 0X800408FC ?
5] Išvalykite įstrigusius el
Klaida gali atsirasti dėl įstrigusių el. laiškų laukelyje Išsiųsta. Taigi, jei scenarijus tinka jums, ištrinkite visus tokius įstrigusius el. laiškus, kuriuose pateikiamas klaidos kodas 0x8004210B, ir išsiųskite naujus el. laiškus, kad patikrintumėte, ar klaida ištaisyta, ar ne. Štai žingsniai, kaip tai padaryti:
Pirmiausia atidarykite „Outlook“ programą ir eikite į Siųsti / gauti skirtuką.
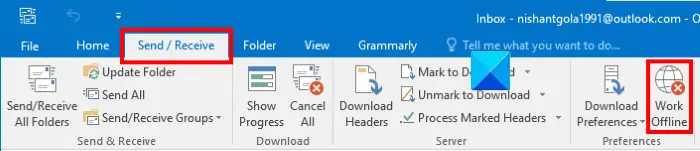
Dabar paspauskite Darbas neprisijungus, kad atjungtumėte programą nuo interneto.
Tada eikite į savo Išsiųsta laukelį ir pasirinkite el. laišką, su kuriuo susidūrėte su šia klaida. Dešiniuoju pelės mygtuku spustelėkite el. laišką ir pasirinkite Ištrinti parinktį iš kontekstinio meniu, kad ją pašalintumėte. Panašiai galite ištrinti ir kitus tokius el.
Dabar spustelėkite Darbas neprisijungus parinktį dar kartą iš skirtuko Siųsti / gauti, kad prisijungtumėte prie interneto.
Galiausiai galite pabandyti iš naujo išsiųsti el. laiškus programoje „Outlook“ ir patikrinti, ar klaida 0x8004210B ištaisyta.
Matyti: „Outlook“ negali prisijungti prie „Gmail“, nuolat prašo slaptažodžio .
6] Laikinai išjunkite antivirusinę / ugniasienę
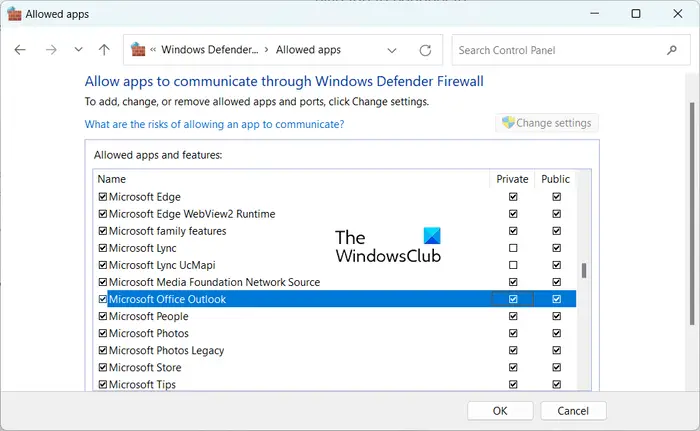
Kartais klaidą sukelia pernelyg apsaugančios antivirusinės arba ugniasienės trikdžiai. Taigi tokiu atveju galite kurį laiką išjungti užkardą arba antivirusinę programą ir stebėti, ar klaida nepasikartos. Jei ne, galite būti tikri, kad klaidą sukėlė jūsų saugos paketas. Jei yra toks scenarijus, galite pridėti „Outlook“ prie Išimtis arba Išimčių sąrašas savo saugos programos.
Norėdami leisti Outlook per Windows ugniasienę, atlikite toliau nurodytus veiksmus.
- Pirmiausia naudokite „Windows“ klavišas + I spartusis klavišas, kad atidarytumėte nustatymų programą.
- Dabar eikite į Privatumas ir saugumas skirtuką ir spustelėkite Windows sauga > Ugniasienė ir tinklo apsauga variantas.
- Tada paspauskite Leisti programai per užkardą variantas.
- Atsidariusiame lange paspauskite Pakeisti nustatymus mygtuką ir pažymėkite Microsoft Office Outlook žymimasis langelis.
- Baigę įsitikinkite, kad abu Privatus ir Viešas pažymėti žymimieji laukeliai, esantys šalia „Outlook“ programos.
- Galiausiai spustelėkite mygtuką Gerai, kad pritaikytumėte naujus pakeitimus ir uždarytumėte langą. Dabar galite atidaryti „Outlook“ ir patikrinti, ar klaidos kodas ištaisytas, ar ne.
Jei pirmiau minėti pataisymai nepadeda, pabandykite veikia „Outlook“ saugiuoju režimu ir pažiūrėkite, ar klaida išspręsta. Jei klaida dingsta saugiuoju režimu, išjunkite arba pašalinkite įtartinus priedus, kurie gali sukelti klaidą.
Kas yra „Outlook“ klaidos kodas 80000000?
The „Outlook“ klaidos kodas 80000000 sako ' Outlook negali prisijungti prie tarpinio serverio automatinio aptikimo . Norėdami ištaisyti šį klaidos kodą, galite patikrinti „Outlook“ kliento suderinamumą su „Exchange“ serverio versija ir įsitikinkite, kad jūsų kompiuteryje veikia automatinio aptikimo paslauga. Be to, galite įgalinti TLS 1.0 vietiniame „Windows 11“ įrenginyje, pridėti TLS 1.2 prie „Exchange“ serverio arba atnaujinti „Exchange Server“, kad išspręstumėte klaidą.
Dabar skaitykite: Ištaisykite 0x8004011c Outlook klaidą bandant nustatyti el. pašto paskyrą .















