Įterpimas a Word dokumentas in Microsoft Excel yra galimybė, bet ne visi žino, kaip. Yra daug priežasčių, kodėl asmuo norėtų įterpti „Word“ dokumentą į „Excel“ darbaknygę ar skaičiuoklę. Nusprendėme paaiškinti, kaip tai padaryti keliais būdais.

Kaip įterpti Word failus į Excel
Norėdami įtraukti arba įterpti Word dokumentą į 'Excel', vartotojas turi tai padaryti per objektus, įklijuoti specialius, susietus dokumentus arba kurdamas naują failą. Pažvelkime į visus šiuos metodus.
- Įterpti dokumentą kaip objektą
- Naudokite specialią įklijavimo funkciją
- Pridėkite susietą „Word“ dokumentą prie „Excel“.
- Sukurkite naują „Word“ dokumentą „Excel“.
1] Įterpti dokumentą kaip objektą
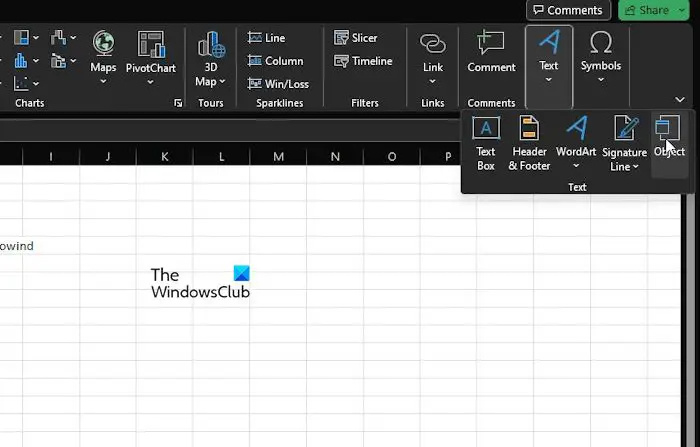
Pirmas variantas, kurį norime aptarti, yra kaip įterpti dokumentą kaip objektą. Tai vienas iš dažniausiai naudojamų metodų, todėl paaiškinkime.
Manome, kad „Microsoft Excel“ jau atidaryta kartu su atitinkama darbaknyge.
Eikite į priekį ir spustelėkite Įdėti skirtuką, tada pasirinkite Teksto grupė .
Ieškoti Objektas ir iškart spustelėkite jį.
Mažame objekto lange pasirinkite Sukurti iš failo skirtuką.
pakeisti kompiuterio vietos langus 10
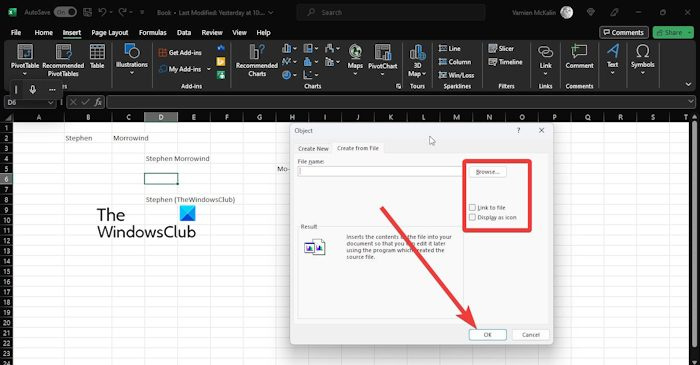
Spustelėkite Naršyti , tada suraskite „Word“ dokumentą.
Prašome tai užtikrinti Nuoroda į failą nėra pasirinktas.
Tačiau, kai kalbama apie Rodyti kaip piktogramą , galite pasirinkti jį pasirinkti arba palikti.
Galiausiai paspauskite Gerai mygtuką, kad pridėtumėte dokumentą į „Excel“ darbaknygę.
2] Naudokite specialią įklijavimo funkciją
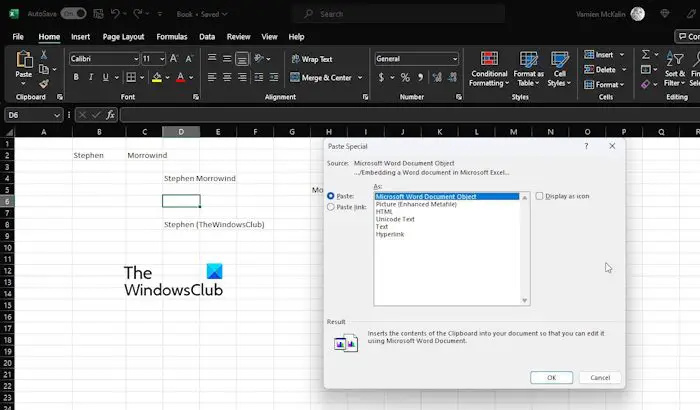
Kitas būdas vartotojams pridėti „Word“ dokumentą prie „Excel“ yra pasinaudoti specialiojo įklijavimo funkcija.
- Pirmiausia turite rasti „Word“ failą, kurį norite įtraukti į skaičiuoklę.
- Atidarykite dokumentą, tada nukopijuokite pasirinktą tekstą arba, jei norite, viską.
- Atidarykite „Excel“ skaičiuoklę ir spustelėkite Namai skirtuką.
- Spustelėkite rodyklę ant Įklijuoti mygtuką, tada pasirinkite Specialus įklijavimas per Įklijavimo parinktys išskleidžiamasis meniu.
- Nuo Specialus įklijavimas langą, pasirinkite Įklijuoti , kartu su „Microsoft Word“ dokumento objektu.
- Iš ten galite pasirinkti pasirinkti Rodyti kaip piktogramą arba ne.
- Užbaikite užduotį spustelėdami Gerai mygtuką, ir viskas.
Turėkite omenyje, kad ši parinktis duos tokį patį rezultatą kaip ir pirmasis metodas.
3] Pridėkite susietą „Word“ dokumentą prie „Excel“.
Esant tokiai situacijai, kai galbūt norėsite atnaujinti įterptąjį dokumentą, kai tik pakeičiamas originalas, turite įtraukti jį į darbaknygę kaip susietą dokumentą.
- Pasirinkite langelį, kuriame norite, kad dokumentas būtų rodomas „Excel“.
- Toliau spustelėkite Įdėti , tada pasirinkite Teksto grupė .
- Iš ten spustelėkite Objektas .
- Per Objektas dialogo langą, eikite į priekį ir pasirinkite Sukurti iš failo .
- Spustelėkite Naršyti mygtuką, kad surastumėte norimą pridėti „Word“ failą.
- Patikrinkite, kad įsitikintumėte Nuoroda į failą yra pasirinktas.
- Užbaikite užduotį spustelėdami Gerai mygtuką.
Nuo šiol, kai bus atlikti pirminio „Word“ dokumento pakeitimai, jie atsispindės „Excel“.
4] Sukurkite naują „Word“ dokumentą „Excel“.
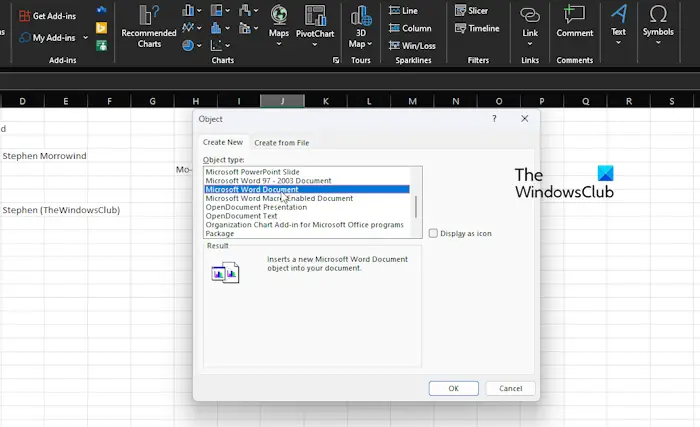
Jau sukurto „Word“ dokumento įtraukimas į „Excel“ skaičiuoklę yra skirtas mėgėjams. Kaip sukurti „Word“ dokumentą iš „Excel“? Jei tai skamba puikiai, skaitykite toliau.
- Atidarykite „Excel“ programą, tada sukurkite naują darbaknygę arba atidarykite seną.
- Spustelėkite langelį, kuriame bus rodomas „Word“ dokumentas arba objektas.
- Tada turite spustelėti Įdėti tada skirtuką per juostelę Teksto grupė .
- Pirmyn ir pasirinkite Objektas parinktį, tada pasirinkite Sukurk naują .
- Nuo Objekto tipas sąrašą, pasirinkite Microsoft Word dokumentas .
- Pataikykite Gerai mygtuką, ir viskas, „Excel“ buvo sukurtas naujas „Word“ dokumentas.
Dabar supraskite, kad šis dokumentas nėra išsaugomas atskirai jūsų kompiuteryje. Tai yra ir visada bus „Excel“ objektas.
SKAITYTI : Kaip sugadinti nuorodas „Excel“.
Ar Word dokumentą galima konvertuoti į Excel?
Taip, „Microsoft Word“ dokumentą galima konvertuoti į „Excel“, tačiau tai galima padaryti tik naudojant darbalaukio programas. To dar negalima padaryti naudojant „Microsoft Excel Online“, kuri yra žiniatinklio versija tiems, kurie anksčiau apie tai negirdėjo.
Skaityti: Kaip konvertuoti „Excel“ skaičiuoklę į „Word“ dokumentą
Kaip konvertuoti Word dokumentą į Excel neprarandant formatavimo?
Geriausias būdas išsaugoti Word dokumentą programoje Excel neprarandant formatavimo yra atidaryti atitinkamą dokumentą ir spustelėti Failas. Po to spustelėkite Išsaugoti kaip ir dalyje Įrašyti kaip tipą išskleidžiamajame meniu pasirinkite Paprastas tekstas. Pažiūrėkite į dialogo langą Failo konvertavimas, tada patikrinkite sritį Peržiūra, kad pamatytumėte, ar formatavimas vis dar nepažeistas, prieš užbaigdami konvertavimo planus.















