Kai bandote nustatyti naują el. pašto paskyrą arba IMAP paskyrą Microsoft Outlook , galite susidurti su 0x8004011c klaida. Iššokantis langas sako: Įvyko nežinoma klaida, klaidos kodas: 0x8004011c . Jei naudojate vedlį, klaidos pranešimas bus toks: Kažkas nutiko ir „Outlook“ negalėjo nustatyti jūsų paskyros.

Kodėl atsiranda „Outlook“ klaida 0x8004011c?
Klaida 0x8004011c programoje „Outlook“ dažniausiai atsiranda bandant nustatyti domeno vartotojo el. pašto paskyrą (IMAP), todėl ji rodoma profiliuose, kurie buvo prisijungę prie domeno. Tai „Outlook“ ryšio problema su „Exchange“ serveriais, o kadangi tai yra serverio problema, jūsų el. pašto paskyra nepavyks prisijungti.
atsisiųsti skydrive for Windows
Kai kurios priežastys, kodėl galite matyti „Microsoft Outlook“ klaidą, yra šios:
- Bandant sukurti „ActiveSync“ profilį programoje „Outlook“ prie domeno prijungtame kompiuteryje.
- Jei interneto ryšys neveikia tinkamai.
- „Outlook“ paskyros, kurią bandote nustatyti, tipas.
- Jei yra suderinamumo su Outlook.exe problema.
- Jei yra „Microsoft“ serverio gedimas.
- El. pašto serverius blokuojanti ugniasienė.
Ištaisykite „Outlook“ klaidą 0x8004011c, kai bandote nustatyti el. pašto paskyrą
Nors toliau išvardyti metodai yra patikimi „Outlook“ klaidos 0x8004011c sprendimai, pirmiausia galite pabandyti atlikti kelis preliminarius veiksmus. Tačiau jei visi šie veiksmai neveikia, galite išbandyti būdus, kaip ištaisyti „Outlook“ klaidą 0x8004011c, kai bandote nustatyti el. pašto paskyrą.
- Preliminarūs žingsniai
- Sukurkite naują registro raktą
- Išjungti suderinamumo režimą, JEI jis buvo įjungtas
- Sukurkite nuorodą, kad standartinis vartotojas veiktų kaip administratorius
- Redaguokite „Outlook“ vietos eilutę
- Remonto biuras
1] Preliminarūs veiksmai
Prieš tęsdami toliau nurodytus pagrindinius trikčių šalinimo metodus, turėtume išbandyti keletą išankstinių veiksmų:
- Iš naujo paleiskite kompiuterį ir maršrutizatorių
- Įsitikinkite, kad visi reikalingi duomenys yra teisingi.
- Patikrinkite interneto ryšio stabilumą
- Įsitikinkite, kad Windows ugniasienė neblokuoja Outlook.exe
- Aplankykite „Microsoft Service“ sveikatos puslapis norėdami patikrinti „Outlook“ serverio būseną
- Atnaujinkite Outlook į naujausią versiją.
2] Sukurkite naują registro raktą
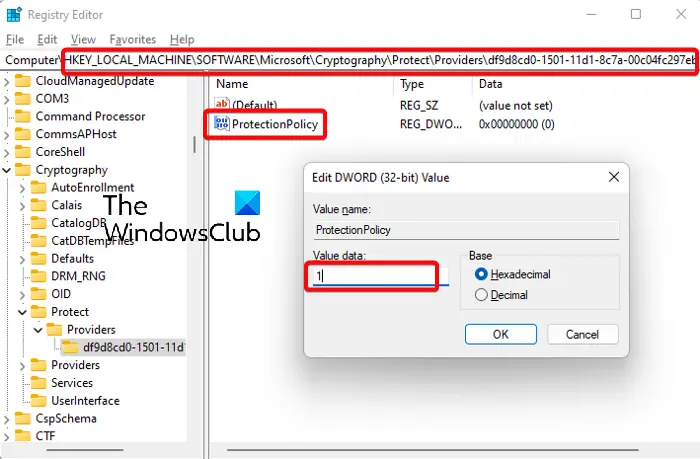
Ši problema kyla, kai neturite Apsaugos politika įjungta, todėl turite ją įjungti. Prieš atlikdami bet kokius registro duomenų pakeitimus, įsitikinkite, kad turite sukūrė atsarginę registro nustatymų kopiją, kad atkurtų prarastus duomenis .
- Paspauskite Laimėk + R klavišus kartu, kad paleistumėte Bėk dialogas.
- Tipas regedit paieškos juostoje ir paspauskite Įeikite .
- Viduje Registro redaktorius langą, eikite į toliau pateiktą kelią:
-
HKEY_LOCAL_MACHINE\SOFTWARE\Microsoft\Cryptography\Protect\Providers\df9d8cd0-1501-11d1-8c7a-00c04fc297eb
-
- Tada dešiniuoju pelės mygtuku spustelėkite tuščią vietą dešinėje ir pasirinkite Nauja > DWORD (32 bitų) reikšmė .
- Pervardykite naują DWORD reikšmė kaip Apsaugos politika . Dukart spustelėkite, kad atidarytumėte Redaguoti DWORD (32 bitų) reikšmę dialogas.
- Dabar pakeiskite Vertės duomenys laukas į 1 ir paspauskite Gerai . Tai turėtų ištaisyti „Outlook“ klaidos kodą 0x8004011c.
Skaityti: Ištaisykite Credential Manager klaidą 0x80090345
3] Išjungti suderinamumo režimą, JEI jis buvo įjungtas
Gali būti, kad bandydami nustatyti el. pašto paskyrą pamatysite klaidą 0x8004011c, nes įjungtas „Outlook“ suderinamumo režimas. Tai gali sutrikdyti el. pašto paskyros veikimą ir neleisti sukurti IMAP paskyros. Štai ką galite padaryti, kad išspręstumėte problemą:
- Paspauskite Laimėk + IR raktai kartu atidaryti Failų naršyklė .
- Čia eikite į vieną iš toliau nurodytų vietų, atsižvelgdami į tai, kur išsaugojote Microsoft Office aplankas:
- C:\Programų failai (x86)
- C:\Programų failai\Microsoft Office
- Dabar ieškokite Outlook.exe failą, dešiniuoju pelės mygtuku spustelėkite ir pasirinkite Savybės .
- Viduje Savybės dialogo lange pasirinkite Suderinamumas skirtuką, tada panaikinkite parinkties – Paleiskite šią programą suderinamumo režimu . Paspauskite Taikyti ir Gerai .
4] Sukurkite nuorodą, kad standartinis vartotojas veiktų kaip administratorius
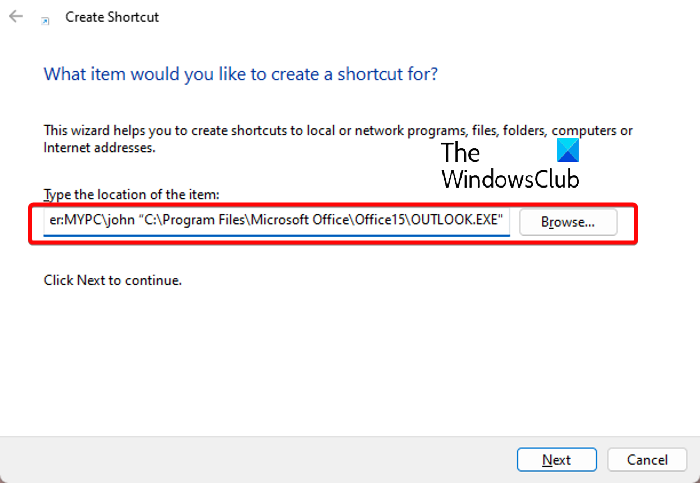
išjungti prisijungimo langus 10
Nors šis metodas yra šiek tiek ilgas, buvo įrodyta, kad jis yra labai naudingas daugeliui vartotojų. Galime prisijungti kaip administratorius ir paleisti „Outlook“ kaip administratorius, arba galime sukurti naują vietinį profilį, pakeisti „Outlook“ piktogramą ir atidaryti „Outlook“ naudodami naują profilį:
Sukurkite vietinį profilį
Pirmiausia turite sukurti vietinį profilį su tuo pačiu vartotojo vardu ir slaptažodžiu kaip ir domeno paskyra. Dabar atidaryta Outlook ir nustatykite IMAP sąskaitą kaip įprastai.
Baigę patikrinkite, ar jis veikia. Jei taip, tada išeikite Outlook , atsijunkite nuo vietinės paskyros ir prisijunkite prie domeno paskyros.
Sukurkite naują nuorodą
- Dešiniuoju pelės mygtuku spustelėkite darbalaukį, pasirinkite Nauja > Trumpesnis kelias .
- Viduje Sukurti nuorodą langas, eik į Įveskite elemento vietą lauką ir įveskite su jonas kaip vietinis pavadinimas:
-
runas /user:ComputerName\Administrator /savecred "C:\Program Files(x86)\Microsoft Office\outlook.exe"
-
- Turime pakeisti ' Kompiuterio pavadinimas “ su mūsų įrenginio pavadinimu, pavyzdžiui, DESKTOP-LJ8CVL0. Būtinai patikrinkite teisingą sintaksę ir kelią Outlook.exe failą. Paspauskite Kitas .
- Toliau eikite į Įveskite šio sparčiojo klavišo pavadinimą, ir pridėkite vardą. Pavyzdžiui, Mano Outlook . Spustelėkite Baigti .
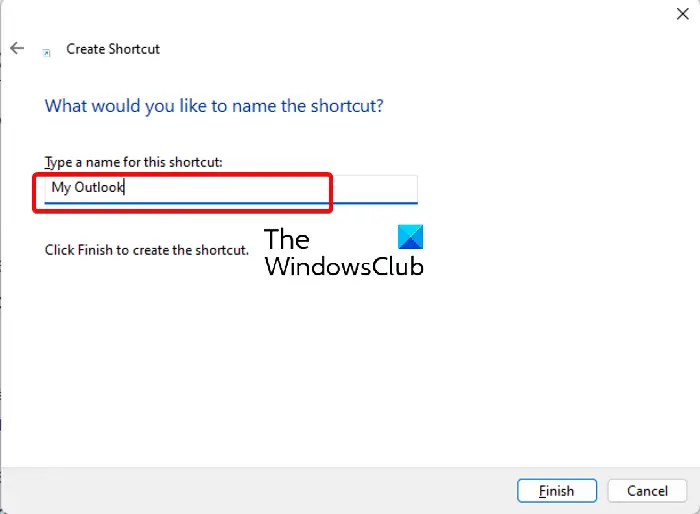
Keisti piktogramą
- Kartą sukurtas naujas darbalaukio spartusis klavišas , eiti į Darbalaukis , spustelėkite jį dešiniuoju pelės mygtuku ir pasirinkite Savybės .
- Toliau, į Savybės dialogo lange pasirinkite Trumpesnis kelias skirtuką ir spustelėkite Keisti piktogramą mygtuką.
- Dabar spustelėkite Naršyti , eikite į Outlook.exe failą, pasirinkite jį ir pasirinkite Outlook piktogramą. Paspauskite Gerai .
Atidarykite „Outlook“ naudodami vietinę paskyrą
Dabar, kai sėkmingai sukūrėte naują Outlook darbalaukio nuorodą, dukart spustelėkite jį, kad atidarytumėte programą. Kai bus paprašyta, vieną kartą įveskite vietinės paskyros slaptažodį.
paketinis failas atidarykite svetainę
Dabar „Outlook“ bus atidaryta naujame profilyje, kurį anksčiau sukūrėte vietinėje paskyroje.
Skaityti: Nepavyko pakeisti vietinės paskyros į „Microsoft“ paskyrą, 0x80010002
5] Redaguokite „Outlook“ vietos eilutę
Atminkite, kad jei naujoji „Outlook“ praleidžia slaptažodį, o vietoj to tiesiog atidaromas ir uždaromas komandų eilutės langas, vadovaukitės toliau pateiktomis instrukcijomis:
Dešiniuoju pelės mygtuku spustelėkite piktogramą ir pašalinkite /išsaugotas iš vietos eilutės, kaip minėta ankstesniame punkte.
Nors vartotojas turės įvesti slaptažodį kiekvieną kartą atidarydamas „Outlook“, tai ištaisys „Outlook 0x8004011c“ klaidą.
6] Remonto biuras
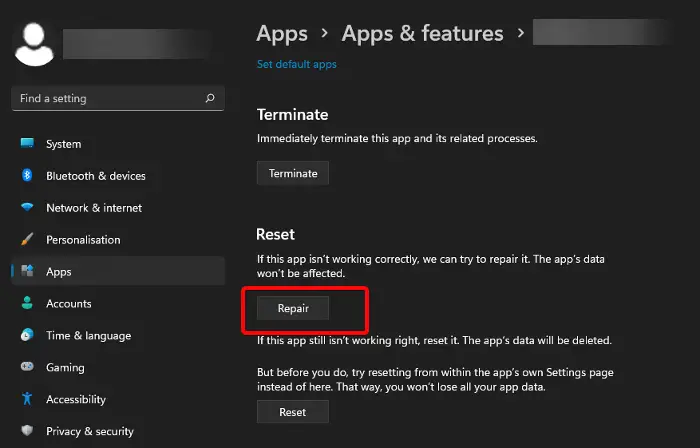
Jei nė vienas iš aukščiau pateiktų metodų neveikia, galime pabandyti pataisyti „Outlook“ programą, kaip darytume kitus „Microsoft Office“ produktus. Štai kaip:
kaip pasirinkti visus kontaktus
- Tipas Programos ir funkcijos „Windows“ paieškoje ir pasirinkite rezultatą, kad atidarytumėte Programos ir funkcijos puslapyje Nustatymai .
- Čia, ieškokite Outlook viduje Programų sąrašas , spustelėkite elipsę (trys taškai) jos dešinėje ir pasirinkite „ Išplėstinė parinktis “.
- Kitame ekrane slinkite žemyn ir žemiau Nustatyti iš naujo , spustelėkite Remontas .
- Dabar turime palaukti, kol „Windows“ pataisys „Outlook“, o kai tai padarys, 0x8004011c klaida turėtų išnykti.
Be to, jei „Outlook“ klaida atsiranda dėl suderinamumo problemų, geriau paleisti Programų suderinamumo trikčių šalinimo įrankis nustatyti priežastį ir ją pašalinti vietoje.
Kaip „Outlook“ ištaisyti klaidos kodą 0x800CCC0E?
Klaidos kodas 0x800CCC0E dažnai rodoma, jei į Outlook paskyrą (-as) įtraukėte naujus aplankus arba pakeitėte slaptažodį. Tai savo ruožtu iškraipo duomenis pašto dėžutės duomenų bazėje, todėl atsiranda klaida. Tačiau gali būti ir kitų priežasčių, kurios gali sukelti „Outlook“ klaidą.
Tokiu atveju galite patikrinti, ar interneto ryšys veikia gerai, ištrinti visus įtartinai atrodančius el. laiškus, atblokuoti visus ugniasienės apribojimus arba laikinai išjungti antivirusinę programą.
Kas yra „Outlook“ klaidos kodas 0x8004011d?
Bandydami prisijungti arba sinchronizuoti „Outlook“ paskyrą, galite susidurti su 0x8004011d Outlook klaida . Kai kurie veiksniai, galintys turėti įtakos sinchronizavimo procesui, yra netinkamas internetas, neteisingas „Outlook“ įdiegimas, numatytoji šliuzo konfigūracija ir kt. Tačiau galite įjungti mainų talpyklos režimą arba sukurti naują 'Outlook' profilį, kad ištaisytumėte 'Outlook' klaidą.




![Drąsi naršyklė su dideliu procesoriaus ir atminties naudojimu [Pataisyta]](https://prankmike.com/img/browsers/D7/brave-browser-high-cpu-and-memory-usage-fixed-1.png)



![Negalima ištrinti šrifto failų sistemoje „Windows 11/10“ [Pataisyta]](https://prankmike.com/img/fonts/8E/cannot-delete-font-files-in-windows-11/10-fixed-1.png)






