„Photoshop negalėjo įvykdyti jūsų užklausos dėl programos klaidos“. Tai dažnas klaidos pranešimas, kuris gali atsirasti naudojant „Photoshop“. Yra keletas dalykų, kuriuos galite padaryti norėdami išspręsti šią problemą. Pirmiausia turėtumėte pabandyti iš naujo paleisti „Photoshop“. Kartais „Photoshop“ gali būti perkrautas ir iš naujo paleisdami programą galite pašalinti klaidą. Jei iš naujo paleidus Photoshop nepavyksta, turėtumėte pabandyti iš naujo nustatyti nuostatas. Tai galite padaryti apsilankę Redaguoti > Nuostatos > Bendra ir spustelėję mygtuką Reset Preferences. Jei nė vienas iš šių sprendimų neveikia, tikėtina, kad yra „Photoshop“ diegimo problema. Tokiu atveju turėtumėte pabandyti pašalinti ir iš naujo įdiegti „Photoshop“.
„Photoshop“ negalėjo įvykdyti jūsų užklausos dėl programos klaidos gali sukelti keli dalykai. Sunku tiksliai nustatyti klaidos priežastį, todėl turime atlikti trikčių šalinimo procesą, kad išsiaiškintume, kas sukelia šią klaidą. 
„Photoshop“ negalėjo įvykdyti jūsų užklausos dėl programos klaidos
Yra keletas atvejų, kai ši klaida pasirodys; tačiau Photoshop naudos šį klaidos pranešimą dėl daugelio priežasčių. Būtent dėl šios priežasties taip sunku išsiaiškinti tikrąją priežastį. Nuo paprastų priežasčių, tokių kaip blogas vaizdas, iki tikrų kompiuterio sistemos problemų. Gali būti, kad klaida bus rodoma tik konkrečiame vaizdo faile, o kiti įkeliami be incidentų. Kai kyla problemų, geriausia pradėti diagnozuoti nuo paprasčiausių dalykų. Tai „Photoshop“ negalėjo įvykdyti jūsų užklausos dėl programos klaidos gali pasirodyti, kai dirbate su dideliu vaizdo failu. Priežastis gali būti:
- Išjungti greitą paleidimą
- Vaizdo plėtinys
- Maži kompiuterio ištekliai
- Photoshop nustatymai
- Išjungti GPU
- Neįvykdyti minimalūs sistemos reikalavimai
1] Išjungti greitą paleidimą
Kai bet kuriai programai įvyksta klaida, sistemos paleidimas iš naujo kartais gali ją išspręsti. Gali kilti problemų dėl kitų fone veikiančių programų, todėl sistemą reikia paleisti iš naujo. Išjungimas gali nepadėti, jei jūsų kompiuteris Greitas paleidimas įskaitant. Kada Greitas paleidimas įjungtas, kompiuteris išsaugos informaciją atmintyje, kad jį išjungus galėtų greičiau įsijungti. Dėl to problemos neišsprendžiamos išjungus kompiuterį. Geriausias būdas išspręsti šias problemas yra paleisti iš naujo, kuris išvalys RAM.
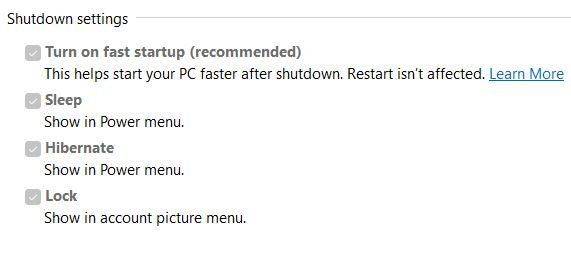
Jei norite išjungti ir išvalyti atmintį, palaikykite Shift tada paspauskite Sutrikimas arba išjungti Greitas paleidimas maitinimo nustatymuose.

slėpti disko langus 10
Išjungę greitą paleidimą galite pastebėti, kad jis yra pilkas, tiesiog peržiūrėkite jį ir pamatysite Pakeiskite nustatymus, kurie šiuo metu nepasiekiami . Spustelėkite žodžius ir pamatysite, kad parinktys taps interaktyvios. Tada galite panaikinti žymėjimą „Įjungti greitą paleidimą“ ir eiti į lango apačią Išsaugoti pakeitimus .
2] Pakeiskite vaizdo failo plėtinį
Kai gaunate klaidos pranešimą bandydami atidaryti tam tikrą vaizdo failą, o kiti veikia, tai gali reikšti, kad gali tekti pakeisti vaizdo plėtinį. Galite pakeisti failo plėtinį į .jpeg arba .png ir tai gali išspręsti problemą. Galite pabandyti pažiūrėti, ar vaizdas atsidarys kitoje programoje; jei jis atsidarys, galite jį išsaugoti ir dar kartą pabandyti „Photoshop“.
Tu gali pakeisti failo plėtinį iš aplanko su failais, tačiau turite įjungti Windows parinktį, kad būtų rodomi failų plėtiniai. 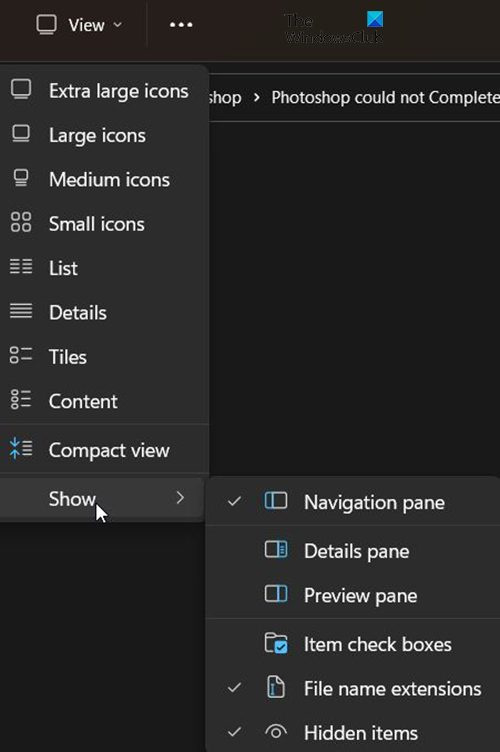
Norėdami parodyti failo pavadinimo plėtinį, eikite į atidaryto aplanko viršų ir spustelėkite Malonus , tada iš išskleidžiamojo meniu eikite į Rodyti tada patikrinkite Failo vardo plėtinys . Pastebėsite, kad dabar failuose bus rodomi jų plėtiniai, pvz., .jpg arba .exe ir tt, galite redaguoti šiuos plėtinius.
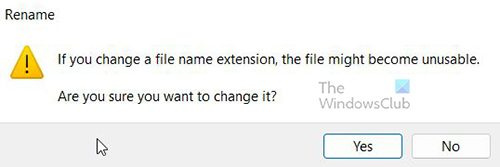
Tačiau pakeitimą turėsite patvirtinti. Pakeitus failo plėtinį gali kilti failo problemų, todėl darykite tai tik tada, kai reikia.
netikėtas_kernal_mode_trap
3] Maži kompiuterio ištekliai
Photoshop ir kitos grafikos programos reikalauja daug išteklių; jie sunaudoja daug sistemos išteklių. Jūsų kompiuteris gali atitikti minimalius sistemos reikalavimus; tačiau gali būti atidaryta daug programų. „Photoshop“ negalėjo įvykdyti jūsų užklausos dėl programos klaidos , kuris kartais pasirodo dirbant su vaizdu. Taip gali būti dėl to, kad vaizdas yra gana didelis, o sistemos resursai baigiasi dėl kitų atidarytų programų. Prieš pasirodant klaidos pranešimui, galite pastebėti, kad sistemos ventiliatorius veikia ilgiau ir sunkiau nei įprastai. Tai gali reikšti, kad kompiuteris naudoja daug išteklių. Tai taip pat rodo, kad jūsų aušinimo sistema yra netinkama. Kompiuteriai sulėtės, jei bus daug išteklių, gaminančių daugiau šilumos, tačiau aušinimo sistema neatsiliks.
„Photoshop“ reikia pakankamai RAM, kad veiktų tinkamai. Kai neužtenka RAM, ji išnaudos laisvą vietą turimuose diskuose ir išsaugos duomenis. Kai diske mažai vietos, „Photoshop“ gali užstrigti, nustoti reaguoti arba pateikti klaidos pranešimą.
Jei subraižytas diskas pilnas, galite pereiti į „Photoshop“ našumo nustatymus ir rodyklių mygtukais nustatyti kitą spartųjį diską, kuriame būtų daugiau laisvos vietos.
4] Iš naujo nustatykite „Photoshop“ nuostatas
Kartais, kai Photoshop rodo klaidas, tai gali būti nustatymų problemos rezultatas. Nustatymų failas gali būti sugadintas arba gali kilti konfliktas. Gamyklos atkūrimas gali išspręsti šią problemą, todėl verta pabandyti. 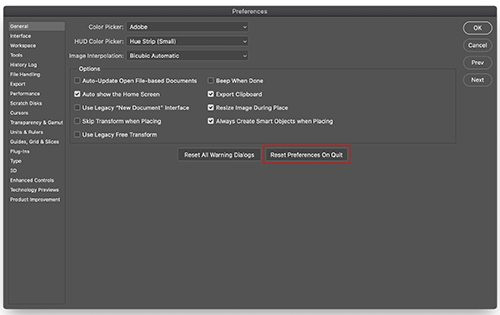
Vėlesnėse „Photoshop“ versijose nustatymus galite iš naujo nustatyti naudodami mygtuką Iš naujo nustatykite nuostatas išėjus mygtuką tiesiai nustatymų lange.
Galite rankiniu būdu iš naujo nustatyti nustatymus ištrynę nustatymų aplanką. Šis metodas užtikrina, kad nebūtų įkeliami visi nustatymai ir visi vartotojo išankstiniai nustatymai, dėl kurių gali kilti problemų. Norėdami išbandyti šį metodą, uždarykite „Photoshop“ ir eikite į nustatymų aplanką.
perspektyva jau pradėjo perduoti šią žinią
Jie yra adresu:
АЕ6769551F154C0CEC0AA9FAED874F862F2EB06DJei nematote failų, jie gali būti paslėpti, todėl gali tekti peržiūrėti paslėptus failus.
Ištrinti viską „Adobe Photoshop“ nustatymai [versija] aplanką į saugią vietą, kad sukurtumėte atsargines nustatymų kopijas. Atidarykite „Photoshop“ ir pradinėje vietoje bus sukurti nauji nustatymų failai.
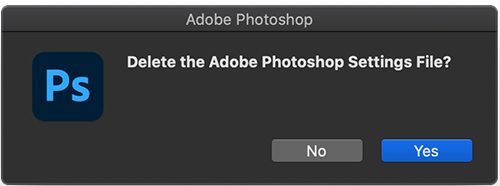
Taip pat galite iš naujo nustatyti nuostatas naudodami sparčiuosius klavišus, kai iš naujo paleidžiate Photoshop. Norėdami iš naujo nustatyti „Photoshop“ nuostatas naudodami klaviatūrą, išeikite iš „Photoshop“ ir palaikykite Ctrl + Alt + Shift klavišą ir paleiskite „Photoshop“. Spustelėkite Taip dialogo lange, kuriame klausiama, „Ištrinti Adobe Photoshop nuostatų failą?“
Prieš iš naujo nustatydami nustatymus, būtinai sukurkite atsarginę nustatymų kopiją.
5] Išjungti GPU
Išjungus GPU, „Photoshop“ gali veikti šiek tiek lėčiau, kai išjungiate aparatinės įrangos spartinimą. Tačiau tai gali padėti ištaisyti „Photoshop“ negalėjo įvykdyti jūsų užklausos dėl programinės įrangos klaidos .
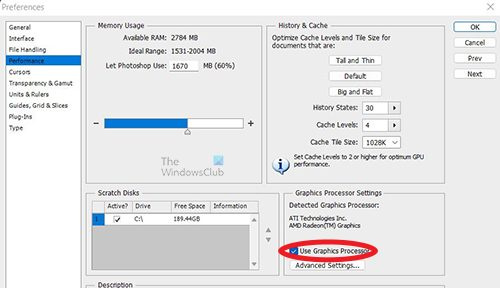
Eikite į „Photoshop“. Nustatymai > Spektaklis ir panaikinkite žymėjimą Naudokite GPU ir iš naujo paleiskite „Photoshop“.
6] Neįvykdyti minimalūs sistemos reikalavimai
Ši klaida gali pasirodyti, jei jūsų sistema neatitinka minimalių „Photoshop“ paleidimo reikalavimų. Patikrinti adobe.com norėdami pamatyti Photoshop sistemos reikalavimus ir palyginti juos su sistemos specifikacijomis. Čia rasite „Photoshop“ sistemos reikalavimus. Palyginkite šiuos sistemos reikalavimus su savo kompiuterio specifikacijomis. Galite ieškoti sistemos informacijos savo kompiuteryje ir peržiūrėti sistemos santrauką.
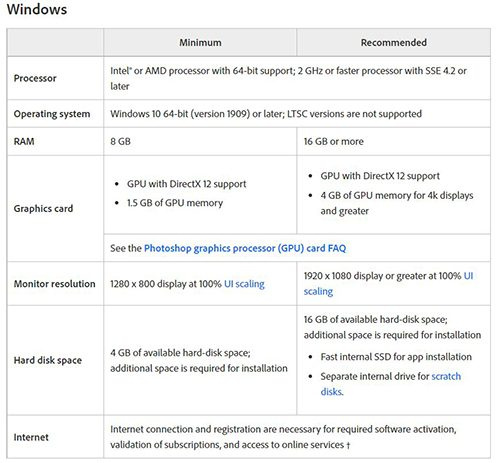
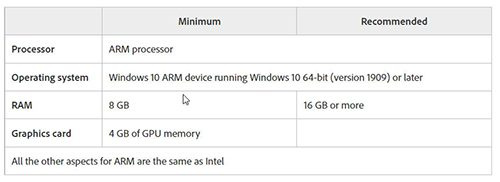
Tai yra „Photoshop“ sistemos reikalavimai
Skaityti: „Illustrator“ prieš „Photoshop“ – kada naudoti kiekvieną?
Kaip pataisyti Jūsų užklausa nepavyko dėl programavimo klaidos programoje Photoshop?
Šią klaidą galite ištaisyti atlikdami šiuos veiksmus. Atminkite, kad kai tik atsiranda klaidų, pirmiausia pabandykite pradėti nuo paprasčiausio pataisymo.
- Kompiuterį reikia paleisti iš naujo – Ši klaida gali būti pašalinta iš naujo paleidus kompiuterį. Išsaugokite, ką galite, tada iš naujo paleiskite kompiuterį ir bandykite dar kartą. Jei tai nepadeda, pabandykite kitą veiksmą.
- Vaizdo plėtinys – Gali kilti problemų dėl vaizdo plėtinio, todėl gali tekti jį pakeisti. Įjunkite peržiūros plėtinius languose, tada eikite į failą, spustelėkite jį ir pakeiskite plėtinį. Gausite įspėjamąjį pranešimą. Spustelėkite Gerai, kad patvirtintumėte, ir tai pakeis vaizdo plėtinį. Jei tai nepadeda, pereikite prie kito veiksmo.
- Maži kompiuterio ištekliai - Ši klaida gali pasirodyti, jei jūsų kompiuteryje baigiasi ištekliai, gali būti, kad atidaryta per daug dalykų. Uždarykite kai kurias atidarytas programas, ypač jei atidarytos dvi grafinės redagavimo priemonės. Išsaugokite ir uždarykite kuo daugiau atviros programinės įrangos ir tai gali būti labai naudinga.
- Photoshop nustatymai – Iš naujo nustatę „Photoshop“ nuostatas gali padėti išspręsti šią klaidą. Kurkite atsargines nustatymų atsargines kopijas saugioje vietoje, tada iš naujo nustatykite nustatymus ir paleiskite iš naujo.
- Išjungti GPU – GPU išjungimas gali padėti ištaisyti šią klaidą. Išjungus GPU, išjungiamas aparatinės įrangos pagreitis, tačiau kartais tai ištaiso klaidą.
- Neįvykdyti minimalūs sistemos reikalavimai – Šią klaidą gali sukelti pagrindinių „Photoshop“ sistemos reikalavimų nesilaikymas. Norint išvengti klaidų naudojant „Photoshop“, turi būti laikomasi „Photoshop“ sistemos reikalavimų ir pageidautina juos viršyti. „Photoshop“ yra daug išteklių reikalaujanti programa, kuri parodys klaidas, ypač dirbant su dideliais failais. Įsitikinkite, kad jūsų sistema atitinka arba viršija minimalius Photoshop reikalavimus. Jei naudojate nešiojamąjį kompiuterį, gali tekti pridėti daugiau RAM, jei nepakanka RAM, kad atitiktų sistemos reikalavimus. Tačiau geriausias būdas būtų nusipirkti kompiuterį su reikiamomis „Photoshop“ specifikacijomis.
Kaip pataisyti Nepavyko atidaryti dėl „Photoshop“ klaidos?
- Atnaujinti Photoshop - Įsitikinkite, kad „Photoshop“ įdiegė naujausius klaidų pataisymus.
- Patikrinkite sistemos reikalavimus - Įsitikinkite, kad jūsų sistema atitinka minimalius naujausios versijos Photoshop reikalavimus.
Jei jūsų grafikos aparatinė įranga nepalaikoma, gali tekti naujovinti į modernesnę grafikos įrangą. - Išjungti generatorių – eikite į nustatymus Tada Papildiniai Tada Atžymėkite laukelį Įgalinti generatorių (naujesnės „Photoshop“ versijos),
- Iš naujo įdiekite grafikos tvarkyklę – Eikite į savo vaizdo plokštės gamintojo svetainę ir patikrinkite, ar nėra naujinimų. Atnaujinkite vaizdo plokštės tvarkyklę.
- Atkurti Photoshop numatytuosius nustatymus - Atkurkite numatytuosius Photoshop nustatymus naudodami Iš naujo nustatykite nuostatas išėjus mygtuką „Preferences“ lange (naujesnė „Photoshop“ versija). Galite iš naujo nustatyti nustatymus ištrindami juos iš aplanko, iš naujo paleiskite „Photoshop“ ir „Photoshop“ parašys naujus nustatymus. Taip pat galite iš naujo nustatyti nuostatas uždarydami „Photoshop“, tada iš naujo paleisdami „Photoshop“ ir laikydami Ctrl + Alt + Shift tada spustelėkite „Photoshop“ piktogramą, kad paleistumėte „Photoshop“. Būsite paraginti patvirtinti „Photoshop Preferences“ ištrynimą, spustelėkite Gerai.
- Išjungti GPU pagreitį - Išjungus GPU, „Photoshop“ gali veikti šiek tiek lėčiau, kai išjungiate aparatinės įrangos spartinimą. Tačiau tai gali padėti ištaisyti klaidą. Eikite į „Photoshop“. Nustatymai > Spektaklis ir panaikinkite žymėjimą Naudokite GPU ir iš naujo paleiskite „Photoshop“. Jei šis veiksmas padeda, atlikite tolesnį GPU trikčių šalinimą.
- Grįžti į ankstesnę „Photoshop“ versiją – Jei nė vienas iš aukščiau pateiktų pasiūlymų nepadeda, sukurkite atsarginę aplanko Nuostatos / Nuostatos kopiją ir grįžkite į ankstesnę „Photoshop“ versiją.
Kaip pataisyti: užklausa nepavyko dėl netikėtos failo pabaigos?
Šią klaidą gali sukelti ryšio problema, interneto ryšys gali būti nestabilus ir atsisiųstame faile gali atsirasti klaidų. Taip pat gali kilti problemų su naršykle, kai atsisiunčiate failą. Tai gali būti klaida, kurią sukėlė failo plėtinio pakeitimas dėl sistemos arba programinės įrangos klaidos. Šio ryšio galite išvengti naudodami patikimą interneto ryšį arba laidinį ryšį.
kietojo disko būklės patikrinimas
- Šią klaidą gali sukelti nesuderinamų „Photoshop“ versijų naudojimas. Galbūt naudojote vieną versiją, kad sukurtumėte failą ir bandėte naudoti kitą versiją, kad jį atidarytumėte. Tai gali sukelti klaidą.
- Šią klaidą taip pat gali sukelti netikėtai „Photoshop“ išsijungimas prieš tinkamai išsaugant, kompiuterio sistemos gedimas arba programos gedimas. Tai gali sugadinti failą ir klaida gali pasirodyti bandant pasiekti failą.
- Klaida gali atsirasti dėl to, kad diske nepakanka vietos, o „Photoshop“ neturi pakankamai vietos PSD failui įdėti.
- Klaida gali būti ištaisyta priklausomai nuo to, kas ją sukėlė. Jei tai interneto ryšio problema, turėsite ją išspręsti ir atsisiųsti failą.
- Jei tai sukelia nesuderinamos „Photoshop“ versijos, norėdami jį atidaryti, turėsite naudoti tą pačią „Photoshop“ versiją, kuri buvo naudojama kuriant failą.
- Jei klaidą sukėlė netikėtai užsidariusi programa arba sistemos gedimas, gali tekti iš naujo sukurti failą.
- Jei klaidą sukelia nepakankamos vietos diske, gali tekti padidinti vietos diske arba padidinti disko skaidinio dydį.
Nepavyko išsaugoti kaip PDF dėl Photoshop klaidos
Klaida „Nepavyko išsaugoti kaip PDF dėl programinės įrangos klaidos „Photoshop““ gali būti pašalinta bet kuriuo iš šių būdų.
- Įsitikinkite, kad „Photoshop“ yra atnaujinta su visais klaidų pataisymais. Taip pat apsilankykite „Adobe“ svetainėje ir sužinokite, ar yra kokių nors žinomų šios klaidos pataisymų.
- Taip pat galite pabandyti paslėpti visus sluoksnius ir išsaugoti. Galite lengvai paslėpti visus sluoksnius spustelėdami ir vilkdami žemyn matomumo piktogramas. tai išjungs visų sluoksnių matomumą.
- Taip pat galite pabandyti grįžti į ankstesnę „Photoshop“ versiją. Pabandykite prisiminti, ar klaida įvyko atnaujinus „Photoshop“. Jei taip arba neprisimenate, grįžkite į ankstesnę „Photoshop“ versiją. Prieš grįždami į ankstesnę „Photoshop“ versiją, būtinai sukurkite atsargines „Photoshop“ nustatymų kopijas saugioje vietoje.
Kaip dėl nepatenkintų sistemos reikalavimų „Photoshop“ negalės įvykdyti jūsų užklausos dėl programinės įrangos klaidos?
„Photoshop“ negalėjo įvykdyti jūsų užklausos dėl programinės įrangos klaidos gali atsirasti dėl didelio Photoshop poreikio sistemoje, kuri neatitinka minimalių reikalavimų. „Photoshop“ reikalauja geros grafikos plokštės, jei to nepadarysite, sistema sulėtės, sustings arba parodys klaidą. Tas pats gali nutikti, jei nesilaikoma kitų reikalavimų.
Kaip gali padėti pakeisti failo plėtinį?
Jei visi kiti naudojami vaizdo failai įkeliami be problemų, pabandykite pakeisti probleminio vaizdo failo plėtinį į .jpeg arba .png. Šie formatai yra plačiai naudojami ir dažniausiai vaizdai išsaugomi šiuo formatu. Pakeitus plėtinį failas gali būti įkeltas. Jei plėtinio keitimas nepadeda, vaizdas gali būti sugadintas ir netinkamas naudoti.




![Failų perkėlimas į bendrinamą aplanką sustoja atsitiktinai [Pataisyta]](https://prankmike.com/img/other/B8/file-transfer-to-a-shared-folder-stops-randomly-fixed-1.jpg)










