Kai dirbate su „Adobe Photoshop“, galite aptikti klaidą „Failo formato modulis negali išanalizuoti failo“. Paprastai taip nutinka, kai bandote atidaryti failą, kuris buvo sugadintas arba nepalaikomo formato. Norėdami ištaisyti šią klaidą, galite atlikti keletą dalykų. Pirmiausia pabandykite atidaryti failą kitoje programoje, kad pamatytumėte, ar jis ten atsidarys. Jei taip, žinote, kad failas iš tikrųjų nėra pažeistas, o tik tokio formato, kurio „Photoshop“ negali nuskaityti. Jei failas neatsidarys jokioje kitoje programoje, kitas veiksmas yra pabandyti jį pataisyti. Tai galite padaryti atidarę failą teksto rengyklėje, pvz., Notepad++, ir ieškodami akivaizdžių klaidų. Suradę ir ištaisę visas klaidas, išsaugokite failą ir dar kartą pabandykite jį atidaryti programoje „Photoshop“. Jei failas vis tiek sugadintas ir neatsidaro, paskutinė išeitis yra pabandyti rasti veikiančią failo kopiją iš atsarginės kopijos arba kito asmens. Jei negalite rasti darbinės kopijos, turėsite pradėti iš naujo ir sukurti naują failą.
Kai vartotojai bando atidaryti failą „PhotoShop“, jie susiduria su klaida, kuri neleidžia pasiekti failo arba jį redaguoti. Šis klaidos pranešimas dažnai pasirodo, kai failas yra sugadintas arba nesuderinamas. Toliau pateikiamas tikslus klaidos pranešimas, kurį mato vartotojas.
žaisti facebook žaidimus be facebook
Jūsų užklausa nepavyko, nes failo formato modulis negalėjo išanalizuoti failo.

Pataisyti Failo formato modulis negali išanalizuoti failo „Adobe Photoshop“.
Jei „Adobe“ negali išanalizuoti failo, pirmiausia patikrinkite failo formatą. Jei failo formatas nepalaikomas, galime pakeisti jo plėtinį. Taip pat galite susidurti su šia problema dėl netinkamai sukonfigūruoto registro, tam tikros klaidos arba sugadintų „Photoshop“ nustatymų. Toliau pažiūrėsime, ką galite padaryti, kad ištaisytumėte situaciją.
Jeigu Failo formato modulis negali išanalizuoti failo „Adobe Photoshop“. , galite naudoti kai kuriuos metodus, kad išspręstumėte šią problemą.
- Keisti vaizdo plėtinį
- Redaguokite „Adobe Photoshop DWORD“ reikšmę registre
- Atnaujinti photoshop
- Iš naujo nustatykite „Photoshop“ nuostatas
Aptarkime šiuos metodus po vieną
1] Pakeiskite vaizdo plėtinį
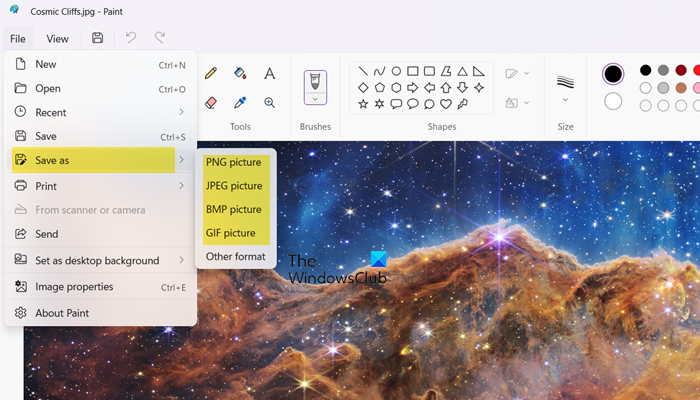
Su šia klaida galite susidurti, jei vaizdo failo formatas nesuderinamas. Taigi, norėdami pakeisti vaizdo formatą, turite atidaryti šį vaizdo failą programoje MS Paint. Norėdami sužinoti palaikomą failo formatą, apsilankykite helpx.adobe.com . Jei failas suderinamas su programa, galite praleisti šį metodą.
Norėdami pakeisti vaizdo failo formatą, atlikite šiuos veiksmus.
„notepad ++“ patarimai ir gudrybės
- Dešiniuoju pelės mygtuku spustelėkite paveikslėlį, kurį norite atidaryti programoje „Paint“, ir pasirinkite Atidaryti naudojant > Dažyti .
- Atidarę failą spustelėkite Išsaugoti kaip pagal Failas variantas.
- Pasirinkite norimą failo formatą, pvz., png, jpg/jpeg ir kt., ir išsaugokite suderinamu formatu.
Naudoję šį metodą, pabandykite išanalizuoti failą „Adobe Photoshop“, jūsų problema turėtų būti išspręsta.
2] Pakeiskite „Adobe Photoshop DWORD“ reikšmę registre
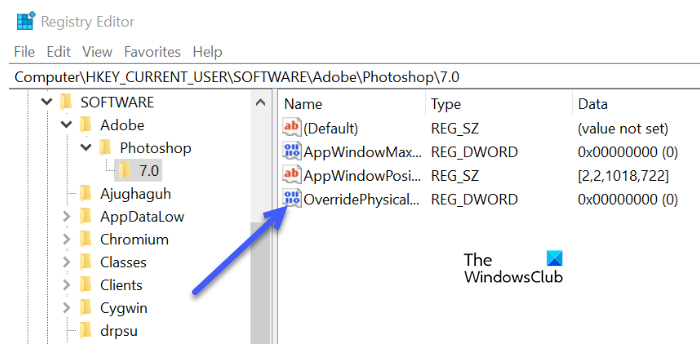
Jei problema vis tiek neišspręsta, galite ištaisyti šią klaidą pakeisdami sveikojo skaičiaus reikšmę Adobe Photoshop DWORD reikšmės registre. Daugelis vartotojų susidūrė su tuo, kad pakeitus Photoshop DWORD reikšmę Windows registre ši klaida buvo ištaisyta.
Prieš modifikuojant registrą, būtina sukurti atsarginę registro kopiją, nes jei ateityje kiltų kokių nors problemų, galime jį atkurti.
Atlikite nurodytus veiksmus, kad pakeistumėte DWORD reikšmę registre.
- Atidarykite dialogo langą Vykdyti ir vienu metu paspauskite „Windows + R“ klavišus.
- Rašyti regedit dialogo lange Vykdyti ir spustelėkite Gerai.
- Keisti į kitą katalogą. |_+_|
Pastaba. Pakeiskite<версия>„Adobe Photoshop“ versiją, kurią naudojate.
piktogramos, nerodomos užduočių juostoje
- Dukart spustelėkite ' OverridePhysicalMemoryMB » DWORD ir galite rasti parinktį pakeisti DWORD reikšmę.
Jei nerandate nurodytos reikšmės, dešiniuoju pelės mygtuku spustelėkite tuščią vietą ir pasirinkite Nauja > DWORD reikšmė (32 bitų) ir pavadinkite jį OverridePhysicalMemoryMB - Patikrinkite šešioliktainį skaičių Bazė ir įveskite reikšmę „4000“ (1000 = 1 GB).
- Išsaugokite visus pakeitimus, uždarykite dialogo langą Langas ir iš naujo paleiskite sistemą.
Atidarykite nuotrauką „Adobe Photoshop“ ir patikrinkite, ar klaida išspręsta.
3] Atnaujinkite „Photoshop“.
Atnaujinus „Photoshop“ programą bus išspręsta klaida, sukėlusi šią problemą. Tokiu atveju, jei norite ištaisyti klaidą, turite atnaujinti „Photoshop“. Norėdami atnaujinti Photoshop, turite atlikti šiuos veiksmus.
- Bėk Creative Cloud darbalaukiui programą savo kompiuteryje.
- Prisijunkite prie savo paskyros.
- Pasirinkite Programos, spustelėkite Atnaujinti ir atnaujinimo procesas užtruks kelias minutes.
Kai atnaujinimas bus baigtas, jūsų problema bus išspręsta.
4] Iš naujo nustatykite „Photoshop“ nuostatas
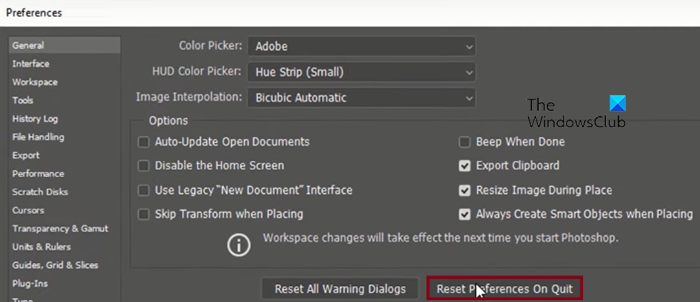
paleisti pakeltą komandų eilutę iš komandinės eilutės
Gali būti, kad problema kilo dėl sugadinto nustatymų failo. Tokiu atveju, norėdami išspręsti šią problemą, iš naujo nustatysime „Adobe Photoshop“ nuostatų failo nustatymus. Atlikite nurodytus veiksmus, kad padarytumėte tą patį.
- Atidarykite „Photoshop“ ir spustelėkite meniu „Redaguoti“ ekrano viršuje, ten turėtumėte pasirinkti „Nuostatos“ ir eiti į skirtuką „Bendra“.
- Čia spustelėkite „Atstatyti nustatymus išeinant“.
- Spustelėkite „Taip“, kad išeidami išvalytumėte nustatymus.
- Atsidarys mažas dialogo langas, kuriame bus klausiama, ar tikrai norite iš naujo nustatyti nuostatas, kai išeisite iš „Photoshop“, ir spustelėkite Gerai, kai būsite paraginti.
Uždarykite ir iš naujo paleiskite „Photoshop“. Tikimės, kad tai išspręs jūsų problemą.
Jūs galite pamatyti „Photoshop“ negalėjo įvykdyti jūsų užklausos dėl programos klaidos dėl prasto vaizdo ar sugadinimo programoje. Tai labai įprasta ir jei vartotojas net šiek tiek neatsargiai elgiasi su kompiuteriu, yra didelė tikimybė, kad atsiras ši klaida. Rekomenduojame perskaityti mūsų vadovą, ką daryti, jei „Photoshop“ negalėjo įvykdyti jūsų užklausos dėl programos.
Skaityti: „Adobe Photoshop“ GPU neaptiktas .












![„Apex Legends“ didelis procesoriaus naudojimas [Pataisyta]](https://prankmike.com/img/games/9F/apex-legends-high-cpu-usage-fixed-1.png)


