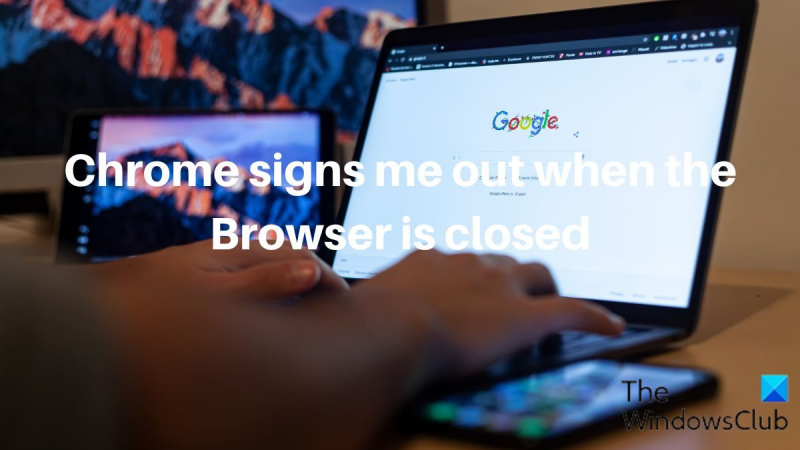Kaip IT ekspertas, manęs dažnai klausia, kaip geriausiai apsaugoti kompiuterį. Vienas iš dažniausiai užduodamų klausimų yra „Chrome atsijungia kiekvieną kartą, kai uždarau naršyklę, ar tai normalu?“ Atsakymas yra taip, tai yra įprastas „Chrome“ naršyklės elgesys. Kai uždarote naršyklę, visi atidaryti skirtukai ir slapukai išvalomi iš jūsų kompiuterio. Tai saugumo priemonė, padedanti apsaugoti jūsų informaciją, jei kompiuteris pametamas arba pavogtas. Jei nerimaujate, kad kas nors galės pasiekti jūsų paskyrą, galite atlikti kelis veiksmus, kad ją dar labiau apsaugotumėte. Pirmiausia įsitikinkite, kad turite stiprų slaptažodį, kurį nesunku atspėti. Antra, įgalinkite dviejų veiksnių autentifikavimą, jei jūsų paskyra jį palaiko. Tam, prisijungdami prie slaptažodžio, turėsite įvesti kodą iš telefono ar kito įrenginio. Atlikę šiuos paprastus veiksmus padėsite apsaugoti paskyrą.
Daugelis žmonių renkasi Chrome, o ne kitas naršykles, nes ji turi daug funkcijų, puikiai veikia ir palaiko daugybę funkcijų. Kadangi tai palengvina prieigą, vartotojai labai vertina funkcijas, pvz., galimybę išsaugoti naršymo istoriją ir išsaugoti naršyklėje naudojamų paskyrų prisijungimo būseną, o tai yra vienas iš dalykų, kuriuos „Chrome“ atlieka taip gerai. Tačiau buvo keli skundai dėl to, kaip „Chrome“ atsijungia, kai naršyklė uždaroma .

„Chrome“ vis išeina iš manęs
Žinome, kad prisijungus prie „Google“ paskyros prie „Chrome“ naršyklės, visos žymės, prisijungimai, plėtiniai ir kiti duomenys iš kitų įrenginių tampa pasiekiami. Tai parodo, kaip baisu būtų, jei uždarius naršyklę „Chrome“ automatiškai atjungtų jus nuo paskyrų. Taip pat galite susidurti su šia problema kitose svetainėse, kuriose esate prisijungę naudodami „Chrome“. Problema yra ne tik „Google“ paskyroje. Daugeliu atvejų šią problemą galime sieti su sugadintais „Chrome“ naršyklės nustatymais arba sugadintais slapukais. Todėl aptarsime įvairius sprendimus, kaip išspręsti „Chrome“ išjungimą uždarius naršyklę, kartu apžvelgdami kelias galimas šios problemos priežastis.
Kodėl „Chrome“ atsijungia, kai naršyklė uždaryta?
Visada labai naudinga likti prisijungus prie „Chrome“ naršyklės, nes galite naudoti „Google“ paskyrą ir kitas paskyras, kai tik paleisite naršyklę. Tačiau jei „Chrome“ atsijungia nuo manęs, kai naršyklė uždaryta, tikėtina, kad jūsų naršyklėje yra slapukų problema. Žinome, kad slapukai yra failai, sukurti siekiant saugoti jūsų duomenis apie svetaines, kuriose lankotės jūsų naršyklėje, ir taip pagerinti jūsų patirtį su svetainėmis. Dėl slapukų problemos galite atsijungti nuo „Chrome“ kiekvieną kartą, kai ją uždarote.
Taip pat supratome, kad šią problemą gali sukelti „Chrome“ klaidos, pakeisti nustatymai arba plėtinys. Turėdami omenyje visas šias galimas priežastis, apie geriausius pataisymus kalbėsime kitame šio straipsnio skyriuje.
„Chrome“ atsijungia kiekvieną kartą, kai uždarau naršyklę
Jei „Google Chrome“ atsijungia, kai naršyklė uždaryta, turėtumėte išbandyti kelis sprendimus:
- Įsitikinkite, kad „Chrome“ leidžiami slapukai.
- Išvalyti naršyklės talpyklą
- Atnaujinkite „Chrome“.
- Sukurkite ir prisijunkite naudodami naują „Google“ paskyrą
- Išjungti plėtinius
- Patikrinkite „Chrome“ prisijungimo parinktį
- Įjunkite „Chrome“ sinchronizavimą
- Iš naujo nustatykite „Chrome“ nuostatas
- Pašalinkite ir iš naujo įdiekite „Chrome“.
1] Įsitikinkite, kad „Chrome“ leidžiami slapukai.
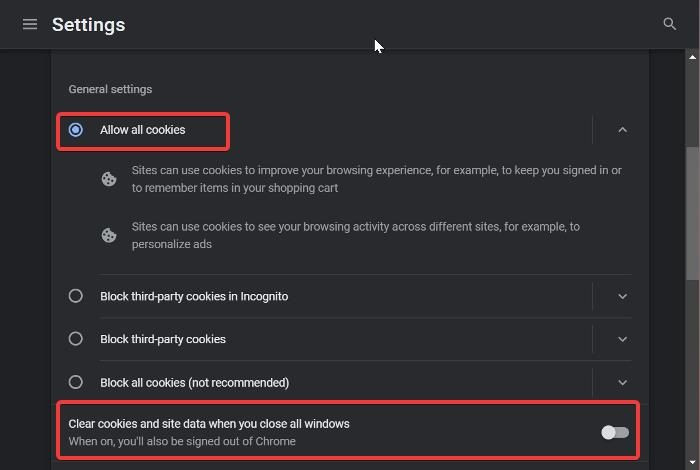
Jei „Chrome“ atjungia jus kiekvieną kartą, kai ją uždarote, pirmiausia turėtumėte patikrinti, ar įjungti slapukų nustatymai. Jei slapukai neleidžiami jūsų naršyklėje, galite ir toliau atsijungti nuo prieigos prie paskyros kiekvieną kartą, kai sustabdote naršyklę, nes slapukai padeda išsaugoti naršymo duomenis, tokius kaip prisijungimo ir kiti duomenys. Jei norite leisti slapukus naršyklėje Chrome, atlikite šiuos veiksmus.
- Paleiskite „Chrome“ ir spustelėkite mygtuką trys taškai meniu įrankių juostoje.
- Pasirodžiusiame išskleidžiamajame meniu pasirinkite Nustatymai .
- Spustelėkite Privatumas ir sauga.
- Pereiti prie Slapukai ir svetainės duomenys ir atidarykite.
- Dabar įsitikinkite Leisti visus slapukus pažymėta parinktis.
Jei problema išlieka, kai įgalinote šį nustatymą arba jis jau buvo įjungtas, turėtumėte pasirinkti šią kitą parinktį.
Be slapukų leidimo naršyklėje „Chrome“, jei įjungėte išvalykite slapukus ir svetainės duomenis uždarydami visus langus „Chrome“ parinkčių, susidursite su tokiomis problemomis kaip ši. Todėl turėtumėte slinkti žemyn puslapiu „Slapukai ir svetainės duomenys“ ir įsitikinti, kad išjungta parinktis išvalyti slapukus ir svetainės duomenis, kai visi langai yra uždaryti.
2] Išvalykite naršyklės talpyklą
Kai kuriais atvejais „Chrome“ talpyklos išvalymas gali išspręsti šią problemą, nes priežastis gali būti sugadinta naršyklės talpykla. Nereikia jaudintis, kad prarasite naršymo istoriją, išsaugotus slaptažodžius ar dar ką nors, jei išvalysite talpyklą naršyklėje „Chrome“. tai paprasčiausiai pašalina laikinus failus, kurie buvo saugomi jūsų naršyklėje, siekiant pagerinti našumą. Štai kaip išvalyti „Chrome“ talpyklą:
kelis skaidinius USB
- Nagi trys taškai piktogramą viršutiniame dešiniajame „Chrome“ kampe.
- Paspauskite Papildomi įrankiai ir pasirinkti Išvalyti naršymo duomenis .
- Diegti Laiko intervalas kaip Visą laiką .
- Patikrinti Talpykloje saugomi vaizdai ir failai Tik.
- Tada pasirinkite Išvalyti duomenis .
Po to uždarykite „Chrome“ ir paleiskite iš naujo.
3] Atnaujinkite „Chrome“.
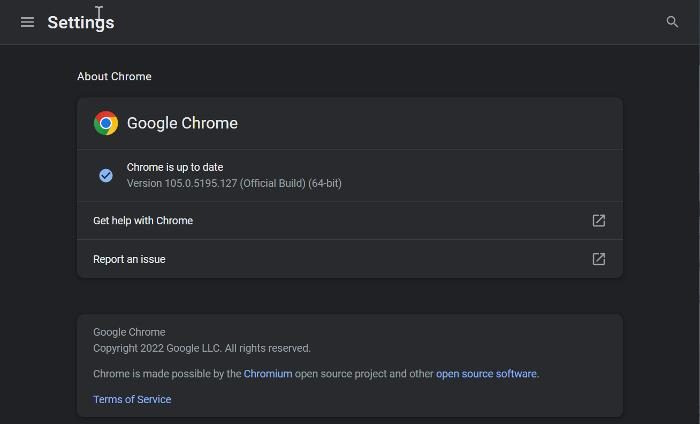
Anksčiau minėjome, kad ši problema gali kilti dėl „Chrome“ klaidos, esančios pasenusioje naršyklės versijoje. Todėl rekomenduojama atnaujinti naršyklę į naujausią versiją.
- Paleiskite „Chrome“ ir spustelėkite mygtuką trys taškai meniu viršutiniame dešiniajame pagrindinio puslapio kampe.
- Spustelėkite Pagalba ir pasirinkti О Google Chrome .
- Suvestinės puslapyje matysite meniu, kuriame tikrinama, ar yra „Chrome“ naujinių. Jei yra naujinimų, įdiekite, o jei jų nėra, palikite puslapį.
4] Sukurkite ir prisijunkite prie naujos „Google“ paskyros.
Kai kurie „Chrome“ naudotojai, susidūrę su šia problema, išsprendė problemą prisijungę prie kitos „Google“ paskyros ir po kurio laiko grįžę prie ankstesnės paskyros, o tai padėjo ją išspręsti. Taigi jūs taip pat turėtumėte pabandyti.
Jei tai nepadeda, sukurkite naują „Chrome“ paskyrą ir pradėkite ją naudoti.
5] Išjungti plėtinius
Išjunkite „Chrome“ plėtinius ir pažiūrėkite, ar problema išspręsta. Tada įjunkite juos po vieną, kol rasite probleminį plėtinį, tada jį pašalinkite.
6] Pažymėkite „Chrome“ prisijungimo parinktį
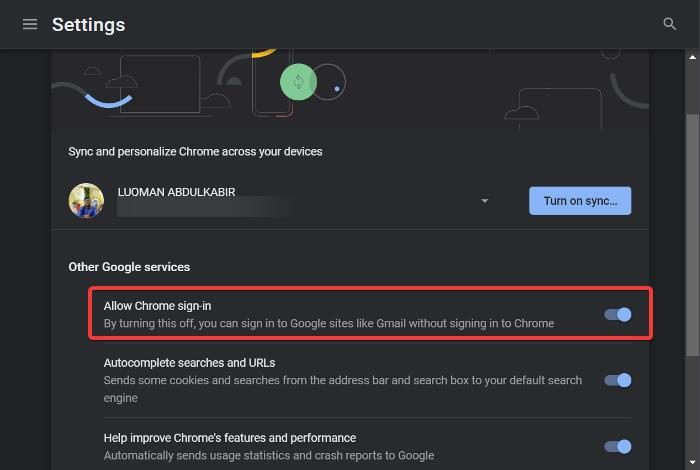
Taip pat galite patikrinti „Chrome“ prisijungimo parinktį ir įsitikinti, kad ji įgalinta:
1. Spustelėkite trys taškai „Chrome“ įrankių juostoje ir pasirinkite Nustatymai .
2. Eikite į Sinchronizavimas ir Google paslauga s ir bakstelėkite jį.
3. Dabar įjunkite Leisti prisijungti prie „Chrome“. parinktį ir spustelėkite Perkrauti taikyti pakeitimus.
7] Įjunkite „Chrome“ sinchronizavimą
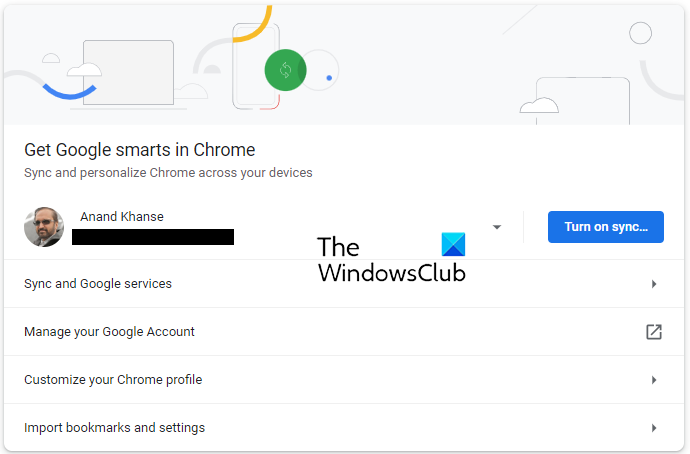
Atidarykite „Chrome“ nustatymus ir čia pamatysite mėlyną mygtuką Įgalinti sinchronizavimą .
Spustelėkite jį, iš naujo paleiskite naršyklę ir pažiūrėkite.
pašalinti elementus iš meniu Pradėti 7
8] Iš naujo nustatyti „Chrome“ nuostatas
Ši problema gali kilti dėl „Chrome“ nustatymų pakeitimo. Gali būti, kad negalėsite nustatyti tikslaus pakeisto nustatymo, todėl rekomenduojama iš naujo nustatyti „Chrome“, tikintis, kad problema bus išspręsta.
Perskaitykite susietą straipsnį, kad sužinotumėte, kaip iš naujo nustatyti chromo nustatymus.
9] Pašalinkite ir iš naujo įdiekite „Chrome“.
Jei problema išlieka, kai išbandėte ankstesnius sprendimus, turėtumėte pašalinti ir iš naujo įdiegti „Chrome“. Tai turėtų padėti sugrąžinti „Chrome“ į normalią veikimą, nes išspręs visas su programa susijusias problemas.
- Paspauskite Windows + R norėdami atidaryti komandų vykdymo langą.
- Tipas kontrolės skydelis ir pataikė Įeiti .
- Valdymo skydelio lange spustelėkite Programos .
- Dešiniuoju pelės mygtuku spustelėkite Chrome ir pasirinkti Ištrinti .
Pasirinkite Taip kitame lange, kad patvirtintumėte operaciją.
Pašalinę programą, turėtumėte ją įdiegti iš naujo ir patikrinti, ar problema išspręsta.
Skaityti:
- Kaip perkelti „Google Chrome“ profilį į kitą kompiuterį
- Kaip leisti arba blokuoti slapukus tam tikrose „Google Chrome“ svetainėse
Kaip neleisti „Chrome“ likti prisijungusiam?
Kai prisijungiate prie paskyros naudodami „Chrome“, naršyklė išlaiko jūsų prisijungimą prie paskyros net uždarius naršyklę. Be to, jūsų prisijungimo duomenys netgi gali būti išsaugoti, kad galėtumėte lengvai pasiekti paskyrą, jei atsijungsite ir vėl norėsite prisijungti. Tačiau jei nenorite, kad „Chrome“ liktų prisijungę, turėtumėte naršyti inkognito režimu.
Ar atmetus slapukus „Chrome“ gali atsijungti nuo paskyros, kai uždarysiu naršyklę?
Slapukai yra failai, kuriuose saugoma dalis jūsų informacijos apie lankomas svetaines. Nors ne visi slapukai turėtų būti priimti, kai kurie vis tiek reikalingi patogiam naršymui. Kol svetainė, iš kurios gaunate slapukų užklausas, yra saugi, galite priimti jos slapukus, kai būsite paraginti.