Kaip IT ekspertas, manęs dažnai klausia, kaip greičiau paleisti „Windows“. Vienas iš būdų pagreitinti paleidimą yra priversti Windows ignoruoti išorinius USB standžiuosius diskus įkrovos metu. Tai gali padėti, nes sistema negaiš laiko ieškodama įrenginių, kurių nėra. Norėdami tai padaryti, turėsite redaguoti registrą. Pradėkite atidarydami registro rengyklę (paspauskite Windows + R, tada įveskite „regedit“ ir paspauskite Enter). Tada eikite į HKEY_LOCAL_MACHINESYSTEMCurrentControlSetServicesUSBSTOR. Patekę į USBSTOR raktą, raskite reikšmę Pradėti DWORD ir dukart spustelėkite ją. Pakeiskite reikšmę iš 3 į 4 ir paspauskite Enter. Uždarykite registro rengyklę ir iš naujo paleiskite kompiuterį. Atlikus šį pakeitimą, „Windows“ paleidžiant nebeieškos USB įrenginių. Tai gali padėti pagreitinti įkrovos procesą, ypač jei prijungta daug USB įrenginių.
Kai įjungiate kompiuterį, užkulisiuose vyksta daug dalykų, pradedant nuo prijungtos aparatinės įrangos aptikimo. Jei prie kompiuterio prijungti keli išoriniai diskai arba USB standieji diskai, UEFI arba BIOS lauks, kol diskai bus įkelti, ir patikrins, ar reikia paleisti iš kurios iš prijungtų saugyklų.

Kodėl išorinis standusis diskas lėtai paleidžiamas?
Štai kelios galimos lėto atsisiuntimo iš išorinės saugyklos priežastys:
- UEFI arba BIOS laukia, kol išsiaiškins, iš kur paleisti kompiuterį
- Keli aktyvūs skaidiniai
- Lėtas kietojo disko paleidimas
- Pasenusi BIOS/UEFI versija
Priverskite Windows ignoruoti išorinį USB standųjį diską įkrovos metu
Pasinaudokite šiais pasiūlymais, kad sužinotumėte, kaip galite neleisti kompiuteriui lėtai paleisti, kai įkrovos metu Windows ignoruoja USB išorinį standųjį diską.
Windows 10 paštas nesinchronizuojamas
- Pašalinkite išorinį standųjį diską iš įkrovos sąrašo arba pakeiskite tvarką
- Išjunkite rankos paspaudimą ar panašų nustatymą BIOS.
- Atnaujinkite BIOS arba UEFI
- Iš naujo įgalinkite greitą paleidimą
Būtinai naudokite administratoriaus paskyrą ir gerai išmanote technines detales. Be to, šios gairės rodo, kad kiekvieną kartą įjungę kompiuterį turėtumėte įjungti įrenginius.
1] Pašalinkite išorinį standųjį diską iš įkrovos sąrašo arba pertvarkykite
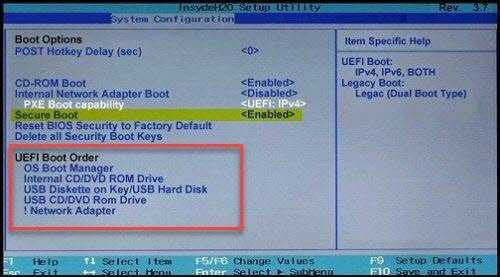
Jei BIOS / UEFI leidžia, patikrinkite, ar galite pašalinti išorinį standųjį diską iš įkrovos sąrašo. Jei ne, įsitikinkite, kad saugykla, kurioje yra „Windows“, yra pirmoji įkrovos tvarka. Tai užtikrina, kad jokie kiti diskai ar USB atmintinės nebus tikrinami, ar nėra įkrovos įrašų.
Nors galite, išjunkite POST ar bet kokią aparatūros patikrą, BIOS / UEFI pasiūlymai neturėtų būti išjungti, tie patikrinimai yra dėl priežasties ir jie turėtų būti ten.
2] Patikrinkite, ar išoriniame standžiajame diske yra aktyvus skaidinys.
Aktyvus skaidinys standžiajame diske reiškia, kad BIOS / UEFI jį patikrins, kad nustatytų, ar yra įkrovos OS. Taigi geriausias būdas šiuo klausimu yra nustatykite jį kaip neaktyvų naudodami disko įrankį, kuri yra prieinama „Windows“.
3] Iš naujo įgalinkite greitą paleidimą arba greitą paleidimą
Jei naudojate „Fast Boot“, joje gali būti išsaugoti kai kurie klaidinantys nustatymai. Ypač jei kartais paleidžiate su prijungtu disku, o kartais ne. Kai vėl įjungsite greitąją įkrovą, „Windows“ ištrins greitosios įkrovos failą, taip pat bet kokią jame saugomą konfigūraciją ar duomenis. Vėliau, kai jį įjungsite, failas bus sukurtas iš naujo. Tai darydami įsitikinkite, kad standusis diskas yra prijungtas.
sujungti vaizdo įrašų langus 10
Norėdami įsitikinti, atlikite šiuos veiksmus.
- Eikite į „Windows“ valdymo skydelį ir eikite į skyrių „Maitinimo parinktys“.
- Spustelėkite nuorodą „Pasirinkti, kokius maitinimo mygtukus veikia“.
- Tada spustelėkite „Keisti nustatymus, kurie šiuo metu nepasiekiami“.
- Panaikinkite žymėjimą Įjunkite greitą paleidimą
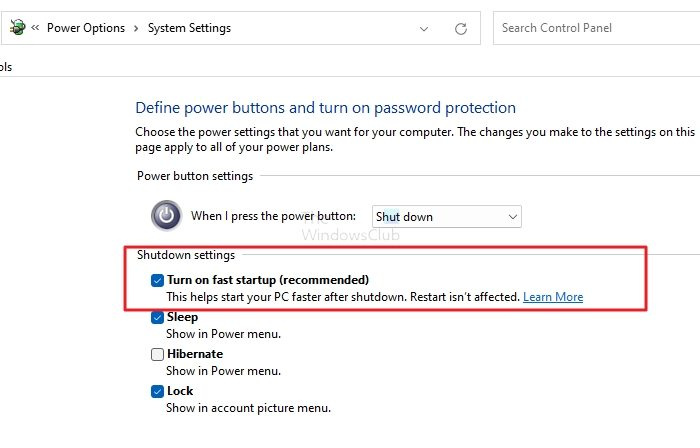
- Išjunkite greitą paleidimą ir išjunkite (nepaleiskite iš naujo).
- Tada paleiskite įprastu režimu ir įsitikinkite, kad išoriniai diskai yra prijungti.
- Iš naujo įgalinkite greitą paleidimą
- Išjunkite, kad būtų įrašytas naujas greitosios įkrovos failas.
- Paleiskite jį ir pažiūrėkite, ar pailgėja įkėlimo laikas.
4] Atnaujinkite BIOS arba UEFI
Patikrinkite, ar atnaujinote BIOS arba UEFI. Viename iš naujausių pagrindinės plokštės aparatinės įrangos atnaujinimų gali būti išspręstos tokios problemos. Tai ilgas kelias, bet verta pabandyti, jei niekas kitas nepadeda.
langų šrifto išlyginimas
Pastaba. Programinės aparatinės įrangos atnaujinimas gali būti nelengva užduotis. Įsitikinkite, kad laikotės OĮG naujinimo gairių.
Ką daryti, jei niekas neveikia?
Jei nė vienas iš šių sprendimų neveikia ir jums reikia nuolat prijungti įrenginius, galbūt galite juos prijungti per šakotuvą, kurio dydis gali būti įjungtas po kelių sekundžių. Gali būti naudingi tokie įrenginiai kaip relė / tranzistorius su laikmačiu.
Tikiuosi, kad šį įrašą buvo lengva sekti ir galite nepaisyti USB išorinio standžiojo disko įkrovos metu, kad greičiau paleistumėte naudodami šiuos pasiūlymus.
Ar galiu naudoti išorinį standųjį diską kaip įkrovos USB atmintinę?
Taip, išorinę saugyklą, standųjį diską arba kietojo kūno diską galima naudoti kaip įkrovos diską, jei jame yra aktyvus skaidinys ir įdiegta „Windows“. Tačiau jei jungiatės prie kito kompiuterio, turėsite ne tik įdiegti visą su aparatine įranga susijusią programinę įrangą, bet ir Windows aktyvinimas gali tapti abejotinas.
Kaip paleisti iš USB per BIOS?
Turėtumėte pakeisti įkrovos tvarką BIOS / UEFI, kad paleistumėte iš įkrovos USB. Tai užtikrina, kad pagrindinė plokštė pirmiausia ieško įkrovos skaidinio USB atmintinėje, o tada vidinėje atminties įrenginyje.


![Total War Warhammer 3 Nepakanka vietos diske [Pataisyta]](https://prankmike.com/img/games/51/total-war-warhammer-3-not-enough-disk-space-fixed-1.jpg)











