Jei jūsų kompiuteryje veikia AMD mikroschemų rinkinys, galbūt susidūrėte su šia problema sistemoje „Windows 11“. „Windows Update“ kartais gali automatiškai pakeisti AMD grafikos tvarkyklę. Tai gali sukelti klaidų kai kuriems vartotojams. Šiame vadove parodysime, kaip taisyti „Windows Update“ galėjo automatiškai pakeisti jūsų AMD grafikos tvarkyklę klaidos pranešimas, kurį galite pamatyti.

Kiekvieną kartą iš naujo paleisdami kompiuterį galite matyti šį klaidos pranešimą:
„Windows Update“ galėjo automatiškai pakeisti jūsų AMD grafikos tvarkyklę. Taigi jūsų paleista AMD programinės įrangos versija nesuderinama su šiuo metu įdiegta AMD Graphics tvarkykle.
Kas yra „Windows Update“, galbūt automatiškai pakeitė jūsų AMD grafikos tvarkyklės klaidą?
„Microsoft“ automatiškai įdiegia tvarkykles „Windows 10/11“ kompiuteriuose. Tačiau kai kurie vartotojai pranešė, kad „Windows“ atnaujina savo tvarkykles net tada, kai jie konkrečiai nustatė šią parinktį neįdiegti jų per grupės strategijos rengyklę . Tokiu atveju „Microsoft“ apeina politikos nustatymus ir priverstinai įdiegia AMD ir NVIDIA tvarkykles.
ebook drm pašalinimas
Dėl šio automatinio diegimo arba atnaujinimo vartotojai gali susidurti su problemomis.
„Windows Update“ galėjo automatiškai pakeisti jūsų AMD grafikos tvarkyklę
Sutaisyti „Windows Update“ galėjo automatiškai pakeisti jūsų AMD grafikos tvarkyklę klaidą, turite vadovautis toliau pateiktais metodais, kad laikinai išjungtumėte „Windows“ įrenginio diegimo nustatymus ir iš naujo įdiegtumėte AMD programinės įrangos paketą.
- Savo kompiuteryje atidarykite sysdm.cpl
- Pasirinkite skirtuką Aparatūra
- Spustelėkite Įrenginio diegimo nustatymai
- Pasirinkite Ne ir spustelėkite Išsaugoti pakeitimus
- Iš naujo paleiskite kompiuterį
Pažvelkime į proceso detales.
Spustelėkite meniu Pradėti ir ieškokite sysdm.cpl ir atidarykite. Atsidaro Sistemos ypatybės .
Pasirinkite Aparatūra skirtuką ir spustelėkite Įrenginio diegimo nustatymai pagal Skyrius Įrenginio diegimo nustatymai .
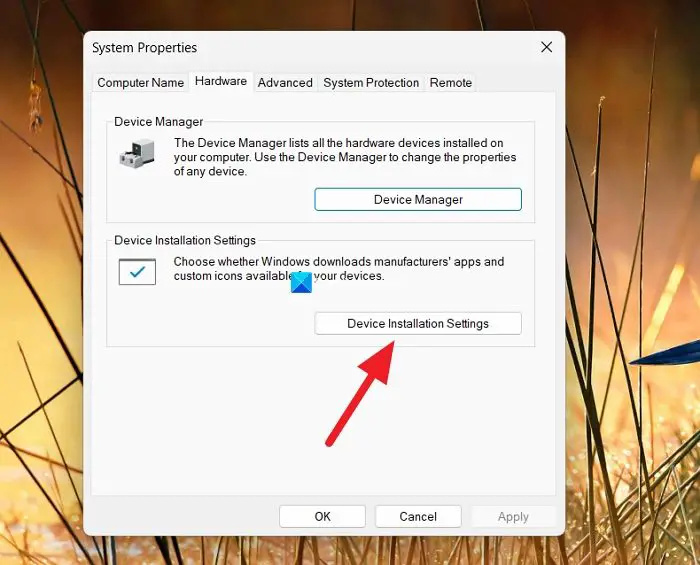
Bus atidarytas įrenginio diegimo nustatymų langas, kuriame sakoma Ar norite automatiškai atsisiųsti gamintojų programas ir pasirinktines jūsų įrenginiui skirtas piktogramas ?
Pasirinkite šalia esantį mygtuką Ne (jūsų įrenginys gali neveikti taip, kaip tikėtasi) .
Spustelėkite Išsaugoti pakeitimus, kad išsaugotumėte nustatymus.
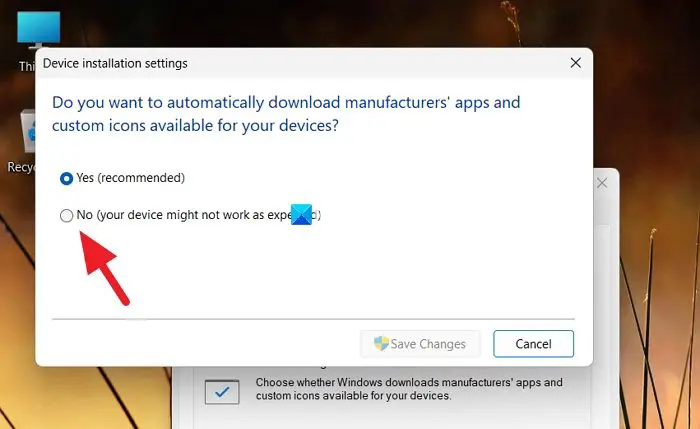
Uždarykite langą ir paleiskite kompiuterį iš naujo.
Dabar turite rankiniu būdu iš naujo įdiegti ankstesnę AMD Graphics tvarkyklės versiją. Prieš tai galite pašalinti esamas nesuderinamas grafikos tvarkykles nustatymų programoje.
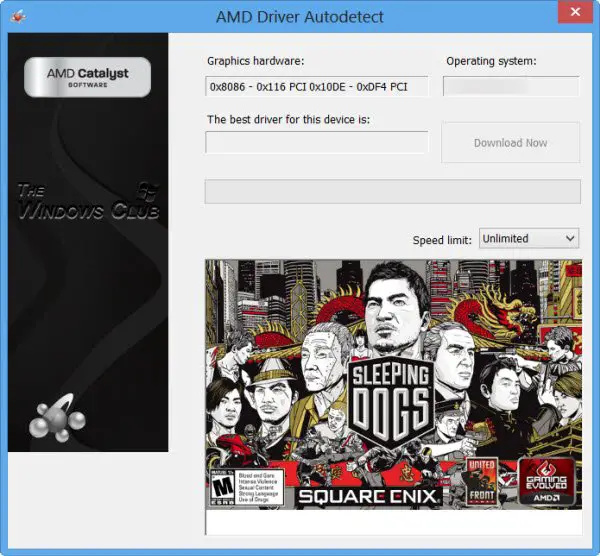
Po to galite įdiegti tinkamas AMD Graphics tvarkykles naudodami AMD Driver Autodetect programinė įranga savo kompiuteryje.
Susijęs:
- „Windows“ nuolat diegia senas AMD tvarkykles
- Ištaisykite AMD tvarkyklės diegimo klaidas ir problemas sistemoje „Windows“.
Kaip pataisyti „Windows Update“ pakeitė jūsų AMD grafikos tvarkyklę?
Kai kuriais atvejais žinoma, kad „Windows Update“ apeina vartotojų nustatymus ir atnaujina AMD grafikos tvarkykles. Norėdami tai išspręsti, turite laikinai išjungti įrenginio diegimo nustatymus, kurie automatiškai įdiegia gamintojų programas ir tvarkykles.
Susiję skaitymai: „Windows“ sistemoje neaptikta AMD arba NVIDIA vaizdo plokštė .















