„PowerPoint“ animacijos skydelis yra puikus būdas pridėti šiek tiek keblumų prie pristatymų. Štai keletas patarimų, kaip jį efektyviai naudoti: 1. Pirmiausia pasirinkite objektą, kurį norite animuoti. Tai galima padaryti spustelėjus jį pele. 2. Tada „PowerPoint“ juostoje spustelėkite skirtuką „Animacija“. Tai atvers animacijos skydelį. 3. Animacijos skydelyje galite rinktis iš daugybės skirtingų animacijų. Tiesiog spustelėkite tą, kurį norite naudoti. 4. Pasirinkę animaciją, galite ją toliau tinkinti spustelėdami mygtuką „Animacijos parinktys“. Tai leis jums pakeisti tokius dalykus kaip trukmė, delsa ir kiti nustatymai. 5. Galiausiai, kai viską nustatysite taip, kaip norite, tiesiog spustelėkite mygtuką „Taikyti“, kad pritaikytumėte animaciją savo objektui.
Animacija atgaivina objektus. „Microsoft PowerPoint“ animacijos galerijoje yra įvairių animacijos efektų, bet ką daryti, jei norite tinkinti šiuos animacijos efektus? Norėdami tai padaryti, turite naudoti animacijos skydelį. Animacijų skydelyje rodomos visos pasirinktai skaidrei pritaikytos animacijos. Animacijos skydelyje yra funkcijos, skirtos keisti trukmę, paleidimo delsą, garso ir kitus animacijos efektus ir kt. Šioje pamokoje mes paaiškinsime kaip naudoti animacijos skydelį programoje „PowerPoint“. .
klaidos kodas 0x8007000e

Kaip naudoti animacijos juostą programoje „PowerPoint“.
Paaiškinsime būtinus veiksmus, animaciją ir kitus susijusius patarimus, kuriuos galite pritaikyti naudodami PowerPoint skydelį Animacija:
- Kaip parodyti animacijos skydelį.
- Kaip pakeisti tvarką animacinėje skaidrėje.
- Kaip atidaryti dialogo langą Efekto parinktys.
- Kaip pridėti garsą prie animacijos.
- Kaip pakeisti pradžią, delsą ar trukmę arba pakartoti animaciją.
- Kaip pakeisti teksto animacijos kryptį.
- Kaip animuoti tekstą žodžiu ar raide.
- Kaip patamsinti arba paslėpti vaizdą ar tekstą arba pakeisti jo spalvą po animacijos.
- Kaip apibrėžti kelių animuoto teksto pastraipų grupavimą.
- Kaip animacijos skydelyje paslėpti išankstinio laiko juostą.
- Kaip pašalinti animaciją iš animacijos skydelio
1] Kaip parodyti animacijos juostą
paleisti Microsoft PowerPoint .
Kurkite objektus su animacija vienoje skaidrėje.
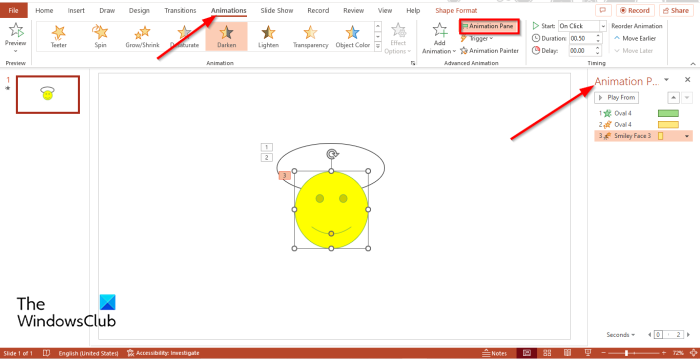
Eiti į Animacija skirtuką ir pasirinkite Animacijos skydelis mygtukas, in Išplėstinė animacija grupė.
Dešinėje pasirodys animacijos skydelis su visais aktyvios skaidrės animacijos efektais.
2] Kaip pakeisti tvarką animacijos skaidrėje
IN Animacija spustelėkite animacijos efektą, kurį norite pertvarkyti.
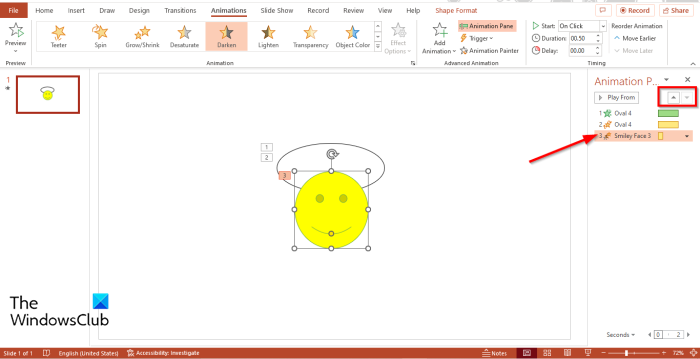
Ant viršaus Animacijos skydelis , spustelėkite Pertvarkyti arba Pertvarkyti žemyn rodyklę, norėdami perkelti efektą aukštyn arba žemyn.
Kad ir kokia tvarka įdėsite animacijos efektus, jie bus rodomi peržiūros režimu.
3] Kaip atidaryti dialogo langą Effect Options
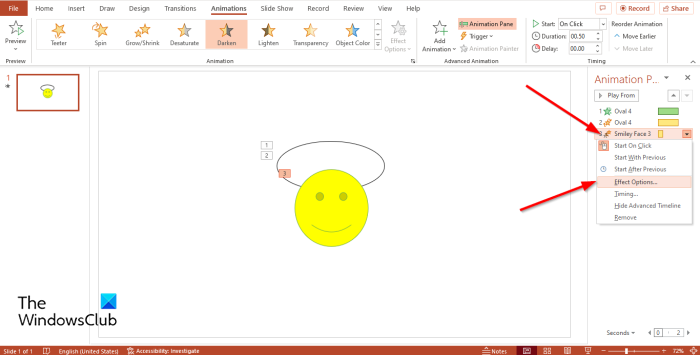
IN Animacija Valgyk , pasirinkite animaciją, spustelėkite išskleidžiamąją rodyklę ir pasirinkite Efekto parametrai .
Efekto parametrai atsidarys dialogo langas.
4] Kaip pridėti garsą prie animacijos
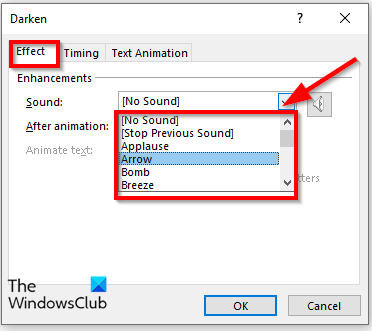
Įjungta Efektas skirtukas, iš Efekto parinktys dialogo lange Patobulinimai skyrius, ekranas Garsas sąrašą ir pasirinkite garsą, tada paspauskite GERAI .
Jei tai pastebėsite Animuotas tekstas yra pilka, tai reiškia, kad animacijoje nėra teksto.
5] Kaip pakeisti pradžią, delsą ar trukmę arba kartoti animaciją
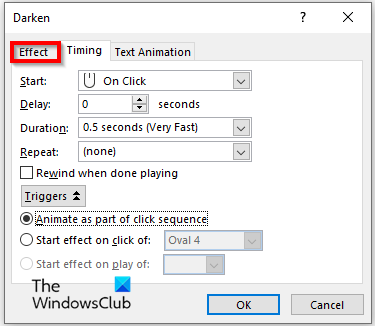
Skirtuke Laikas Efekto parametrai dialogo lange galite pakeisti nustatymus Pradėti , Trukmė , arba Kartojimas animacija.
Jei paspausite paleidiklis mygtuką, jis leidžia pasirinkti parinktis Animacija kaip paspaudimų sekos dalis arba į Spustelėti ir pradėti efektas ir išskleidžiamajame sąraše pasirinkite animaciją, tada spustelėkite GERAI .
6] Kaip pakeisti teksto animacijos kryptį
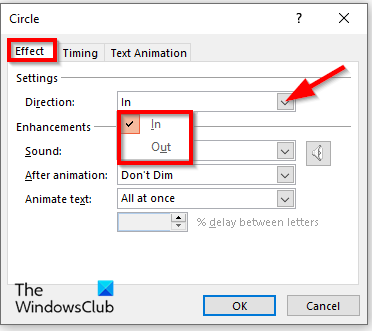
ruošiasi konfigūruoti įstrigusius langus
Įveskite tekstą skaidrėje ir pritaikykite jai animacijos efektą, tada eikite į Animacijos skydelį ir pasirinkite tekstą vaizduojančią animaciją, tada atidarykite Efekto parametrai dialogo langas.
Įjungta Efektas skirtukas, in Kryptis išskleidžiamajame meniu, pasirinkite parinktį, tada spustelėkite GERAI .
7] Kaip animuoti tekstą žodžiu ar raide
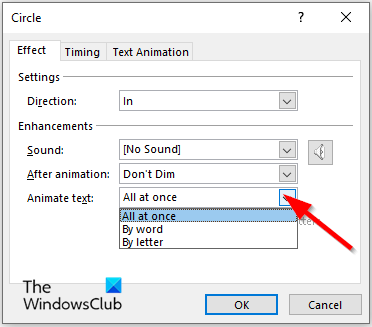
Įjungta Efektas skirtukas Animuotas tekstas pasirinkite, kaip norite animuoti tekstą: Viskas vienu metu , Žodis arba Laiškas , tada paspauskite GERAI .
8] Kaip patamsinti arba paslėpti vaizdą ar tekstą arba pakeisti jo spalvą po animacijos
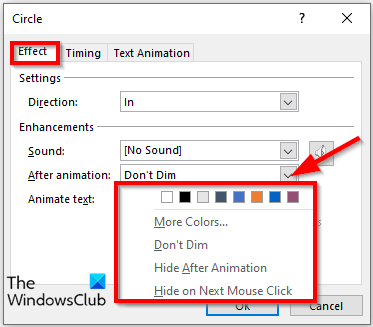
Įjungta Efekto parametrai dialogo lange spustelėkite piktogramą Po animacijos išskleidžiamąją rodyklę, pasirinkite parinktį ir spustelėkite GERAI .
Pasirinkta parinktis bus atlikta po to, kai bus sukurta animacija.
Norėdami apibrėžti kelių animuoto teksto pastraipų grupavimą.
9] Kaip apibrėžti kelių animuoto teksto pastraipų grupavimą
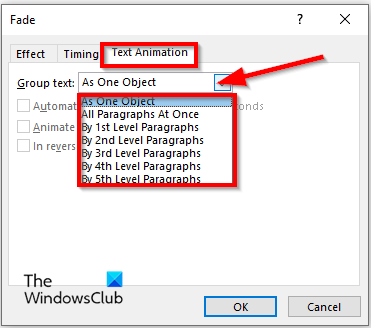
Įjungta Teksto animacija skirtukas Efekto parametrai dialogo lange spustelėkite piktogramą Grupinis tekstas išskleidžiamąją rodyklę ir pasirinkite parinktį.
Jei pasirinksite bet kurią iš parinkčių, susijusių su pastraipomis, Automatinis po ' arba ' Atvirkščia tvarka “ žymimieji laukeliai nebus pilki.
Jei pasirinksite Automatinis po žymimąjį laukelį, nustatykite laiką gretimame lauke.
Taip pat galite pažymėti langelį Atvirkščia tvarka variantas.
Tada spustelėkite GERAI .
10] Kaip paslėpti išankstinę laiko juostą animacijos skydelyje
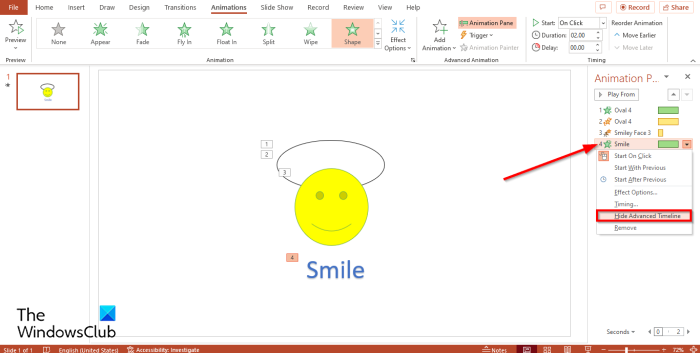
Animacijos skydelyje pasirinkite bet kurią animaciją, tada spustelėkite išskleidžiamąją rodyklę ir pasirinkite Slėpti reklamos laiką .
Jei norite rodyti laiko juostą, spustelėkite išskleidžiamojo meniu rodyklę ir pasirinkite Rodyti peržiūros tvarkaraštį .
11] Kaip pašalinti animaciją iš animacijos skydelio
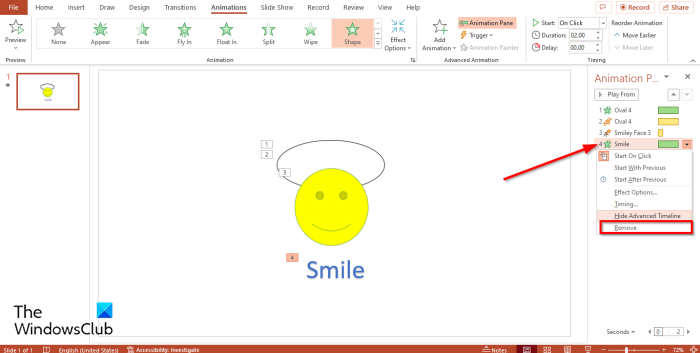
Įjungta Animacijos skydelis , pasirinkite bet kurią iš animacijų, spustelėkite išskleidžiamąją rodyklę ir pasirinkite Ištrinti .
Kam naudojama animacija programoje „PowerPoint“?
Programoje „Microsoft PowerPoint“ animacija padeda jūsų animacijai atrodyti patraukliau, kad patrauktų auditorijos dėmesį ir jūsų pristatymo informacija būtų dinamiškesnė ir įsimintinesnė.
Kaip animuojate „PowerPoint“?
Norėdami animuoti „PowerPoint“, atlikite šiuos veiksmus:
- Skaidrėje pasirinkite formą
- Tada eikite į skirtuką Animacija ir animacijų galerijoje pasirinkite animaciją.
Kokie yra „PowerPoint“ animacijų pavyzdžiai?
„Microsoft PowerPoint“ turi keletą animacijos efektų, kuriuos vartotojai gali naudoti, kad atgaivintų savo vaizdus, pvz., išblukimas, plūdimas, išnykimas, skrydis, trynimas, pasukimas, forma, padalijimas, impulsas.














