Kaip IT ekspertas, aš supažindinsiu jus su kai kuriais išmaniųjų objektų tipais „Photoshop“ ir kaip juos naudoti. Išmanusis objektas yra sluoksnis, kuriame yra vaizdo duomenų iš rastrinio arba vektorinio vaizdo arba jis gali būti tuščias sluoksnis. Išmanųjį objektą galite sukurti pasirinkę sluoksnį ir sluoksnių skydelio meniu pasirinkę Konvertuoti į išmanųjį objektą. Yra trijų tipų išmanieji objektai: rastriniai, vektoriniai ir patalpinti. Rastriniai išmanieji objektai yra sudaryti iš pikselių, vektoriniai išmanieji objektai – iš taškų, o išdėstyti išmanieji objektai – iš pikselių ir taškų. Rastrinius išmaniuosius objektus galima redaguoti naudojant komandą Redaguoti vietoje, kuri atidaro išmanųjį objektą naujame lange, kad galėtumėte jį pakeisti. Vektorinius išmaniuosius objektus galima redaguoti naudojant komandą Edit in Photoshop, kuri atidaro išmanųjį objektą programoje Illustrator. Įdėtus išmaniuosius objektus galima redaguoti naudojant komandą Vieta „Photoshop“, kuri atidaro išmanųjį objektą jo gimtojoje programoje. Norėdami redaguoti išmanųjį objektą, skydelyje Sluoksniai dukart spustelėkite išmanųjį objektą. Taip išmanusis objektas bus atidarytas naujame lange. Atlikite pakeitimus, tada išsaugokite ir uždarykite langą. Jūsų pakeitimai bus pritaikyti išmaniajam objektui.
„Photoshop“ turi įrankių ir funkcijų, kurios gali padaryti jūsų darbą lengvesnį ir įdomesnį. Viena iš „Photoshop“ funkcijų yra išmanieji objektai. Jums gali kilti klausimas, kas yra išmanieji objektai „Photoshop“. . Kai sužinosite apie išmaniuosius objektus, norėsite juos naudoti visą laiką.

Išmanieji objektai „Photoshop“ kartais vadinami konteineriais. Išmanieji objektai yra sluoksniai, kuriuose yra vaizdo duomenų. Tai reiškia, kad išmaniajame objekte bus pirminiai vaizdo duomenys, o informacija liks sluoksnyje tol, kol sluoksnis išliks išmanusis objektas. Atminkite, kad išmanieji objektai gali būti ne tik vaizdai. Tekstas, vaizdai, reguliavimo sluoksniai ir formos gali būti išmanieji objektai. Šiame straipsnyje atidžiau pažvelgsime į „Photoshop“ išmaniuosius objektus.
Kas yra išmanieji objektai „Photoshop“.
Išmanieji objektai yra sluoksniai arba konteineriai, kuriuose bus ir išsaugomi pirminiai atributai to, kas juose yra. tai reiškia, kad kai objektas arba sluoksnis paverčiamas išmaniuoju objektu, jis iš esmės tampa konteineriu arba indeksu, kuriame yra informacija apie jame esantį objektą. Išmanusis objektas išsaugo pirminius objekto duomenis ir atributus, todėl objektą galima redaguoti nesunaikinant jokios pradinės informacijos. Pavyzdžiui, vaizdo, kuris yra išmanusis objektas, dydį galima daug kartų pakeisti neprarandant pradinės kokybės, nes išsaugomi pirminiai vaizdo atributai. Vaizdus, figūras, tekstus ir reguliavimo sluoksnius galima konvertuoti į išmaniuosius objektus.
Išmanieji objektų tipai „Photoshop“.
Yra dviejų tipų išmanieji objektai: įterptieji ir susieti. Kai įdedate vaizdą į „Photoshop“ ir konvertuojate jį į išmanųjį objektą, kuris yra įmontuotas išmanusis objektas. Šis išmanusis objekto tipas nekeičia pradinių duomenų ar turinio, kai jis redaguojamas „Photoshop“. Susieti išmanieji objektai yra išmanieji objektai, kurių šaltinio failai gali būti kituose „Photoshop“ dokumentuose. Išmaniojo objekto informacija pasikeis, jei bus pakeistas pradinis objektas. Originalus objektas paprastai saugomas ten, kur visi dokumentai gali jį pasiekti.
Kodėl „Photoshop“ naudoti išmaniuosius objektus
- Galite keisti mastelį, pasukti, iškreipti, iškraipyti, transformuoti perspektyvą arba deformuoti sluoksnį neprarasdami pradinių duomenų ar vaizdo kokybės, nes transformacijos neturi įtakos pradiniams duomenims.
- Dirbkite su „Illustrator“ elementais, kuriuose yra vektorinių duomenų, kurie kitu atveju būtų rastruojami „Photoshop“.
- Išmaniesiems objektams pritaikytus filtrus galite redaguoti bet kuriuo metu.
- Redaguokite vieną išmanųjį objektą ir automatiškai atnaujinkite visus su juo susijusius atvejus.
- Taikykite sluoksnio kaukę, kuri yra susieta arba nesusieta su išmaniųjų objektų sluoksniu.
- Išbandykite skirtingus dizainus naudodami mažos skyros rezervuotos vietos vaizdus, kuriuos vėliau pakeisite galutinėmis versijomis. Pakeitimą galima lengvai atlikti.
Išmaniųjų objektų naudojimo Photoshop programoje trūkumai
Išmaniuosius objektus patogu naudoti, tačiau yra ir trūkumų. Tai nebūtinai yra sandorių nutraukėjai, tačiau turėtumėte juos apsvarstyti ir rasti būdų, kaip juos apeiti.
Naudodami išmaniuosius objektus negalite atlikti pikselių duomenis keičiančių operacijų; pavyzdžiui, dažymas, pašviesinimas, deginimas ar klonavimas. Pirmiausia turėsite jį konvertuoti į įprastą sluoksnį, kuris bus rastrizuotas.
perspektyvos 2013 m. skaitmeninis parašas
Kaip ištaisyti išmaniųjų objektų trūkumus
Norėdami atlikti pikselių duomenis modifikuojančias operacijas, galite redaguoti išmaniojo objekto turinį, klonuoti naują sluoksnį virš išmaniųjų objektų sluoksnio, redaguoti pasikartojančius išmaniuosius objektus arba sukurti naują sluoksnį.
Kaip sukurti išmanųjį objektą „Photoshop“.
Įprastus sluoksnius galima konvertuoti į išmaniuosius objektus. Žemiau pamatysite, kaip sukurti ir įterptus, ir susietus išmaniuosius objektus.
Sukurkite įterptąjį išmanųjį objektą 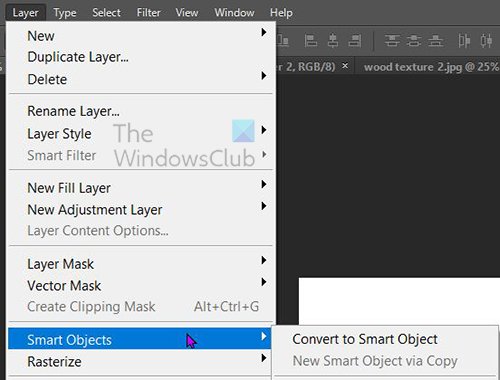
Įterptą išmanųjį objektą galima sukurti sluoksnių skydelyje pasirinkus sluoksnį, tada nuėjus į viršutinę meniu juostą ir spustelėjus Sluoksniai Tada protingas objektas Tada Konvertuoti į išmanųjį objektą . Taip pat galite konvertuoti sluoksnį į išmanųjį objektą dešiniuoju pelės mygtuku spustelėdami sluoksnį sluoksnių skydelyje ir pasirinkę Konvertuoti į išmanųjį objektą . Kai kuriose naujesnėse nei CS5 „Photoshop“ versijose, kai vaizdas nutempiamas ant „Photoshop“ drobės, jis automatiškai paverčiamas išmaniuoju objektu. Taip pat galite sukurti išmanųjį objektą, kai atidarytas „Photoshop“ dokumentas ir naršote į jį Failas Tada Vieta , pasirinkite failą lange Vieta, tada spustelėkite Vieta pridėti jį prie dokumento.
Sukurkite susietą išmanųjį objektą
„Photoshop“ galite kurti susietus išmaniuosius objektus. Susietų išmaniųjų objektų turinys atnaujinamas, kai pasikeičia šaltinio vaizdo failas. Susieti išmanieji objektai ypač naudingi komandoms arba kai išteklius reikia pakartotinai panaudoti įvairiuose projektuose.
Norėdami sukurti susietą išmanųjį objektą, atlikite šiuos veiksmus:
- Pasirinkite Failas > Nuoroda.
- Pasirinkite tinkamą failą ir spustelėkite Vieta.
- Susietas išmanusis objektas sukuriamas ir rodomas skydelyje Sluoksniai su nuorodos (grandinės) piktograma.
Taip pat galite sukurti susietą išmanųjį objektą atidarytame dokumente, vilkdami atitinkamą failą ir laikydami nuspaudę mygtuką Visi Raktas
Kaip atpažinti išmaniuosius objektus „Photoshop“. 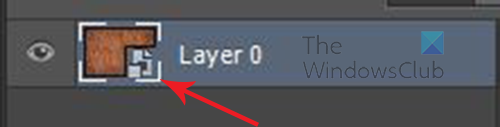
Išmaniuosius objektus galima lengvai atpažinti sluoksnių skydelyje, nes skydelio Sluoksniai miniatiūros apatiniame dešiniajame kampe yra jų piktograma. 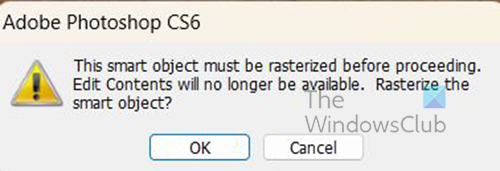
Jį taip pat galima nustatyti, kai bandote atlikti pakeitimus ir pasirodo klaidos pranešimas.
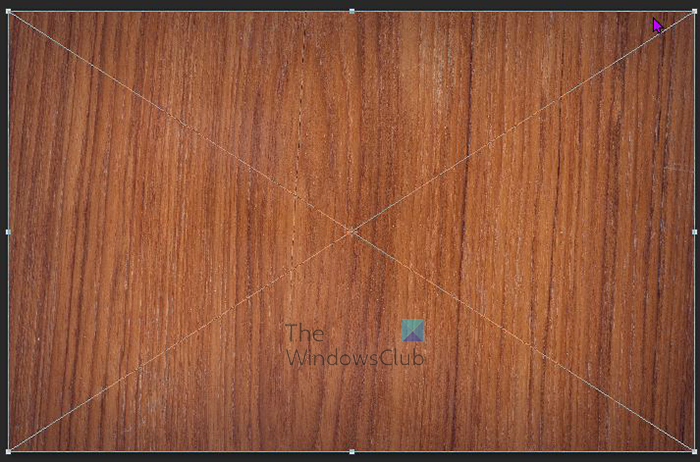
„powerpoint“ į „gif“
Išmanieji objektai taip pat turi transformacijos laukelį su X viduryje, o ne įprastu kvadratiniu transformavimo laukeliu, kai spustelėsite Ctrl + Т pakeisti dydį arba konvertuoti jį.
Kaip konvertuoti įterptąjį išmanųjį objektą į susietą išmanųjį objektą
Programoje „Photoshop“ galite konvertuoti įterptąjį išmanųjį objektą į susietą išmanųjį objektą. Transformacijos, filtrai ir kiti efektai, taikomi įterptajam išmaniajam objektui, išsaugomi jį transformuojant.
Norėdami konvertuoti įterptą išmanųjį objektą į susietą išmanųjį objektą, atlikite šiuos veiksmus:
- „Photoshop“ dokumente pasirinkite įterptą išmaniųjų objektų sluoksnį.
- pasirinkite Sluoksnis Tada protingas objektas Tada Konvertuoti į susietą.
- Pasirinkite vietą kompiuteryje, kur norite išsaugoti pradinį failą.
- Įveskite failo pavadinimą, įskaitant palaikomą plėtinį. Pavyzdžiui, twc_link.jpg.
Dubliuoti įterptuosius išmaniuosius objektus „Photoshop“.
Skydelyje Sluoksniai pasirinkite išmaniojo objekto sluoksnį ir atlikite vieną iš šių veiksmų:
- Norėdami kopijuoti išmanųjį objektą, susietą su originalu, pasirinkite Sluoksnis, tada Naujas, tada Sluoksnis per kopijavimą arba vilkite išmaniojo objekto sluoksnį ant piktogramos Sukurti naują sluoksnį skydelio Sluoksniai apačioje. Taip pat galite dešiniuoju pelės mygtuku spustelėti išmaniojo objekto sluoksnį ir pasirinkti Pasikartojantis sluoksnis , atsiras langas, kuriame galėsite pavadinti dublikatą. Originalo pakeitimai turi įtakos kopijai ir atvirkščiai.
- Norėdami kopijuoti išmanųjį objektą, nesusijusį su originalu, pasirinkite Sluoksnis > Išmanieji objektai > Naujas išmanusis objektas naudojant kopijavimą. Originalo pakeitimai neturi įtakos kopijai.
Sluoksnių skydelyje pasirodo naujas išmanusis objektas tuo pačiu pavadinimu kaip ir originalas, o prie pavadinimo pridedamas žodis „kopijuoti“.
Kaip redaguoti išmaniuosius objektus „Photoshop“.
Kai redaguojate išmanųjį objektą, originalus turinys atidaromas programoje „Photoshop“ (jei tai bitmap duomenys arba neapdorotas failas iš fotoaparato) arba programoje, kuri pagal numatytuosius nustatymus apdoroja priglobtą formatą (pvz., „Adobe Illustrator“ arba „Adobe Acrobat“). Išsaugojus pradinio turinio pakeitimus, pakeitimai rodomi visuose susietuose „Smart Object“ egzemplioriuose „Photoshop“ dokumente.
Sluoksnių skydelyje pasirinkite išmanųjį objektą ir atlikite vieną iš šių veiksmų:
pasirinkite Sluoksnis Tada Išmanieji objektai Tada Redaguoti turinį .
Arba
Sluoksnių skydelyje dukart spustelėkite išmaniojo objekto miniatiūrą.
Arba
Nuosavybės juostoje spustelėkite Redaguoti turinį .
atsarginės atkūrimo programinės įrangos
Arba
Dešiniuoju pelės mygtuku spustelėkite išmaniojo objekto sluoksnį ir pasirinkite Redaguoti turinį .
Atsiras informacijos dialogo langas. Spustelėkite GERAI norėdami uždaryti dialogo langą.
Atlikite pradinio turinio failo pakeitimus, tada pasirinkite Failas Tada Laikyti arba spustelėkite Ctrl + С sutaupyti.
„Photoshop“ atnaujina išmanųjį objektą, kad atspindėtų jūsų pakeitimus. Šis metodas gali būti naudojamas tiek tekstui, tiek vaizdams redaguoti. Vaizdų atveju turite pakeisti vaizdą kitu arba pakeisti esamą vaizdą. Išsaugojus vaizdą bus atnaujintas originalus dokumentas ir visi susieti egzemplioriai.
Rasterizuoti įterptąjį arba susietą išmanųjį objektą
Galite rastrizuoti įdėtą arba susietą išmanųjį objektą, jei jis nebereikalingas, kad jis veiktų kaip išmanusis objektas. Išmaniajam objektui pritaikytų filtrų transformacijų ir deformacijų nebebus galima redaguoti.
Norėdami rastrizuoti išmanųjį objektą, dešiniuoju pelės mygtuku spustelėkite jį sluoksnių skydelyje ir pasirinkite Rasterizuoti sluoksnį .
„Microsoft“ programinės įrangos apsaugos platformos paslauga
Kaip eksportuoti įterptųjų išmaniųjų objektų turinį „Photoshop“.
„Photoshop“ leidžia išsaugoti įterpto išmaniojo objekto turinį kompiuteryje ar kitame įrenginyje. Norėdami eksportuoti turinį, eikite į sluoksnių skydelį, tada eikite į viršutinę meniu juostą ir spustelėkite Sluoksnis Tada protingas objektas Tada Eksportuoti turinį . Taip pat galite eiti į sluoksnių skydelį, dešiniuoju pelės mygtuku spustelėkite išmanųjį objektą ir pasirinkite Eksportuoti turinį . Atsidarys langas, kuriame galėsite pasirinkti vietą, kurioje norite išsaugoti turinį. Jei išmanusis objektas sudarytas iš sluoksnių, matysite PSB failo formatą.
Kaip iš naujo nustatyti išmaniųjų objektų transformacijas
Jei transformavote išmanųjį objektą, galite iš naujo nustatyti anksčiau pritaikytas transformacijas atlikdami vieną iš šių veiksmų:
- Dešiniuoju pelės mygtuku spustelėkite išmaniojo objekto sluoksnį ir pasirinkite Iš naujo nustatyti konversiją arba
- pasirinkite Sluoksnis Tada Išmanieji objektai Tada Iš naujo nustatyti konversiją
Skaityti : Kaip sukurti akvarelės purslą „Photoshop“.
Kas yra „Photoshop“ sluoksniai?
Sluoksniai yra tarsi skaidrūs lapai, kuriuose yra „Photoshop“ objektų. Šie skaidrūs popieriai persidengia vienas su kitu ir leidžia arba blokuoja daiktų rodymą kituose žemiau esančiuose sluoksniuose.
Kiek tipų sluoksnių yra „Photoshop“?
„Photoshop“ yra dviejų tipų sluoksniai: turinio sluoksniai ir reguliavimo sluoksniai. Turinio sluoksniuose yra tokių dalykų kaip vaizdai, formos ir tekstai. Koregavimo sluoksniai leidžia koreguoti arba modifikuoti objektus po jais esančiuose sluoksniuose. Koregavimo sluoksniai išsaugo pakeitimus, o sluoksniai su žemiau esančiais objektais yra šiek tiek apsaugoti nuo redagavimo.















