Kaip IT ekspertas, manęs dažnai klausia, kur yra šiukšliadėžė sistemoje „Windows 10“. Žmonės jos neranda, nes jos nėra ten, kur buvo anksčiau. Šiame straipsnyje parodysiu, kur jį rasti ir kaip juo naudotis.
Šiukšlinė dabar yra „File Explorer“ skiltyje Šis kompiuteris. Norėdami jį atidaryti, spustelėkite šio kompiuterio piktogramą kairėje „File Explorer“ lango pusėje. Šiukšlinė bus pateikta kaip atskira piktograma, esanti šiame kompiuteryje.
Norėdami naudoti šiukšliadėžę, tiesiog spustelėkite ją ir pasirinkite failus, kuriuos norite ištrinti. Taip pat galite dešiniuoju pelės mygtuku spustelėti šiukšliadėžę ir pasirinkti Empty Recycle Bin, kad ištrintumėte visus joje esančius failus. Būtinai reguliariai ištuštinkite šiukšliadėžę, kad atlaisvintumėte vietos standžiajame diske.
Tai viskas, ką reikia žinoti apie šiukšliadėžės radimą ir naudojimą sistemoje „Windows 10“. Jei turite kitų klausimų, nedvejodami rašykite juos toliau pateiktuose komentaruose.
„Windows 10“ nuotykių žaidimai
Nėra Krepšelis problema kartais kankina „Windows 10/8/7“ vartotojus. Kartais galite pastebėti, kad jos nėra jūsų darbalaukyje, ir jums kyla klausimas, kur dingo šiukšliadėžės piktograma ir kaip ją susigrąžinti. Bet kokiu atveju parodysime, kaip grąžinti jį į darbalaukį.
Kompiuteryje nerandu šiukšlinės
IN Krepšelis tai viena iš svarbių vietų, kur galite paruošti daiktus išvežimui. Taigi, jis įgyja tam tikrą svarbą, bet kartais elgiasi nepastoviai. Pavyzdžiui, jis tiesiog dingsta. Net Cortana neranda. Geros naujienos yra tai, kad ją galite susigrąžinti šiais būdais.
1] Šiukšlinės atkūrimas
Jei netyčia išjungsite šiukšliadėžę, „Windows“ negalės jos rodyti darbalaukio ekrane. Taigi prieš darydami ką nors neįprasto, įsitikinkite, kad jis nėra išjungtas atsitiktinai. Jei taip, atlikite tai, kad išspręstumėte problemą.
Spustelėkite mygtuką Pradėti ir pasirinkite Nustatymai. pasirinkti ' Personalizavimas Ir kairiojoje srityje pasirinkite Temos.
Tada po antrašte „Susiję nustatymai“ spustelėkite „ Darbalaukio piktogramų nustatymai ' nuoroda. Piktogramų sąrašas pasirodys darbalaukio piktogramų lange.
Įsitikinkite, kad laukelis „Šiukšliadėžė“ pažymėtas, ar ne. Jei ne, pažymėkite langelį, kad jis vėl būtų rodomas darbalaukio ekrane.

papildomi pelės mygtukai
2] Atkurti šiukšliadėžę
Jei atlikus aukščiau nurodytus veiksmus šiukšliadėžės piktograma nebuvo atkurta, ji gali būti ištrinta. Taigi, jums reikės jį atkurti. Štai ką turėtumėte padaryti.
Paleiskite „Windows Explorer“, pasirinkite „ Žiūrėk 'ir pasirinkite' Galimybės ' Dešinėje. Spustelėkite išskleidžiamąją rodyklę ir pasirinkite „ Pakeiskite aplanką ir paieškos parinktį “.
Tada kai' Aplanko ypatybės Kompiuterio ekrane pasirodys langas, eikite į skirtuką „Peržiūrėti“ Rodyti paslėptus failus, aplankus ir diskus ir prieš spustelėdami „Taikyti“ ir „Gerai“, panaikinkite žymėjimą „Slėpti apsaugotus operacinės sistemos failus (rekomenduojama)“. mygtukai.
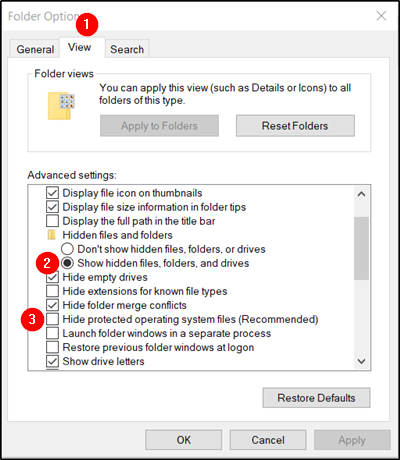
Dabar grįžkite į „File Explorer“ ir spustelėkite „ Šis kompiuteris „Kairėje skydelio pusėje, tada eikite į „C:“ diską. Čia tiesiai viršuje rasite failą pavadinimu ' $ Šiukšlinė “.
langų klubas
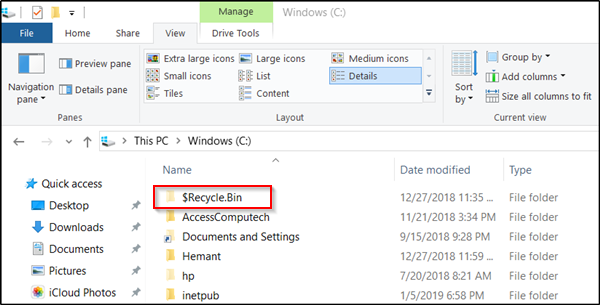
Pasiekite to aplanko turinį ir viršuje turėtumėte pamatyti šiukšliadėžės piktogramą.
Kai pamatysite, dešiniuoju pelės klavišu spustelėkite šiukšliadėžę ir užveskite pelės žymeklį ant „ Siųsti ir spustelėkite „Darbalaukis (sukurti nuorodą)“.
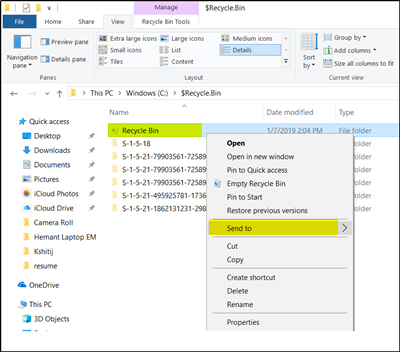
Patvirtinus veiksmą darbalaukio ekrane bus iš naujo sukurta šiukšliadėžės piktograma. Nors ši piktograma atrodo labai panaši į originalą, ji skiriasi nuo savo pirmtako. Kaip? nematysite, kad jis prisipildys, kai prie jo pridėsite elementų, ir negalėsite jo išvalyti dešiniuoju pelės klavišu spustelėję nuorodą. Tačiau vis tiek galite vilkti ir mesti elementus į jį kaip įprastą šiukšliadėžę.
Kai būsite pasiruošę ištuštinti aplanko turinį, tiesiog dukart spustelėkite nuorodą, dešiniuoju pelės klavišu spustelėkite šiukšliadėžę pasirodžiusiame lange, pasirinkite „ Tuščia šiukšlių dėžė 'Variantas.
Nustatę nuorodą, dar kartą suaktyvinkite „Slėpti apsaugotus sistemos failus“, kad paslėptumėte svarbius failus ir aplankus.
3] Atkurti šiukšliadėžę
Turėtumėte išbandyti šį metodą, jei pirmiau minėti du metodai nedavė norimų rezultatų. Kartais šiukšliadėžė pašalinama iš darbalaukio ekrano dėl sugadintų „Windows“ sistemos failų. Taigi, norėdami ją išspręsti, atlikite toliau nurodytus veiksmus ir pažiūrėkite, ar tai padeda išspręsti problemą.
Paspauskite klaviatūros klavišus „Windows + X“. Dešiniuoju pelės mygtuku spustelėkite „Command Prompt“ ir pasirinkite „ Paleisti kaip administratorius “. Kai būsite paraginti, spustelėkite Taip.
Atsidarius komandų eilutės langui, po vieną įveskite šias komandas ir paspauskite Enter.
šį saugos leidimą galima pakeisti naudojant komponentų paslaugų administravimo įrankį.|_+_| |_+_| |_+_|
Tai turėtų išspręsti problemą.
Taip pat galite pabandyti išmesti sugadintą vežimėlį .
4] Įsitikinkite, kad nesate lentelės režimu.
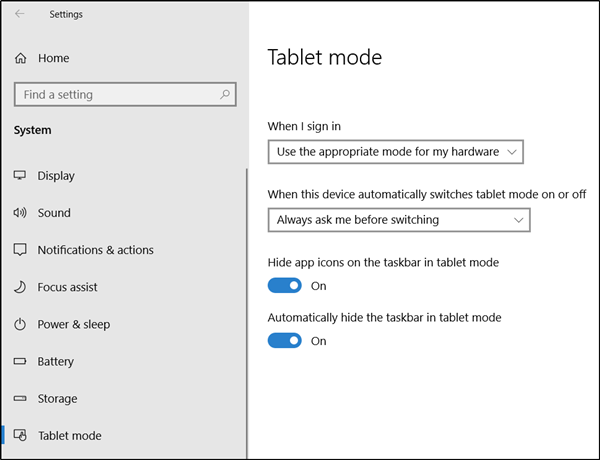
Eikite į meniu Pradėti, pasirinkite Nustatymai ir Sistemos nustatymai. Kairiojoje lango srityje pasirinkite „Tabletės režimas“ ir įsitikinkite, kad mygtukai šalia toliau pateiktų parinkčių yra išjungti.
- Slėpti programų piktogramas užduočių juostoje planšetinio kompiuterio režimu
- Automatiškai slėpti užduočių juostą planšetinio kompiuterio režimu.
Kadangi „Windows 10“ sukurta veikti tiek staliniuose, tiek mobiliuosiuose įrenginiuose, jūsų kompiuteris galėjo persijungti į planšetinio kompiuterio režimą, kuriame darbalaukio piktogramos nerodomos. Tai dažniausiai pastebima įrenginiuose, kuriuose veikia ir kompiuteris, ir planšetinis kompiuteris.
Atsisiųskite „PC Repair Tool“, kad greitai rastumėte ir automatiškai ištaisytumėte „Windows“ klaidasTikimės, kad tai padės, bet jei reikia, yra kitų būdų atkurti netyčia ištrintą šiukšliadėžę .














