Kaip IT ekspertas, visada ieškau būdų, kaip pagerinti savo darbo eigą ir sutaupyti laiko. Vienas iš būdų, kaip tai padaryti, yra sukurti akvarelės purslus „Photoshop“. Šiame straipsnyje parodysiu, kaip „Photoshop“ sukurti akvarelės purslą atlikus kelis paprastus veiksmus. Pirmiausia „Photoshop“ turėsite sukurti naują sluoksnį. Norėdami tai padaryti, eikite į sluoksnių skydelį ir spustelėkite naujo sluoksnio piktogramą. Tada įrankių skydelyje turėsite pasirinkti įrankį Brush. Pasirinkę įrankį Teptukas, pasirinkite akvarelės teptuką iš išankstinių teptukų nustatymų. Dabar, kai pasirinkote šepetį, laikas pradėti tapyti. Norėdami sukurti akvarelės purslą, pradėkite dažydami keletą potėpių ant naujo sluoksnio. Atlikę kelis brūkštelėjimus, į šepetį įpilkite šiek tiek vandens ir tęskite dažymą. Kai dažysite, vanduo pradės sąveikauti su dažais ir sukurs gražų akvarelės efektą. Kai būsite patenkinti, eikite į meniu Failas ir pasirinkite Išsaugoti kaip. Suteikite savo splash pavadinimą ir pasirinkite failo formatą, pvz., JPEG arba PNG. Kai būsite pasiruošę, spustelėkite mygtuką Išsaugoti ir jūsų akvarelės purslai bus išsaugoti kaip atskiras failas.
„Photoshop“ naudoja profesionalai ir mėgėjai visame pasaulyje. „Photoshop“ gali būti naudojamas daugeliui užduočių, todėl nenuostabu, kad jis toks populiarus. Galite sužinoti, kaip Padarykite akvarelės purslą „Photoshop“. skaitydami šį straipsnį. Visa tai gana lengva suprasti ir sekti, net jei esate pradedantysis.

Kaip padaryti akvarelę „Photoshop“.
Padaryti akvarelę „Photoshop“ yra gana paprasta ir jums reikės daug dalykų, kuriuos išmokote. Galite pridėti savo variantų prie proceso, kad pridėtumėte savo asmeninį ryšį. Išmokę tai, atrasite vertingų įgūdžių, kuriuos galėsite panaudoti kurdami asmenines dovanas. Šie daiktai gali būti atspausdinti puodeliai, marškinėliai, kalendoriai, logotipai ir net elektroninio pašto parašai. Pažvelkime į šiuos paprastus veiksmus, kaip „Photoshop“ sukurti akvarelės purslą.
- Sukurkite naują „Photoshop“ dokumentą
- Įdėkite nuotrauką į Photoshop
- Pridėti gradiento užpildymą
- Pridėti naują sluoksnį
- Teptuko sluoksnį dažų purslų teptuku
- Pridėti lygių reguliavimo sluoksnį
- Sauso šepečio efekto taikymas
- Laikyti
1] Sukurkite naują „Photoshop“ dokumentą
Pirmasis žingsnis kuriant akvarelės purslą yra sukurti naują Photoshop dokumentą. Galite atidaryti „Photoshop“, tada eikite į „Failas“, tada „Naujas“ ir pasirodys naujo dokumento parinkčių langas. Idealiu atveju norite, kad dokumento matmenys būtų dideli, kad akvarelės purslai būtų tinkami daugeliui programų, tiek didelių, tiek mažų. Atminkite, kad „Photoshop“ yra rastrinė grafika, todėl per daug jį ištempus gali susidaryti pikseliai. Jei norite, kad jis būtų pakankamai didelis, bet ne greitai suformuotas pikseliais, padarykite pakankamai didelius matmenis ir skiriamąją gebą. Kita vertus, jei akvarelė skirta tik ekranui, geriausia naudoti mažą skiriamąją gebą, nes ji nebus spausdinama.
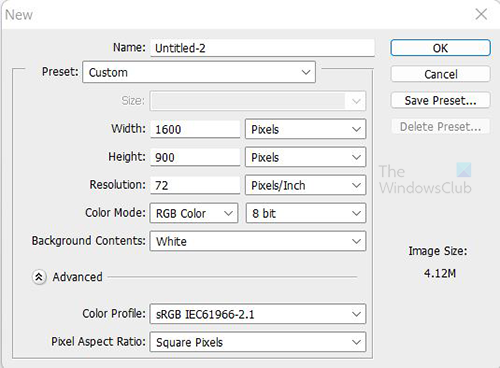
Naudokite šiuos matmenis naujam dokumentui nustatyti. Šis darbas bus skirtas tik ekranui, todėl galite išlaikyti 72 skiriamąją gebą. 
geriausia muzikos programa, skirta „Windows 10“
Čia yra vaizdas, kuris bus naudojamas šiame projekte.
2] Įdėkite vaizdą į „Photoshop“.
Atėjo laikas įdėti vaizdą, kurį naudosite „Photoshop“. Eiti į Failas Tada Vieta tada pasirinkite paveikslėlį ir spustelėkite Vieta . Naudokite vaizdą, kad užpildytumėte visą drobę. Tai reiškia, kad vaizdas turi būti aukštos kokybės, kad galėtų užpildyti drobę be pikselių. Pasirinkite vaizdą, kurio orientacija yra tokia pati kaip drobė, kad ištemptas vaizdas neatrodytų iškraipytas.
3] Pridėti gradiento užpildymą
Gradiento užpildymas bus naudojamas norint į vaizdą pridėti priekinio plano spalvą. Yra du būdai, kaip pridėti gradiento užpildymą. Galite eiti į sluoksnių skydelio apačią ir pasirinkti piktogramą, kuri sakoma Sukurkite naują užpildymo arba reguliavimo sluoksnį . Tai ketvirtoji piktograma po grandinės (sujungtų sluoksnių) piktogramos iš kairės. Užveskite pelės žymeklį virš jų ir pamatysite vardus.
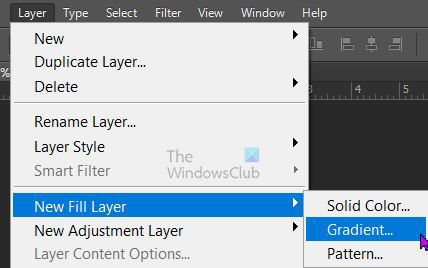
Taip pat galite eiti į viršutinį meniu ir pasirinkti Sluoksnis Tada Naujas užpildymo sluoksnis Tada Gradientas.
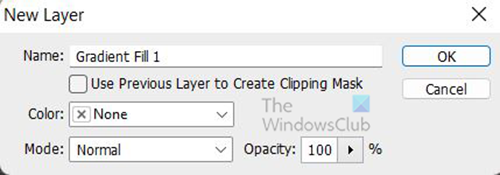
Atsidarys naujo sluoksnio langas, kuriame galėsite pavadinti naują užpildymo sluoksnį ir pasirinkti spalvų režimą.
atkurti ištrintus „yahoo“ el. laiškus
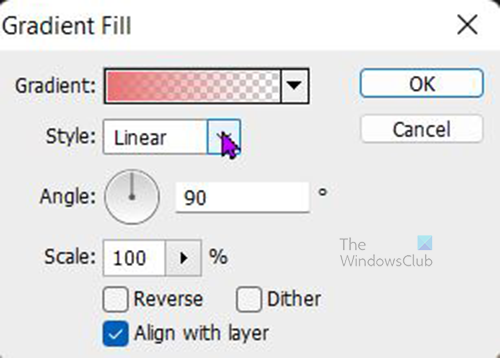
Atsidarys langas Gradiento užpildymo parinktys ir galėsite pasirinkti gradientą, stilių, kampą ir kitas parinktis. Kai baigsi. Paspauskite Gerai kad patvirtintumėte savo pasirinkimą. Atsižvelgiant į pasirinktą gradientą, vaizdas bus paslėptas.
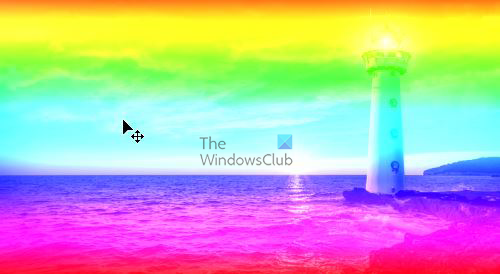
Jei nenorite, kad gradientas slėptų vaizdą, galite pasirinkti spalvų režimą. Padauginti arba Linijinis nuolydis ankstesniame veiksme, kai turėjote parinktį „Naujas užpildymo sluoksnis“. Pasirinktas spalvų režimas Linijinis nuolydis . Jei gradientas per ryškus, galite sumažinti gradiento užpildo neskaidrumą iki patogaus lygio. 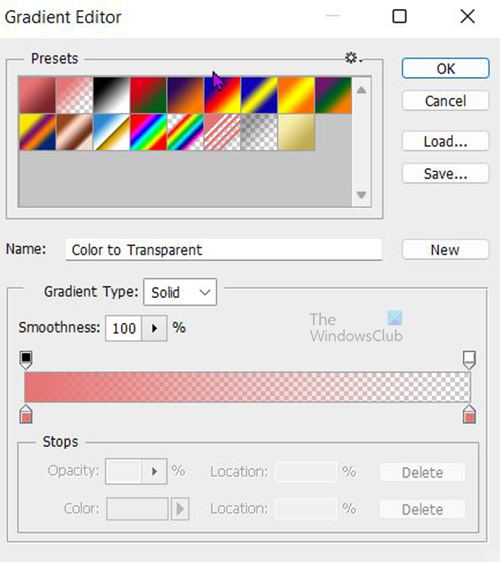
Gradiento užpildymo parinkčių lange spustelėkite rodyklę žemyn šalia gradiento spalvos, kad pamatytumėte galimus numatytuosius gradientus. Atsiras gradiento rengyklė ir galėsite pasirinkti iš anksto nustatytus arba sukurti savo gradientą. Tam pasirenkamas spektro gradientas. Jei norite matyti pavadinimus, tiesiog užveskite pelės žymeklį virš gradientų ir pamatysite pavadinimus. Kai baigsite pasirinkti gradientą, spustelėkite Gerai kad patvirtintumėte savo pasirinkimą. 
Gradiento užpildymo neskaidrumas sumažintas iki 75 %
4] Pridėti naują sluoksnį
Sukurkite naują sluoksnį eidami į viršutinę meniu juostą ir spustelėdami Sluoksnis Tada Naujas, tada sluoksnis . Naujas sluoksnis bus rodomas sluoksnių skydelyje virš kitų sluoksnių. Nuspalvinkite sluoksnį baltu, eidami į viršutinę meniu juostą, tada spustelėkite Redaguoti Tada Užpildykite. 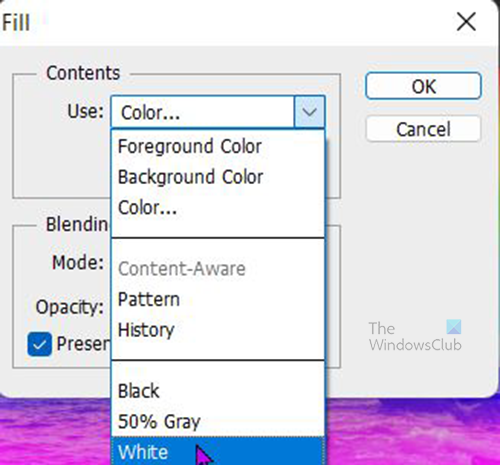
kaip pakeisti automatinį išsaugojimą žodžiu
Pasirodys užpildymo langas. Spustelėkite išskleidžiamojo meniu rodyklę Naudokite langelį ir pasirinkite Baltas . Jei norite, galite pasirinkti kitą spalvą arba pasirinkti modelį. Kad naujas sluoksnis pakeistų spalvą, turite panaikinti žymėjimą Išlaikyti skaidrumą .
Į naujai sukurtą sluoksnį pridėkite sluoksnio kaukę. Spustelėkite jį ir eikite į sluoksnio kaukės apačią ir pasirinkite Pridėti sluoksnio kaukę šalia esančią piktogramą FX piktogramą.
5] Šepetėlio sluoksnį dažų purslų šepetėliu
Norėdami naudoti purslų šepetį, eikite į kairę įrankių juostą ir pasirinkite teptuko įrankį. Pakeiskite priekinio plano spalvą kairėje įrankių juostoje į juodą ir fono spalvą į baltą. Tada dešiniuoju pelės mygtuku spustelėkite drobę, ieškokite šepetėlio „Paint Splash“ ir spustelėkite jį. Jei jo nėra, galite atsisiųsti iš patikimos svetainės. Taip pat galite naudoti kitokio tipo šepetį, eksperimentuoti su turimais, kol rasite tokį, kuris suteiks norimą efektą.
Pieškite ant drobės ir pamatysite, kad vaizdas pradės pasirodyti. piešdami galite keisti dydį, kad sukurtumėte unikalų efektą.
6] Pridėkite lygių reguliavimo sluoksnį
Vaizdo kontrastą galima padidinti naudojant lygių reguliavimo sluoksnį. Norėdami pridėti lygių reguliavimo sluoksnį, eikite į viršutinę meniu juostą ir pasirinkite Sluoksniai Tada Nauji reguliavimo sluoksniai Tada Lygiai .
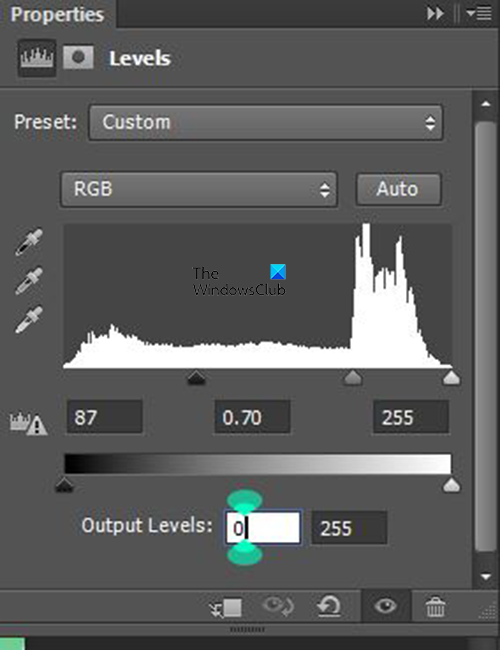
langai 10 skaitymo režimas
Pasirodys lygio nustatymų langas. naudokite rodomus nustatymus. Tačiau sureguliuokite rankiniu būdu ir pažiūrėkite, kaip tai paveiks jūsų vaizdus, ir pakoreguokite pagal savo skonį.
7] Taikykite sauso šepetėlio efektą
Paskutinis žingsnis – pritaikyti piešinį sauso teptuko efektą. Prieš pritaikydami efektą, turite sujungti visus sluoksnius į vieną sluoksnį ir suteikti jam pavadinimą. Šį kombinuotą sluoksnį galite pavadinti Dry Brush, kad žinotumėte, kam jis skirtas. 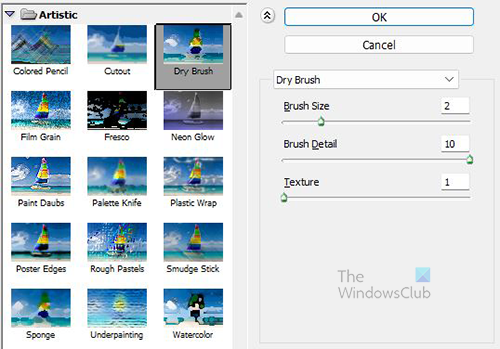
Pasirinkite sluoksnį, pavadintą „Dry Brush“.











![Nepavyko atnaujinti į „iCloud“, skirtą „Windows“, klaida [Pataisyti]](https://prankmike.com/img/apple/60/upgrade-to-icloud-for-windows-failed-error-fix-1.png)


