Jeigu Steam transliacija neveikia jums, tada šis įrašas jums tikrai padės. „Steam“ yra skaitmeninių vaizdo žaidimų platinimo platforma, priklausanti ir valdoma „Valve“. Ji siūlo keletą funkcijų, viena iš jų yra „Steam“ transliacija. Ši funkcija leidžia žiūrėti, kaip draugai žaidžia savo mėgstamus žaidimus, o kiti gali stebėti, kaip žaidžiate. Tačiau pastaruoju metu kai kurie vartotojai skundėsi, kad „Steam“ transliacija neveikia sistemoje „Windows“.

Pataisykite neveikiančią „Steam“ transliaciją
Jei „Steam“ transliavimas neveikia, vadovaukitės šiais pasiūlymais:
- Patikrinkite Steam serverius
- Patikrinkite, ar įjungtas Steam transliavimas
- Konfigūruokite „Steam“ transliacijos nustatymus
- Išjungti VPN / tarpinį serverį
- Leisti „Steam“ per „Windows Defender“ užkardą
- Susisiekite su „Steam“ palaikymo komanda
Dabar pažvelkime į juos išsamiai.
1] Patikrinkite Steam serverius
Pirmiausia patikrinkite, ar „Steam“ serveriai neveikia arba yra prižiūrimi. Sekite @Garai „Twitter“, kad gautumėte naujausią informaciją apie tokius įvykius.
2] Patikrinkite, ar įjungtas Steam transliavimas
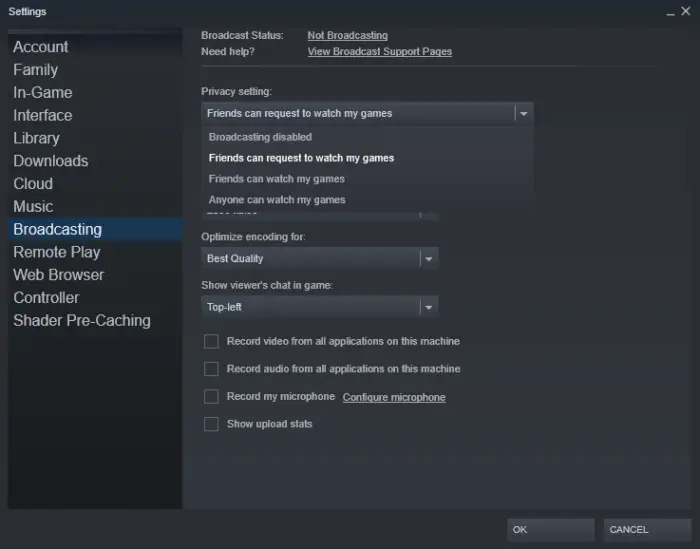
„Windows 10“ rodo kelis monitorius
Tada patikrinkite, ar „Steam“ kliente įjungtas transliavimas. Štai kaip tai galite padaryti:
- Paleisti Garai ir eikite į Nustatymai > Transliacija .
- Spustelėkite žemiau esantį išskleidžiamąjį meniu Privatumo nustatymas ir pasirinkite bet ką, išskyrus Transliacija išjungta .
3] Konfigūruokite „Steam“ transliavimo nustatymus
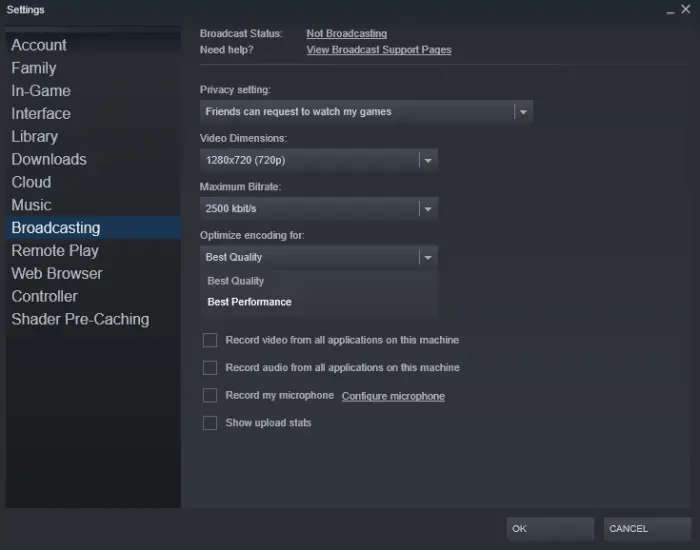
Neteisingai sukonfigūruoti „Steam“ transliavimo nustatymai taip pat gali būti priežastis, kodėl ji neveikia. Tai reiškia, kad jei jūsų įrenginyje nėra aukščiausios klasės aparatinės įrangos, gali tekti sumažinti nustatymus, kad sumažintumėte sistemos apkrovą. Štai kaip:
- Paleisti Garai ir eikite į Nustatymai > Transliacija .
- Čia sumažinkite Vaizdo įrašo matmenys ir skiltyje Optimizuoti pasirinkimo kodavimą Geriausias pasirodymas .
4] Išjungti VPN / tarpinį serverį
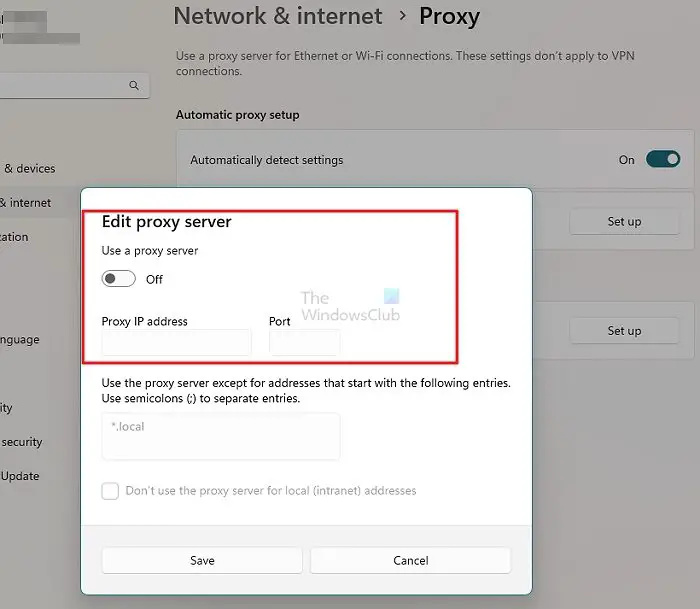
Jei esate prisijungę prie VPN arba tarpinio serverio, tai taip pat gali būti priežastis, kodėl „Steam Broadcasting“ neveikia. Taip yra todėl, kad VPN arba tarpinis serveris apeina jūsų IP adresą į kitą vietą. Ir jei paslauga, kuria bandote naudotis, toje konkrečioje vietoje nepasiekiama, ji neveiks. Išjungti VPN / tarpinį serverį ir pažiūrėkite, ar klaida ištaisyta.
5] Leisti „Steam“ per „Windows Defender“ užkardą
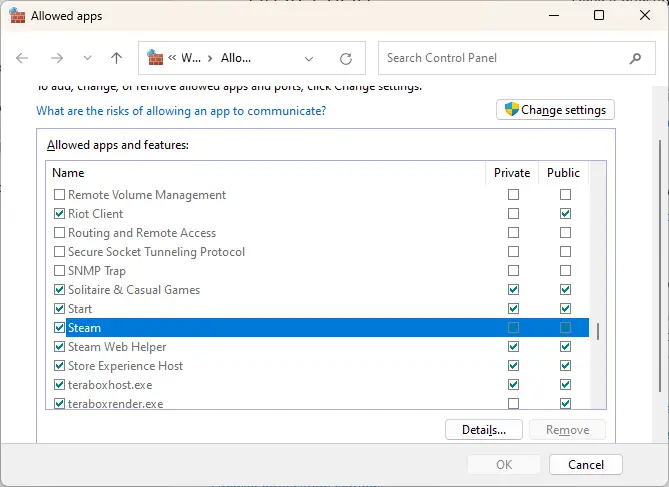
„Windows Defender“ ugniasienė gali trukdyti „Steam“ ir sugadinti jos funkcijas bei paslaugas. Leisti „Steam“ per „Windows Defender“ užkardą ir patikrinkite, ar „Steam Broadcasting“ pradeda veikti.
6] Susisiekite su „Steam“ palaikymo komanda
Jei nė vienas iš šių pasiūlymų nepadeda, susisiekite su „Steam“ palaikymo komanda, kad gautumėte daugiau pagalbos. Jie gali pasiūlyti papildomų sprendimų, kad „Steam Broadcasting“ veiktų.
Skaityti: Ištaisykite „Steam“ klaidos kodą E8 „Windows“ kompiuteryje
Tikimės, kad šie pasiūlymai jums bus naudingi.
Kaip įjungti transliaciją „Steam“?
Norėdami įjungti transliavimą „Steam“, eikite į „Steam“ nustatymai > Transliacija. Čia pasirinkite Draugai gali prašyti žiūrėti mano žaidimus arba Visi gali žiūrėti mano žaidimus. Tada pasirinkite kokybės nustatymus ir spustelėkite Pradėti transliaciją.
Ar „Steam“ transliacija vėluoja?
Steam transliacija vėluoja maždaug 5 sekundes. Tai žinoma kaip delsa ir atsiranda dėl laiko, kurį serveriai užima duomenims užfiksuoti, užkoduoti ir perduoti. Tačiau šį delsą galima padidinti arba sumažinti Steam nustatymuose.
Kaip visam laikui ištaisyti „Steam Broadcast“ įkėlimą?
Jei „Steam Broadcasting“ įkeliamas, patikrinkite, ar jūsų interneto ryšys pakankamai greitas tiesioginiam srautui. Tada išjunkite antivirusinę programinę įrangą, nes ji kartais gali trukdyti Steam ir jo procesams. Jei nė vienas neveikia, iš naujo įdiekite „Steam Client“ ir patikrinkite, ar klaida ištaisyta.
Ką daryti, kad ištaisyčiau „Steam“ Nepavyko įkelti šios transliacijos?
Jei pranešimas „Steam nepavyko įkelti šios transliacijos“ nuolat kelia nerimą, įsitikinkite, kad žaidimas ir „Steam“ klientas atnaujinami į naujausią versiją. Jei tai nepadeda, išvalykite „Steam“ atsisiuntimo talpyklą ir leiskite programą per „Windows Defender“ užkardą.
Kaip pataisyti „Steam Broadcast“ garsą, bet nėra vaizdo?
Jei transliuojant Steam yra garsas, bet nėra vaizdo, patikrinkite, ar jis veikia viso ekrano režimu. Taip yra todėl, kad „Steam Broadcast“ gali netransliuoti vaizdo įrašo, jei žaidimas veikia lango režimu. Tada išjunkite persidengiančias programas, pvz., „Xbox“ ir „Nvidia“, kad pamatytumėte, ar vaizdo įrašas pradedamas transliuoti.
Kaip pataisyti Steam transliacija šiuo metu nepalaikoma šiame įrenginyje?
Jei bandant naudoti „Steam Broadcasting“ pasirodo užrašas „Steam Broadcasting šiuo metu nepalaikomas šiame įrenginyje“, patikrinkite, ar jūsų įrenginys atitinka minimalius šios funkcijos naudojimo reikalavimus. Transliavimas taip pat gali neveikti, jei neįsigijote jokio žaidimo iš „Steam“ parduotuvės.
Kaip ištaisyti „Steam Broadcast“ juodo ekrano klaidą?
Jei „Steam Broadcast“ rodo juodą ekraną, tai daugiausia dėl to, kad trūksta leidimų. Norėdami tai išspręsti, paleiskite „Steam“ kaip administratorių suderinamumo režimu. Jei tai nepadeda, išjunkite aparatinės įrangos spartinimą „Steam“ kliente ir paleiskite jį švaraus įkrovos režimu, kad sužinotumėte, ar trečiųjų šalių programos nėra atsakingos už klaidą.













