Ar matai Laukiama browser.events.data.msn.com arba Varas.msn.com nuorodą iškart paleidus „Microsoft Edge“? Tai gali erzinti, nes turėsite palaukti kelias sekundes, kol galėsite pradėti naudoti „Edge“ naršyklę. Kai paleidžiate „Edge“, jis bando prisijungti prie kokios nors su „Microsoft“ susijusios svetainės, todėl tai pamatysite apatinėje kairėje naršyklės pusėje. Tai reiškia, kad naršyklė pateikė užklausą svetainei, kurią norite aplankyti, ir dabar laukia jos atsakymo. Kai atsako laikas yra didesnis, svetainė užtrunka ilgiau, o tinklalapis joje užstringa.
kaip naudotis taskkill

Edge Laukiama browser.events.data.msn.com
Prieš pradėdami, pirmiausia pakalbėkime apie tai, ką Laukiama browser.events.data.msn.com reiškia. URL browser.events.data.msn.com yra stebėjimo URL arba telemetrijos domeno tipas. „Microsoft“ renka duomenis per a Telemetrijos sistema . Šie duomenys naudojami diagnostikos tikslais. Jokia vartotojų asmeninė informacija nerenkama. Nors viskas gali būti gerai, faktas yra šaltas užvedimas, kartais „Edge“ tampa netinkamas naudoti, nes užstringa šiame pranešime. Be to browser.events.data.msn.com , yra dar keli stebėjimo URL adresai, kaip matyti čia „GitHub“. . Pažiūrėkite, ar kuris nors iš toliau nurodytų sprendimų padeda atsikratyti šio elgesio:
- Išvalykite talpyklą ir slapukus
- Naršykite InPrivate režimu
- Išjungti stebėjimo naršyklės plėtinius
- Išjunkite Siųskite pasirenkamus diagnostikos duomenis nustatymas
- Pakeiskite pagrindinio puslapio nustatymus „Edge“.
- Padarykite Edge atidarytus visus naujo skirtuko puslapius tuščius
- Pakeiskite registro arba grupės strategijos nustatymus
- Ištrinkite ir blokuokite su MSN susijusius slapukus
- Blokuokite URL naudodami Hosts failą.
Pažiūrėkime išsamiai visus šiuos pataisymus.
1] Išvalyti talpyklą ir slapukus
Rekomenduojame reguliariai išvalykite talpyklą ir slapukus Edge .
2] Naršykite InPrivate režimu
„InPrivate“ režimas „Edge“ neišsaugo naršymo istorijos. Visa „InPrivate Mode“ naršymo istorija išvaloma automatiškai, kai uždarote „Edge“. Be to, įdiegti plėtiniai neveikia InPrivate režimu, kol neleidžiate jiems veikti InPrivate režimu. Šis veiksmas jums praneš, ar problema kyla dėl plėtinio. Taigi stebėjimas yra sudėtingas naudojant „InPrivate“ režimą.
3] Išjungti stebėjimo plėtinius
Išjunkite visus „Edge“ plėtinius ir pažiūrėkite, ar problema iškyla. Į išjungti Edge plėtinius , atidarykite naują skirtuką „Edge“ ir įveskite edge://extensions. Pataikė Įeikite po to. Pamatysite visus įdiegtus plėtinius. Dabar išjunkite bet kurį plėtinį ir patikrinkite, ar problema išlieka. Kartokite šį veiksmą, kol išjungsite visus plėtinius. Jei problema išlieka, priežastis slypi kažkur kitur.
4] Išjunkite nustatymą Siųsti pasirenkamus diagnostikos duomenis
Nuo URL browser.events.data.msn.com yra įvykių.duomenys , atrodo, kad tai yra kai kurių „Microsoft“ naudojamų telemetrijos ar diagnostikos duomenų dalis. Kai kurie kiti matomi URL yra self.events.data.microsoft.com , umwatson.events.data.microsoft.com ir kt.
Yra galimybė įjungti ir išjungti pasirenkamus diagnostikos duomenis sistemoje „Windows 11/10“. Tačiau negalite išjungti būtinų diagnostikos duomenų. Išjungus pasirenkamus diagnostikos duomenis sistemoje „Windows“, galima išjungti browser.events.data.msn.com prašymas Edge.
Atviras Krašto nustatymai ir eik į Privatumas, paieška ir paslaugos . Dabar slinkite žemyn ir suraskite Neprivalomi diagnostikos duomenys skyrius. Pažiūrėkite, ar perjungimo jungiklis įjungtas ar išjungtas.
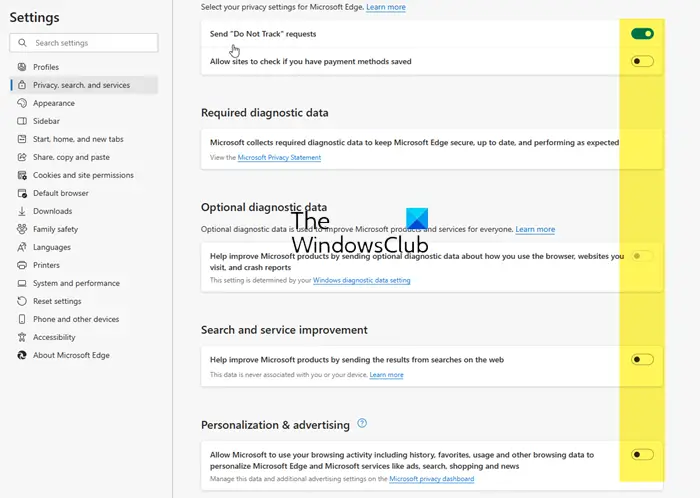
Būdami čia taip pat galbūt norėsite išjungti Paieškos duomenis, reklamavimą ir kitus su stebėjimu susijusius nustatymus, kaip parodyta aukščiau esančiame paveikslėlyje.
Jei pasirinktiniai diagnostikos duomenys įjungti, turite juos išjungti naudodami „Windows“ nustatymus.
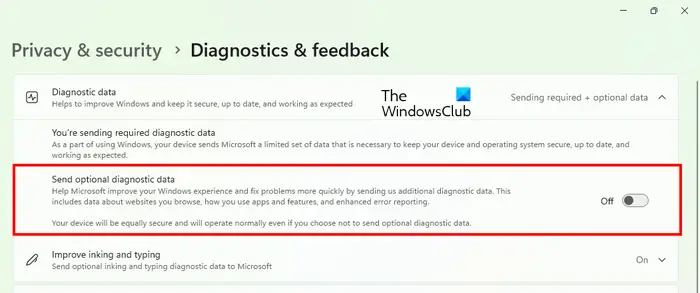
Vykdykite šias instrukcijas:
- Atviras „Windows 10“ nustatymai ir eikite į „Privatumas > Diagnostika ir atsiliepimai“. Pakeiskite diagnostikos duomenų nustatymą iš Visas į Pagrindinis.
- Atviras „Windows 11“ nustatymai ir eikite į „Privatumas ir sauga > Diagnostika ir atsiliepimai“. Išjunkite mygtuką „Siųsti pasirenkamus diagnostikos duomenis“.
Iš naujo paleiskite Edge.
Susijęs : Kaip išjungti taikomųjų programų telemetriją sistemoje „Windows“. .
5] Pakeiskite pagrindinio puslapio nustatymus „Edge“.
Kai kuriems vartotojams problema buvo išspręsta pakeitus pagrindinio puslapio nustatymą „Edge“. Anot jų, „Edge“ nustojo teikti užklausas naršyklei.events.data.msn.com. Tai taip pat padidino puslapio įkėlimo greitį „Edge“.
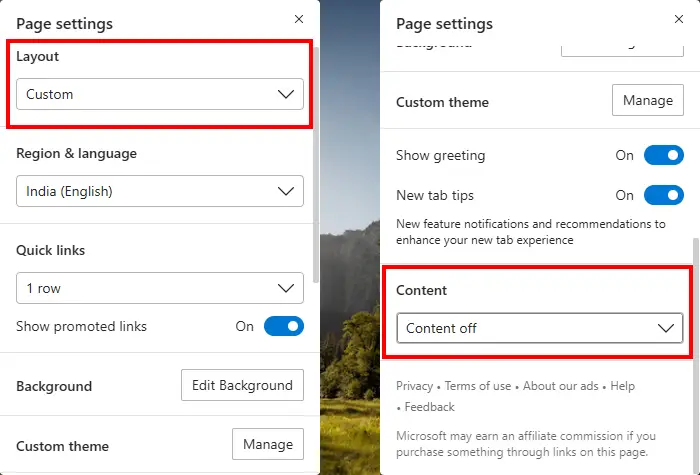
Vykdykite šias instrukcijas:
Trūksta „Outlook“ adresų knygos
- Atidarykite kraštą.
- Spustelėkite krumpliaračio formos piktogramą viršutiniame dešiniajame pagrindinio puslapio kampe. Kai užvedate pelės žymeklį ant jo, jis rodomas Puslapio nustatymai .
- Nustatyti Išdėstymas į Pasirinktinis .
- Slinkite žemyn ir pasirinkite Turinys išjungtas viduje Turinys išskleidžiamąjį meniu.
Būdami čia, galbūt norėsite ir išjungti Rodyti sveikinimą , Naujų skirtukų patarimai , ir visos tokios parinktys.
6] Padarykite „Edge“ visus naujų skirtukų puslapius tuščius
Kai kurie vartotojai pastebėjo, kad problema išnyksta atidarius tuščią naujo skirtuko puslapį „Edge“. „Microsoft Edge“ įvesdami galite padaryti naujo skirtuko puslapį visiškai tuščią apie:tuščias adreso juostoje ir tada paspauskite Įeikite .
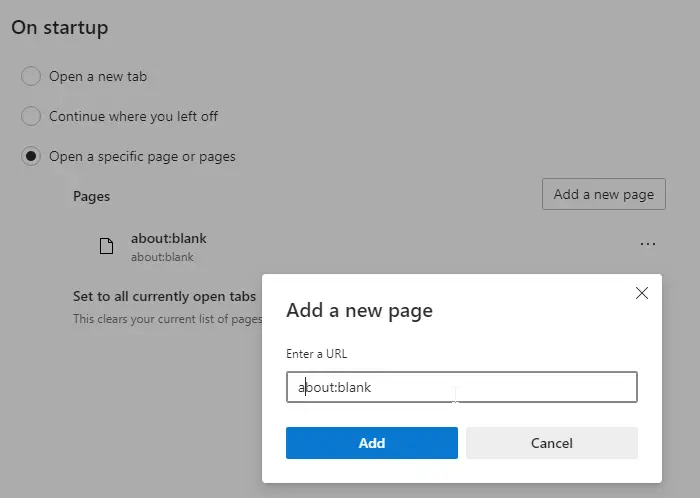
Vartotojai pastebėjo, kad „Edge“ neteikia užklausų jokiems telemetrijos URL, kai apsilanko svetainėje iš visiškai tuščio pagrindinio puslapio arba visiškai tuščio naujo skirtuko puslapio. Tu gali priversti Edge atidaryti visiškai tuščią puslapį automatiškai kiekvieną kartą, kai atidarote naują skirtuką, konfigūruodami jo nustatymus.
7] Pakeiskite registro arba grupės strategijos nustatymus
Norint atlikti šią pataisą, reikia pakeisti registro arba grupės strategijos parametrus. „Windows 11/10 Home Edition“ neturi vietinės grupės strategijos rengyklės. Todėl „Windows 11/10“ vartotojai turi naudoti registro rengyklę.
Prieš tęsdami rekomenduojame sukurti sistemos atkūrimo tašką ir sukurkite atsarginę registro atsarginę kopiją .
Kaip jau paaiškinome aukščiau, domenai, kuriuos Edge rodo apatinėje kairėje pusėje, yra susiję su telemetrija Windows 11/10. Todėl pakeisdami grupės strategijos ir registro parametrus galite pakeisti diagnostikos ir naudojimo duomenų, siunčiamų Microsoft, lygį.
Atidarykite vietinės grupės strategijos rengyklę ir eikite į šį kelią:
pažymėkite pasikartojantį grojaraštį
Kompiuterio konfigūracija > Administravimo šablonai > „Windows“ komponentai > Duomenų rinkimo ir peržiūros versijos
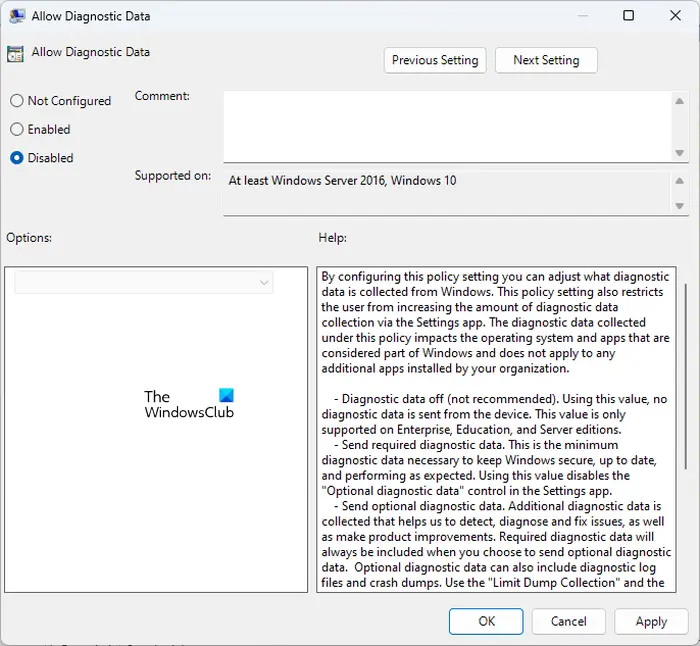
Dukart spustelėkite Leisti telemetriją arba Leisti diagnostikos duomenis (nepriklausomai nuo to, kuri parinktis yra) dešinėje pusėje ir pasirinkite Išjungta . Po to spustelėkite Taikyti ir tada spustelėkite Gerai .
Dabar pažiūrėkime, kaip tai padaryti naudojant registro rengyklę. Atidarykite registro rengyklę . Nukopijuokite šį kelią ir įklijuokite jį į registro rengyklės adreso juostą. Po to pataikyti Įeikite .
HKEY_LOCAL_MACHINE\Software\Policies\Microsoft\Windows\DataCollection
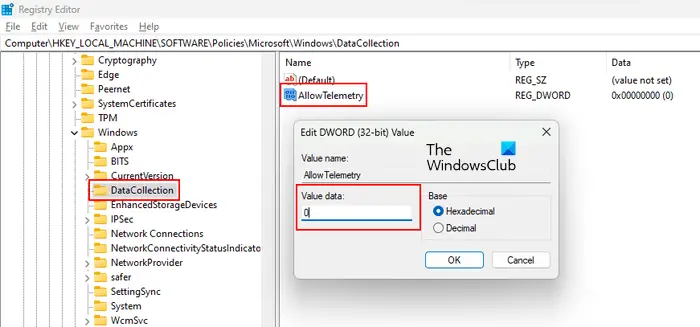
Įsitikinkite, kad Duomenų rinkimas klavišas pasirinktas kairėje pusėje. Dabar pažiūrėkite, ar AllowTelemetry reikšmė yra dešinėje. Jei ne, turite jį sukurti rankiniu būdu. Norėdami tai padaryti, dešiniuoju pelės mygtuku spustelėkite tuščią vietą dešinėje ir eikite į ' Nauja > DWORD (32 bitų) reikšmė . Pavadinkite naujai sukurtą vertę kaip Leisti telemetriją . Nedarykite rašybos klaidų. Pagal numatytuosius nustatymus jo vertės duomenys yra 0 . Galite tai patikrinti po Duomenys stulpelyje. Jei yra kita reikšmė, pakeiskite ją. Norėdami tai padaryti, dukart spustelėkite AllowTelemetry reikšmę ir įveskite 0 joje Vertės duomenys . Spustelėkite Gerai išsaugoti.
Tai atlikę pamatysite, kad „Windows 11/10“ nustatymuose DIagnostikos duomenys yra išjungti. Jei jį išskleisite, bus rodomas toks pranešimas:
Jūsų organizacija neleidžia siųsti diagnostikos duomenų „Microsoft“. .
8] Ištrinkite ir blokuokite su MSN susijusius slapukus
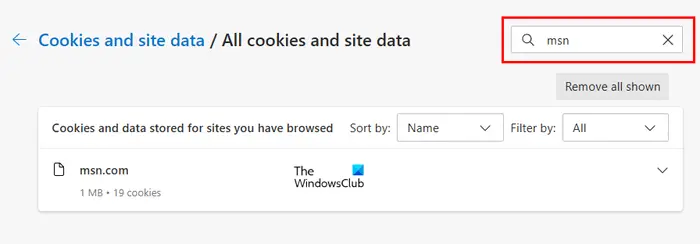
Taip pat galite tai išbandyti ir pamatyti, ar tai padeda. Tipas edge://settings/siteData Edge adreso juostoje. Dabar įveskite msn paieškos juostoje. Turėtų būti rodomi visi msn slapukai. Užsirašykite visus šiuos slapukus. Pirmiausia ištrinkite juos visus spustelėdami mygtuką Pašalinti visus parodytus ir tada blokuoti juos rankiniu būdu.
9] Blokuoti URL naudodami Hosts failą
Edge teikia užklausas browser.events.data.msn.com arba kitiems su telemetrija susijusiems URL. Galite neleisti Edge to daryti blokuoti šiuos URL per Hosts failą . Kai kurie naudotojų nurodyti telemetrijos URL yra:
127.0.0.1 pipe.aria.microsoft.com 127.0.0.1 assets.msn.com 127.0.0.1 ntp.msn.com 127.0.0.1 web.vortex.data.microsoft.com 127.0.0.1 browser.events.data.msn.com
Nukopijuokite aukščiau nurodytus URL ir įklijuokite juos į Hosts failą. Jei tai neveikia, pakeiskite 127.0.0.1 į 0.0.0.0. Pridėjus aukščiau pateiktus duomenis prie Hosts failo, problema turėtų būti išspręsta.
The Hosts failas yra šioje „Windows 11/10“ vietoje.
C:\Windows\System32\Drivers\etc
sugadinto vaizdo piktograma
Skaityti : Turinio blokavimo klaida naudojant „Bing“ mygtuką „Edge“. .
Kaip išvalyti naršyklės duomenis „MS Edge“?
Galite išvalyti naršymo duomenis išvalę paieškos istoriją. Paspauskite Ctrl + Shift + Delete klavišą, kad atidarytumėte Išvalyti naršymo duomenis langas Edge. Pasirinkite laikotarpį ir duomenis, kuriuos norite ištrinti iš naršymo istorijos. Po to spustelėkite Aišku dabar .
Kaip išspręsti „Edge“ naršyklės problemas?
Dėl skirtingų „Edge“ problemų reikia skirtingų trikčių šalinimo metodų. Tačiau yra keletas bendrų trikčių šalinimo būdų, kurie padės išspręsti „Edge“ problemas, pvz., „Edge“ talpyklos ir slapukų išvalymas, įdiegtų plėtinių išjungimas (po vieną), siekiant išsiaiškinti kaltininką, „Edge“ nustatymas iš naujo ir kt.
Skaitykite toliau : „Microsoft Edge“ neatnaujinama sistemoje „Windows 11“. .















