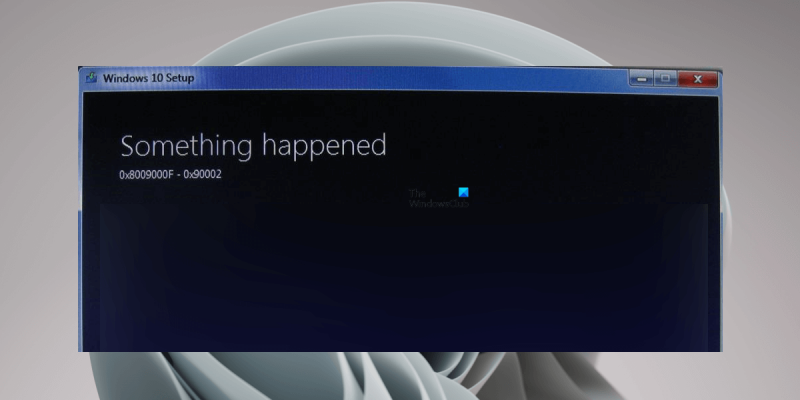Jei bandydami įdiegti „Windows“ gaunate klaidą 0x8009000F-0x90002, nesijaudinkite, jūs ne vieni. Tai gana dažna klaida, kurią paprastai galima gana lengvai ištaisyti. Šią klaidą gali sukelti keli skirtingi dalykai, tačiau dažniausiai tai, kad jūsų kompiuteris bando įdiegti „Windows“ iš nepalaikomo šaltinio. Taip gali nutikti, jei bandote įdiegti iš pažeisto DVD ar USB disko arba jei naudojamas ISO failas yra sugadintas. Kita galimybė yra ta, kad jūsų kompiuterio BIOS nustatyta paleisti iš netinkamo disko. Jei BIOS nustatyta pirmiausia paleisti iš USB arba DVD įrenginio, gali būti, kad „Windows“ bandoma įdiegti iš šio disko, o ne iš standžiojo disko. Norėdami tai išspręsti, turėsite pakeisti įkrovos tvarką BIOS. Įsitikinus, kad kompiuteris bando įdiegti „Windows“ iš tinkamo šaltinio, kitas veiksmas – patikrinti naudojamo ISO failo vientisumą. Norėdami tai padaryti, galite naudoti „Microsoft“ failų kontrolinės sumos vientisumo tikrintuvą. Jei ISO failas sugadintas, turėsite atsisiųsti naują. Jei ne, kitas žingsnis yra pabandyti pataisyti standųjį diską. Norėdami tai padaryti, galite naudoti „Windows“ disko paslaugų programą. Jei nė vienas iš šių veiksmų nepadeda išspręsti problemos, turėsite susisiekti su „Microsoft“ palaikymo komanda, kad gautumėte tolesnės pagalbos.
Diegdami „Windows“ naujinimą arba atnaujindami „Windows“ iš senesnės versijos į naujesnę versiją, pvz., iš „Windows 7“ į „Windows 10“, vartotojai gali patirti „ „Windows“ diegimo klaida 0x8009000F-0x90002 ' klaida. Tarp paveiktų vartotojų dauguma jų pastebėjo šią klaidą atnaujindami savo sistemas iš senesnės „Windows“ versijos į naujesnę „Windows“ versiją. Kai kurie vartotojai bandė atnaujinti „Windows“ naudodami laikmenų kūrimo įrankį, tačiau medijos kūrimo įrankis pateikė tą pačią klaidą. Šiame straipsnyje parodyta, kaip elgtis „Windows“ diegimo klaida 0x8009000F-0x90002 . Klaidos pranešimas:
Kažkas atsitiko, 0x8009000F-0x90002
„Excel“ radinys pakeičia pakaitos simbolius
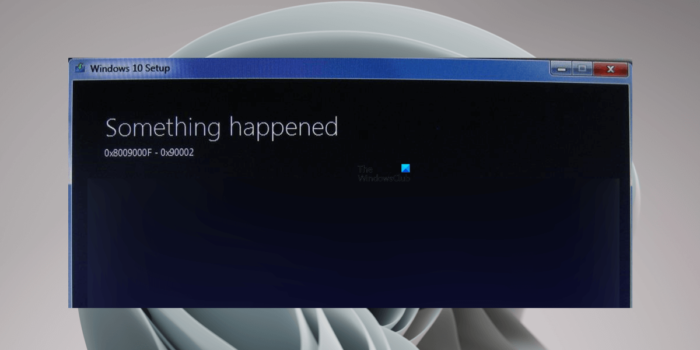
Ištaisykite „Windows“ diegimo klaidą 0x8009000F-0x90002
Jei matai „Windows“ diegimo klaida 0x8009000F-0x90002 Diegdami „Windows“ naujinimą iš naujo paleiskite kompiuterį ir bandykite dar kartą. Jei iš naujo paleisti kompiuterį nepavyksta arba matote šį klaidos pranešimą, kai atnaujinate iš senesnės „Windows“ OS į naujesnę „Windows“ OS, toliau pateikti sprendimai jums padės.
- Patikrinkite minimalius aparatūros reikalavimus
- Iš naujo nustatykite „Windows Update“ komponentus
- Atsisiųskite ir įdiekite „DirectX Runtime Web Installer“, skirtą galutiniams vartotojams.
- Atsisiųskite naujinimą iš „Microsoft Update“ katalogo.
- Pakeiskite „Windows 11/10“ diegimo parinktis
- Iš naujo paleiskite kompiuterį
Žemiau mes išsamiai aprašome visus šiuos sprendimus.
1] Patikrinkite minimalius aparatūros reikalavimus
Prieš atnaujindami „Windows“, turėtumėte patikrinti minimalius tos „Windows“ operacinės sistemos aparatūros reikalavimus. Pavyzdžiui, jei ketinate naujovinti iš „Windows 10“ į „Windows 11“, prieš tęsdami turėtumėte patikrinti „Windows 11“ aparatinės įrangos reikalavimus. Jei jūsų sistema neatitinka minimalių „Windows 11“ techninės įrangos reikalavimų, gausite tokias klaidas.
2] Iš naujo nustatykite „Windows Update“ komponentus
Dėl pažeistų „Windows Update“ komponentų kyla problemų diegiant „Windows Update“. Gali būti, kad įvyko klaida dėl sugadintų „Windows Update“ komponentų. Siūlome iš naujo nustatyti „Windows Update“ komponentus ir bandyti dar kartą. Pažiūrėkite, ar tai padeda.
3] Atsisiųskite ir įdiekite „DirectX Runtime Web Installer“, skirtą galutiniams vartotojams.
Remiantis pranešimais, daugelis vartotojų susidūrė su „Windows“ diegimo klaida 0x8009000F-0x90002 dėl to, kad galutiniams vartotojams trūksta „DirectX Runtime“ žiniatinklio diegimo programos. „DirectX Runtime Web Installer“, skirta galutiniams vartotojams, turi visus žiniatinklio diegimo programos įdiegtus komponentus viename pakete. Tai apima D3DX, HLSL kompiliatoriaus, XInput, XAudio ir valdomo DirectX 1.1 komponentus.
Atsisiųskite „DirectX Runtime Web Installer“ galutiniams vartotojams iš „Microsoft“ svetainės ir įdiekite ją savo sistemoje. Po to galėsite atnaujinti savo sistemą.
aplankų sinchronizatoriaus langai
4] Atsisiųskite naujinimą iš „Microsoft Update“ katalogo.
Jei problema išlieka, galite atsisiųsti „Windows Update“ iš „Microsoft Update“ katalogo. „Microsoft Update“ katalogas yra biblioteka, kurioje yra „Windows Update“ paketų. Jei kyla problemų diegiant „Windows“ naujinimą naudodami „Windows“ nustatymus, galite atsisiųsti „Windows“ naujinimą ir įdiegti jį savo sistemoje rankiniu būdu.
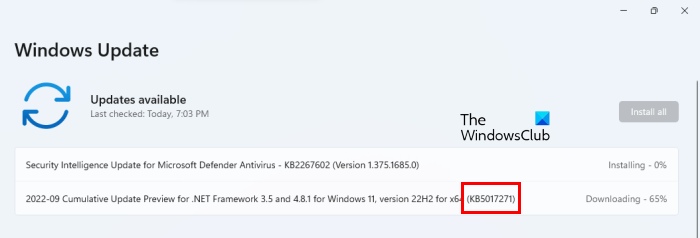
Kiekvienas Windows naujinimas turi unikalų žinių bazės numerį. Kai pasiekiamas naujinimas, Windows taip pat rodo jo numerį žinių bazėje. „Windows“ nustatymuose galite peržiūrėti konkretaus „Windows“ naujinimo KB numerį. Atidarykite „Windows 11/10“ nustatymus ir eikite į Windows 'naujinimo puslapį. Ten pamatysite konkretaus „Windows“ naujinimo KB numerį (žr. aukščiau esančią ekrano kopiją). Sistemoje neveikiantis naujinys taip pat turi KB numerį. Atkreipkite dėmesį į šį KB numerį ir apsilankykite „Microsoft Update“ kataloge. Raskite naujinimą įvesdami jo KB numerį. Atsisiųskite jį ir įdiekite naujinimą rankiniu būdu.
5] Pakeiskite „Windows 11/10“ diegimo parinktis
Diegiant Windows naudojant medijos kūrimo įrankį, įrankis pirmiausia atsisiunčia Windows OS ISO failą. Po to turite prijungti ISO failą ir paleisti sąrankos failą, kad įdiegtumėte Windows OS. Kai paleisite sąrankos failą, Windows paleis sąrankos ekraną.
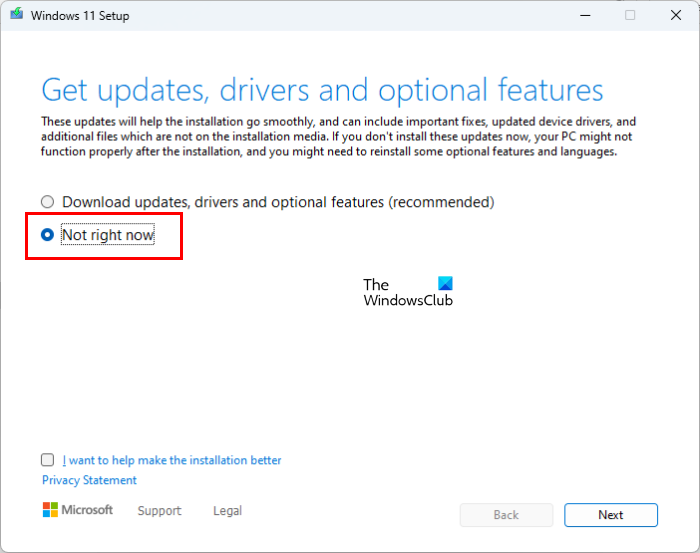
„Dell Mobile Connect“ paleidimas
Prieš diegdami Windows OS sąrankos ekrane turite pakeisti Windows 11/10 diegimo parinktis. Norėdami tai padaryti, spustelėkite mygtuką ' Pakeiskite, kaip diegimo programa atsisiunčia naujinimus “, tada pasirinkite Ne dabar . Dabar spustelėkite „Kitas“ ir vykdykite ekrane pateikiamas instrukcijas, kad įdiegtumėte „Windows“. Tai turėtų veikti.
6] Iš naujo paleiskite kompiuterį
Jei nė vienas iš aukščiau pateiktų sprendimų nepadėjo išspręsti problemos, paleiskite kompiuterį iš naujo. Šis veiksmas grąžins kompiuterio gamyklinius nustatymus. Kai atkuriate gamyklinius nustatymus, pamatysite šias dvi parinktis:
- Išsaugoti mano failus
- ištrinti viską
Jei nenorite ištrinti duomenų, pasirinkite pirmąją parinktį. Iš naujo paleidę kompiuterį patikrinkite, ar galite atnaujinti į „Windows 11/10“, ar ne. Jei šį kartą gaunate tą pačią klaidą, iš naujo paleiskite kompiuterį ir ištrinkite viską. Po to leiskite „Windows“ įdiegti visus būtinus naujinimus. Nediekite jokių programų ar programinės įrangos. Dabar atnaujinkite į Windows 11/10. Jūs neturėtumėte gauti „Windows“ diegimo klaida 0x8009000F-0x90002 tuo metu.
Skaityti : Ištaisykite „Windows“ naujinimo klaidą 0x8024a21e .
Kaip ištaisyti naujinimo diegimo klaidą?
„Windows“ naujinimo nepavyksta įdiegti dėl kelių priežasčių, pvz., vietos trūkumo diske, sugadintų „Windows“ naujinimo komponentų ir kt. Jei sistemoje „Windows“ naujinimo nepavyksta įdiegti, pirmiausia paleiskite „Windows“ naujinimo trikčių šalinimo įrankį. Jei tai nepadeda, išbandykite kitus pataisymus, pvz., laikinai išjunkite antivirusinę programą, iš naujo nustatykite „Windows Update“ komponentus ir kt.
grįžti į seną „facebook“
Kaip ištaisyti klaidos kodą 80072EFE?
„Windows“ naujinimo klaidos kodas 80072EFE paprastai atsiranda, kai tinklo ryšys tarp jūsų sistemos ir „Windows Server“ nutrūksta diegiant naujinimą. Nors nėra nuolatinio „Windows“ naujinimo klaidos 80072EFE pataisymo, galite išbandyti kai kuriuos sprendimus, pvz., paleisti „Windows“ naujinimo trikčių šalinimo įrankį, iš naujo nustatyti „Windows“ naujinimo komponentus, iš naujo paleisti „Windows“ naujinimo paslaugą ir kt.
Tikiuosi tai padės.
Skaityti daugiau : Ištaisykite „Windows Update“ klaidos kodą 0x80004002 .