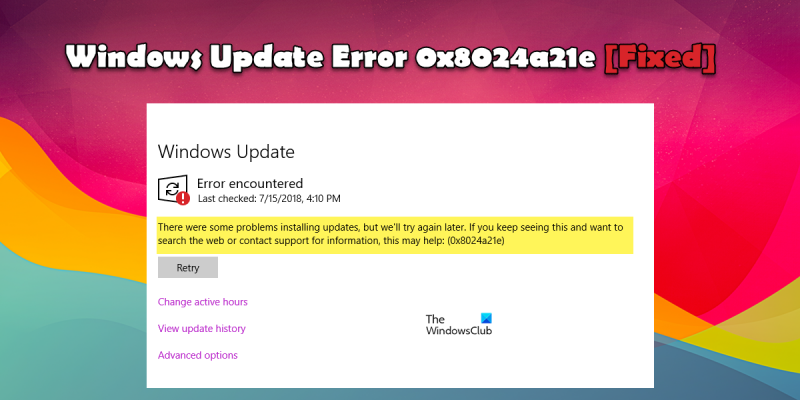Jei bandydami paleisti „Windows Update“ gaunate klaidą 0x8024a21e, nesijaudinkite – jūs ne vieni. Tai dažna problema, kurią galima gana lengvai išspręsti.
0x8024a21e klaidą sukelia sugadintas „Windows Update“ registro raktas. Tai galima išspręsti paleidus registro valymo programą, kuri nuskaitys jūsų registrą ir pataisys sugadintus ar pažeistus raktus.
Paleidę registro valymo priemonę, pabandykite dar kartą paleisti „Windows Update“. Jei vis tiek gaunate 0x8024a21e klaidą, gali tekti rankiniu būdu ištrinti sugadintą registro raktą. Norėdami tai padaryti, atidarykite registro rengyklę (pradžios meniu paieškos laukelyje įveskite „regedit“ ir paspauskite „Enter“) ir eikite į šį klavišą:
HKEY_LOCAL_MACHINESOFTWAREMicrosoftWindowsCurrentVersionWindowsUpdateAuto Update
Ištrinkite „AU“ raktą, tada uždarykite registro rengyklę ir bandykite dar kartą paleisti „Windows Update“. Tai turėtų išspręsti problemą.
Kai kurie vartotojai bando atnaujinti savo Windows operacinę sistemą, jie gauna „Windows“ naujinimo klaida 0x8024a21e. Šiame įraše kalbėsime apie šią problemą ir pamatysime, ką galite padaryti, kad ją išspręstumėte. Toliau pateikiamas tikslus klaidos pranešimas, kurį mato vartotojai.
Diegiant naujinimus kilo problemų, bet vėliau bandysime dar kartą. Jei tai nuolat matote ir norite ieškoti internete arba susisiekti su palaikymo komanda, tai gali padėti: 0x8024a21e)

Kas yra „Windows Update“ klaida 0x8024a21e?
Atnaujinimo klaidos priežastys yra įvairios. Daugeliu atvejų tai tik tai, kad „Windows Update“ paslaugos yra išjungtos. Galite lengvai juos įjungti ir problema bus išspręsta. Tačiau tai nėra vienintelė priežastis, viena iš kitų pagrindinių atnaujinimo klaidos priežasčių yra sugadinti failai. Jūsų sistemos failai yra sugadinti arba naujinimo failai sugadinti. Geros naujienos yra tai, kad net juos galima taisyti, o kaip tai padaryti, parodysime vėliau.
Ištaisykite „Windows“ naujinimo klaidą 0x8024a21e
Jei susiduriate su Windows naujinimo klaida 0x8024a21e, išbandykite šiuos sprendimus ir pasiūlymus, kad išspręstumėte problemą.
- Įsitikinkite, kad veikia BITS ir Windows Update paslaugos.
- Paleiskite „Windows Defender“ paslaugą
- Paleiskite „Windows Update“ trikčių šalinimo įrankį
- Išvalykite programinės įrangos paskirstymo aplanką ir aplanką „Catroot“.
- Iš naujo nustatykite „Windows Update“ komponentą
- Rankiniu būdu atsisiųskite naujinimą iš „Microsoft Update“ katalogo svetainės.
Pakalbėkime apie juos išsamiai
1] Įsitikinkite, kad veikia BITS ir Windows naujinimo paslaugos.
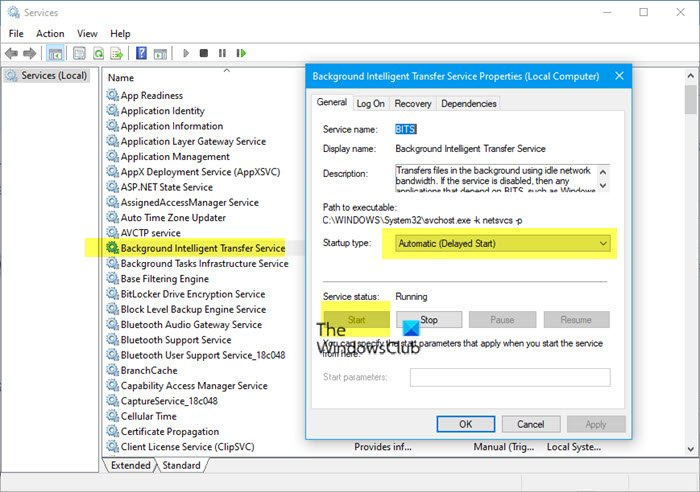
Visų pirma, turime įsitikinti, kad fone veikia „Background Intelligent Transfer Service“ ir „Windows Update Service“. Šios paslaugos leidžia vartotojui atsisiųsti „Windows Update“, jei jos išjungtos, pasirodys atitinkamas klaidos kodas. Taigi, norėdami įjungti, atidarykite Paslaugos iš pradžios meniu. Ieškoti Fono išmaniojo perdavimo paslauga (BITS), dešiniuoju pelės mygtuku spustelėkite jį ir pasirinkite Ypatybės. Pakeiskite paleisties tipą į Automatinis ir spustelėkite mygtuką Pradėti, jei jis sustabdytas. Dabar darykite tą patį su „Windows“ naujinimo paslauga. Galiausiai patikrinkite, ar yra naujinimų, ir pažiūrėkite, ar problema išspręsta.
2] Paleiskite „Windows Defender“ paslaugą
Jei turite įdiegtą trečiosios šalies antivirusinę programinę įrangą ir užkardą, laikinai išjunkite jas ir įsitikinkite, kad Windows ugniasienė įjungta.
- Šiuo metu atidarykite paslaugų tvarkyklę ir paslaugų sąraše suraskite „Windows Defender“ paslaugą.
- Įsitikinkite, kad būsena veikia.
- Jei stulpelis Būsena tuščias, dešiniuoju pelės mygtuku spustelėkite paslaugą ir pasirinkite Pradėti.
- Jei bandydami priverstinai paleisti „Windows Defender“ paslaugą gaunate klaidos pranešimą, pabandykite paleisties tipą pakeisti į Automatinis, tada iš naujo paleiskite kompiuterį.
Dabar pažiūrėkite, ar galite įdiegti „Windows“ naujinimus.
3] Paleiskite „Windows Update“ trikčių šalinimo įrankį.
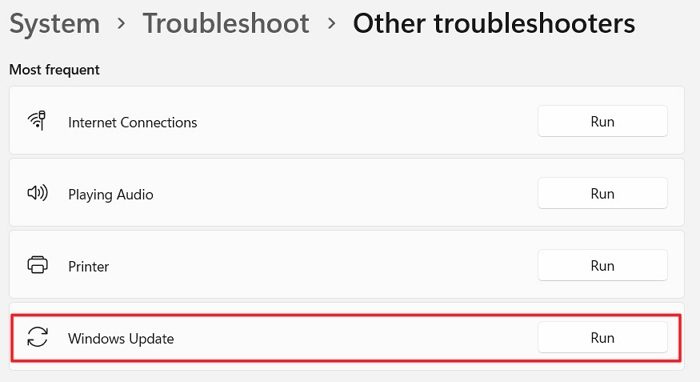
Tada įdiekite „Windows“ naujinimo trikčių šalinimo įrankį, kuris yra įmontuota priemonė, kuri nuskaito, kas negerai sistemoje „Windows“, ir ragina duoti leidimą išspręsti šias problemas. Taigi, jei kyla problemų dėl to paties, kodėl nepasinaudojus priežastimi? Jei norite naudoti „Windows“ naujinimo trikčių šalinimo įrankį, atlikite nurodytus veiksmus.
Windows 11
- Norėdami atidaryti nustatymus, paspauskite Win + I.
- Eiti į Sistema.
- Spustelėkite Trikčių šalinimas.
- Tada spustelėkite mygtuką Vykdyti, susietą su „Windows Update“.
Windows 10
- Atidarykite nustatymus.
- Eiti į Naujinimas ir sauga > Trikčių šalinimas > Išplėstinis trikčių šalinimo įrankis.
- Paspauskite Windows 'naujinimo ir tada pasirinkite Paleiskite šį trikčių šalinimo įrankį.
Tikimės, kad tai jums padės. Jei trikčių šalinimo įrankis negalėjo atpažinti ir išspręsti problemos, pereikite prie kito sprendimo.
4] Aiškus programinės įrangos platinimo aplankas ir „Catroot“ aplankas.
Programinės įrangos platinimo aplanke yra informacijos apie „Windows Update“. Tačiau jei aplankas bus sugadintas, negalėsite patikrinti, ar nėra naujinimų, ir gausite klaidos kodą 0x8024a21e. Norėdami išspręsti problemą šiuo atveju, pirmiausia turime sustabdyti kai kurias paslaugas. Norėdami tai padaryti, atidarykite padidintą komandų eilutės langą. Tada paleiskite šias komandas.
|_+_||_+_||_+_|17DAD5781A45CFA217D27Įvykdę komandas atidarykite „File Explorer“ ir eikite į C:WindowsSoftwareDistribution. Tada ištrinkite visus failus ir aplankus SoftwareDistribution aplanke. Dabar darykite tą patį C:WindowsSystem32catroot2. Nieko nerimauti, nes visi failai bus sukurti, kai kitą kartą tikrinsite, ar nėra naujinimų.
Ištrynę SoftwareDistribution aplanko turinį, turime iš naujo paleisti paslaugas, kurias sustabdėme anksčiau. Taigi, paleiskite CMD kaip administratorių ir vykdykite šias komandas.
|_+_||_+_||_+_|FD0D6BE72C50C80BCF584CEFAtlikę visus veiksmus, iš naujo paleiskite kompiuterį ir patikrinkite, ar problema vis dar išlieka.
5] Iš naujo nustatykite „Windows Update“ komponentą
Programinės įrangos platinimo aplankas nėra vienintelis „Windows Update“ komponentas, kurį reikia nustatyti iš naujo, nors jis yra pats svarbiausias ir pažeidžiamas. Taigi, jei problema išlieka išvalius programinės įrangos platinimo aplanką, iš naujo nustatykite Windows naujinimo komponentus naudodami mūsų vadovą ir pažiūrėkite, ar tai padeda. Tikimasi, kad tai pašalins sugadintą „Windows“ naujinimo fragmentą, kad būtų pašalintas atitinkamas klaidos kodas.
Skaityti: Reset Windows Update Tool atkurs numatytuosius nustatymus ir funkcijas.
6] Rankiniu būdu atsisiųskite naujinimą iš „Microsoft Update“ katalogo.
Galite pabandyti atsisiųsti naujinimus iš „Microsoft Update“ katalogo, kuris yra „Microsoft“ svetainė, kurioje yra visi „Windows“ naujinimai. Tu gali aplankyti catalog.update.microsoft.com , įveskite naujinimo kodą, kurį bandėte įdiegti, ir atsisiųskite .msu failą. Atsisiuntę failą tiesiog dukart spustelėkite jį ir vykdykite ekrane pateikiamas instrukcijas, kad užbaigtumėte diegimo procesą. Atminkite, kad tai ne sprendimas, o sprendimas.
Skaityti : Ištaisykite „Windows“ naujinimo klaidą 0x800705b4
langų išjungimo žurnalas
Tikimės, kad galite išspręsti problemą naudodami šiame pranešime nurodytus sprendimus.
Kaip pataisyti „Windows“ naujinimas neįdiegtas?
Jei „Windows“ naujinimas nebus įdiegtas arba neatsisiųstas, galite išbandyti šiame įraše nurodytus sprendimus. Dauguma „Windows Update“ klaidų yra panašios ir kartais jas galima ištaisyti paprastais sprendimais. Tačiau rekomenduojame perskaityti mūsų vadovą, kad sužinotumėte, ką daryti, kai „Windows“ naujiniai neįdiegiami arba neatsisiunčiami jūsų kompiuteryje.
Taip pat skaitykite: „Windows“ kaupiamasis naujinimas nebus įdiegtas arba neįdiegtas.