Jei esate „Google Chrome“ naudotojas, galbūt matėte pranešimą Ieškokite „Google“ arba įveskite URL „Google“ paieškos laukelyje ir adreso juostoje. Šis pranešimas rodomas tik „Google Chrome“ pagrindiniame puslapyje. Jei atidarysite google.com, šio pranešimo nematysite. Kiti žiniatinklio naršyklės naudotojai gali nežinoti šio pranešimo, nes jis rodomas tik „Google Chrome“. Šiame straipsnyje pamatysime, kas Ieškokite „Google“ arba įveskite URL žinutė yra.

Kas yra Ieškoti Google arba įveskite URL?
Ieškokite „Google“ arba įveskite URL yra numatytasis pranešimas, rodomas „Google Chrome“ pagrindinio puslapio adreso juostoje ir paieškos juostoje. Puslapis, kurį „Chrome“ rodo atidarius naują skirtuką, yra pagrindinis puslapis. Tu gali pridėti arba pašalinti „Google Chrome“ mygtuką „Pagrindinis“. naršyklė. Pridėjus pagrindinio puslapio mygtuką prie „Google Chrome“, paprasta spustelėjus pelę patekti į pagrindinį „Chrome“ puslapį.
Dabar pažiūrėkime, ką Ieškokite „Google“ arba įveskite URL priemones ir kurią turėtumėte naudoti. Iš pranešimo aišku, kad Ieškokite Google reiškia „Google“ paieškos atlikimą, tuo tarpu įveskite URL reiškia svetainės ar tinklalapio adreso įvedimą tiesiai į Google. Paprasčiau tariant, ko nors paieška „Google“ naudojant konkrečius raktinius žodžius ar sakinius patenka į „Ieškoti Google“, o įvedus svetainės adresą, tarkime, www.thewindowsclub.com, patenka į URL tipą. Supraskime tai aiškiau pasitelkę keletą pavyzdžių.
Skaityti: „Google“ paieškos patarimai ir gudrybės
Kas yra „Ieškoti Google“?
Parinktis Ieškoti Google naudojama ko nors ieškoti internete. Galite įvesti bet kurį raktinį žodį arba parašyti sakinį apie tai, ko norite, paieškos laukelyje arba adreso juostoje ir paspauskite Enter. Ši parinktis naudinga, kai nežinote tikslaus svetainės, kurioje norite apsilankyti, URL.
Tarkime, esate „Windows“ kompiuterio vartotojas ir susiduriate su tam tikromis sistemos problemomis. Norėdami išspręsti problemą, apsilankykite kai kuriose patikimose svetainėse, bet nežinote tikslaus tokių svetainių URL. Tokiu atveju galite naudoti raktinius žodžius, kad rastumėte palaikymą internete, pvz., geriausios „Windows“ pagalbos ir techninės pagalbos svetainės . Kai įvesite šį raktinį žodį „Google“ paieškoje ir paspausite Enter, „Google“ parodys kelias nuorodas į techninės pagalbos svetaines ir forumus. „Google“ taip pat gali rodyti straipsnius, kuriuose yra geriausių „Windows“ techninės pagalbos svetainių ir forumų sąrašas. Arba galite įvesti klaidos kodą arba klaidos pranešimą „Google“ paieškoje, kad gautumėte problemos sprendimus.
pažangios sistemos priežiūros
Paimkime kitą pavyzdį. Norite pirkti baldus internetu, bet nežinote, kas jūsų vietovėje gamina geriausius baldus. Tokiu atveju galite pasinaudoti Google paieška, kad surastumėte geriausius baldų gamintojus savo vietovėje. Galite naudoti tokius raktinius žodžius kaip:
- Geriausi baldų gamintojai šalia manęs,
- Geriausi baldų gamintojai
, - Pirkite baldus internetu ir pan.
„Google“ parodys geriausių jūsų vietovėje esančių baldų gamintojų sąrašą. Galite apsilankyti jų svetainėse ir pasirinkti baldus pagal savo poreikius.
Skaityti: „Google“ žemėlapių patarimai ir gudrybės
Kas yra „Įveskite URL“?
Galite naudoti URL tipo parinktį, jei žinote teisingą svetainės, kurioje norite aplankyti, URL. Tarkime, norite apsilankyti „Windows“ klube. Jei „Google“ paieškos laukelyje arba adreso juostoje įvesite „Windows Club“, „Google“ parodys nuorodą į „Windows Club“ paieškos rezultatų viršuje. Turite spustelėti šią nuorodą, kad apsilankytumėte „Windows Club“. Bet jei rašote www.thewindowsclub.com tiesiogiai „Chrome“ pagrindinio puslapio „Google“ paieškos juostoje arba „Chrome“ adreso juostoje, tiesiogiai pateksite į „The Windows Club“ svetainę.
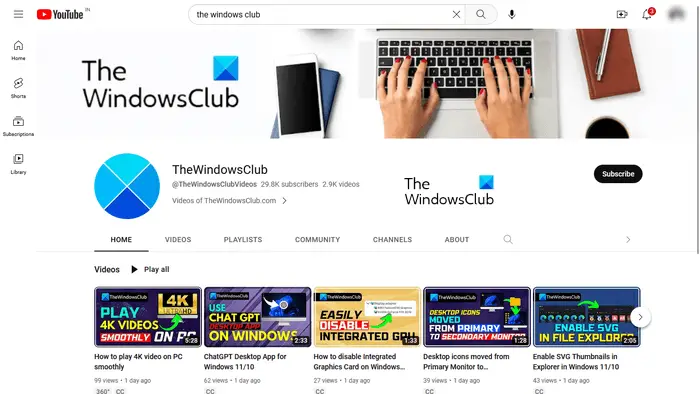
Paimkime kitą pavyzdį. Jei norite apsilankyti tam tikrame „YouTube“ kanale, tarkime „Windows Club“ „YouTube“ kanalas . Jei žinote jo URL, galite jį aplankyti įvesdami URL tiesiai į Google Chrome adreso juostą. Kitu atveju naudodamiesi „Google“ paieška turėsite nueiti ilgą kelią.
Skaityti: „Google“ piešiniai internete Patarimai ir gudrybės
Ieškokite „Google“ arba įveskite URL: kurio norėtumėte?
Aukščiau paaiškinome skirtumus tarp paieškos „Google“ ir įvesti URL. Dabar pažiūrėkime, ką turėtumėte naudoti, atsižvelgiant į situaciją. „Google“ paieškos funkcija naudinga, jei nežinote tikslaus svetainės adreso arba norite ieškoti konkrečios paslaugos. Kita vertus, URL tipo funkcija yra naudinga, kai žinote tikslų svetainės arba tinklalapio URL.
Apsilankymas tam tikroje svetainėje naudojant „Google“ paieškos parinktį užtrunka daugiau laiko nei įveskite URL funkcija. Pavyzdžiui, apsilankymas „YouTube“ kanale naudojant „Google“ paiešką apima kelis veiksmus. Čia pirmiausia turite apsilankyti „YouTube“ naudodami „Google“ paiešką, tada „YouTube“ paieškos juostoje įveskite „YouTube“ kanalo pavadinimą ir paieškos rezultatuose spustelėkite „YouTube“ kanalą. Kita vertus, jei žinote jo URL, apsilankymas tame „YouTube“ kanale yra vienas žingsnis.
Funkcija Ieškoti Google taip pat rodo pasiūlymus įvedant raktinius žodžius. URL tipo funkcija taip pat rodo pasiūlymus, tačiau visi šie pasiūlymai apima skirtingus tos konkrečios svetainės URL. Kai kurie URL pasiūlymai taip pat apima tos svetainės, kurioje lankėtės anksčiau, tinklalapius. Jei įvesite svetainės, kurioje niekada nesilankėte, URL, „Google“ gali rodyti pasiūlymus arba nerodyti jums įvedant URL.
Dabar tai priklauso nuo jūsų, kurio varianto norėtumėte.
automatiškai paleisti „Windows 10“
Skaityti: „Google“ skaidrių patarimai ir gudrybės
Ieškokite „Google“ arba įveskite URL įsilaužimą
Aukščiau paaiškinome skirtumą tarp paieškos „Google“ ir URL įvedimo funkcijų. Dabar pažiūrėkime kai kuriuos Ieškokite „Google“ arba įveskite URL patarimai ir gudrybės ar įsilaužimai.
- Gaukite visus rezultatus iš konkrečios svetainės pagal konkretų raktinį žodį
- Nustatykite laikmatį
- Išskirkite tam tikrą svetainę iš paieškos rezultatų
- Raskite svetaines, kurios susieja jūsų svetainę arba konkrečią svetainę
- Ieškokite konkretaus failo
1] Gaukite visus rezultatus iš konkrečios svetainės, susijusios su konkrečiu raktiniu žodžiu
Galite naudoti paieškos Google funkciją, kad gautumėte visus rezultatus iš konkrečios svetainės, susijusios su konkrečiu raktiniu žodžiu. Norėdami tai padaryti, turite naudoti šią sintaksę:
site: [URL of the website] [keyword(s)]
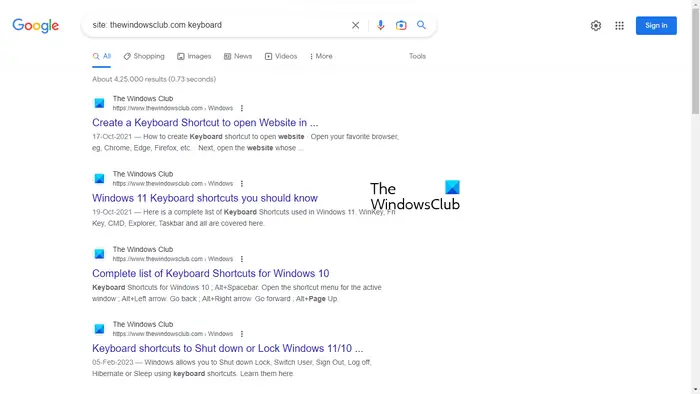
Pavyzdžiui, jei norite peržiūrėti visus straipsnius, susijusius su klaviatūromis svetainėje The Windows Club, turite naudoti šią sintaksę:
site: thewindowsclub.com keyboard
2] Nustatykite laikmatį
Tai gali būti naudingas įsilaužimas kai kuriems vartotojams. Galite nustatyti laikmatį naudodami „Google“ paieškos funkciją. Tarkime, kad turite atlikti tam tikrą užduotį ar projektą per tam tikrą laiką, tam galite nustatyti laikmatį. Norėdami tai padaryti, turite naudoti šią sintaksę:
[length of the time] timer
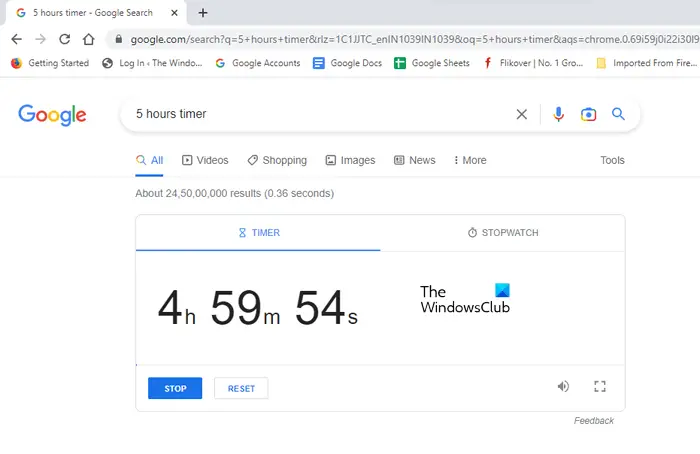
Jei norite nustatyti laikmatį 5 valandoms, sintaksė atrodys taip:
5 hours timer
Laikmatis veiks atskirame skirtuke ir išgirsite žadintuvą, kai baigsis 5 valandos.
Skaityti: „Google“ dokumentų patarimai ir gudrybės
3] Išskirkite tam tikrą svetainę iš paieškos rezultatų
Kai ko nors ieškote, „Google“ paieškos rezultatuose parodo svetainių sąrašą, kad išspręstų jūsų užklausą. Galite apsilankyti bet kurioje iš šių svetainių spustelėdami atitinkamas nuorodas. Jei norite neįtraukti tam tikros svetainės iš paieškos rezultatų, tai galite padaryti naudodami šią sintaksę:
[keyword(s)] [-website URL that you want to exclude]
Pavyzdžiui, pirkdami žaidimų pelę internetu, jei nenorite įsigyti produkto iš konkrečios svetainės, tarkime abcd.com , galite pašalinti jį iš paieškos rezultatų naudodami šią sintaksę:
gaming mouse buy online -abcd.com
Aukščiau naudojome raktinį žodį „ Žaidimų pelė pirkti internetu . Galite naudoti bet kokį raktinį žodį, susijusį su žaidimų pele. Tokiu atveju rezultatuose, kuriuos gausite iš „Google“, svetainė nebus įtraukta abcd.com .
4] Raskite svetaines, kurios susieja jūsų svetainę arba konkrečią svetainę
Tai labai naudingas įsilaužimas ar patarimas tinklaraštininkams. Jei naudojate svetainę ir norite sužinoti, kurioms svetainėms patiko jūsų svetainė, galite naudoti šią sintaksę:
link: URL of the targeted website or your website
5] Ieškokite konkretaus failo
Taip pat galite naudoti „Ieškoti Google“ arba įvesti URL funkciją, norėdami ieškoti konkretaus failo tipo. Norėdami tai padaryti, turite naudoti šią sintaksę:
[keyword(s)] filetype:<write the file type here>
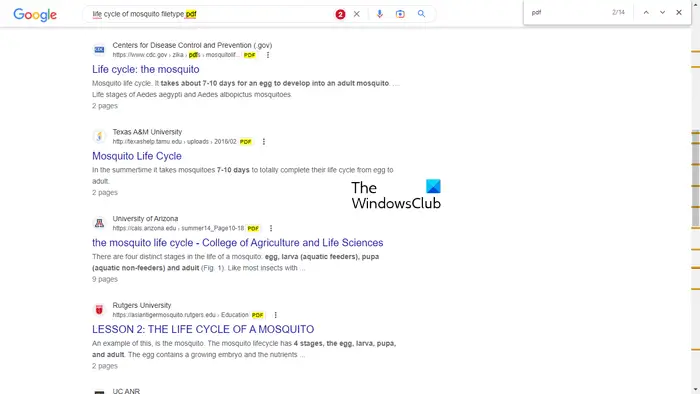
Pavyzdžiui, jei dirbate su projektu, tarkime, uodo gyvavimo ciklu ir norite studijuoti PDF failus šia tema, turite įvesti šią sintaksę:
life cycle of mosquito filetype:pdf
Po to „Google“ paieškos rezultatuose parodys visus PDF failus. Aukščiau pateiktoje ekrano kopijoje matote, kad paieškos rezultatuose yra tik nuorodos į PDF failus. Norėdamas jums parodyti, aš panaudojau Ctrl + F norėdami paryškinti PDF failus paieškos rezultatuose.
Skaityti: „Google Meet“ patarimai ir gudrybės
Ieškokite „Google“ arba įveskite URL memą
Ieškokite „Google“ arba įveskite URL memes yra juokingi virusiniai vaizdai, atsiradę ankstyvomis interneto dienomis. Kai ko nors ieškome įvesdami raktinius žodžius, „Google“ rodo paieškos pasiūlymus, susijusius su mūsų raktiniais žodžiais. Kai buvo išleista Google paieškos sistema, jos algoritmas nebuvo toks geras kaip šiandien. Tuo metu žmonės kartais „Google“ matydavo keistus paieškos rezultatus ar paieškos pasiūlymus.
Pažvelkite į „Google“ paiešką arba įveskite URL memes.
1] Niekada nedėkite a
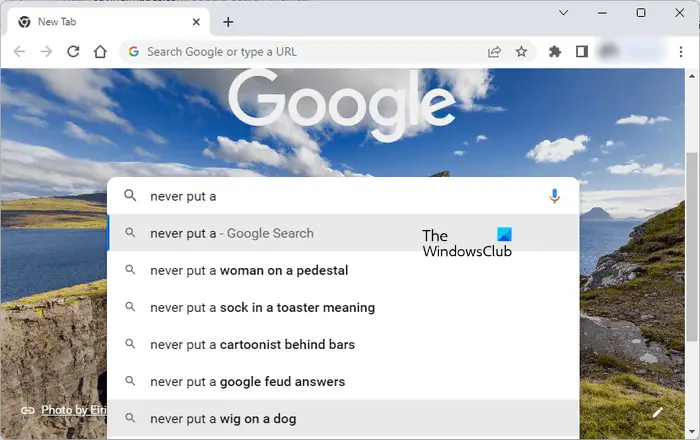
2] Nekenčiu, kai v
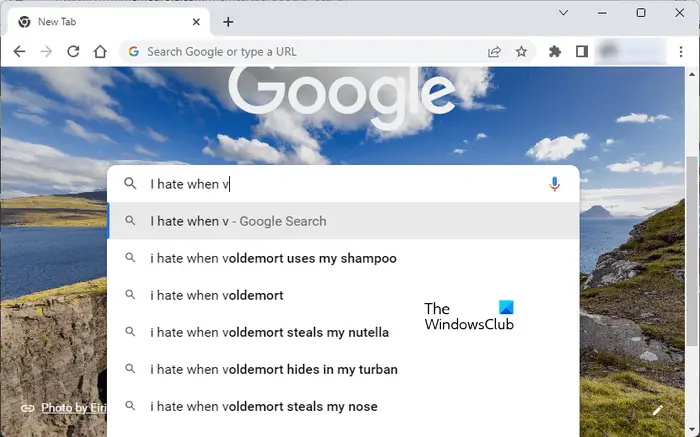
Skaityti: „Google“ skaičiuoklių patarimai ir gudrybės
Ieškokite „Google“ arba įveskite URL juodą
Kai kurie „Chrome“ naudotojai susidūrė su problema, kai jų „Chrome“ adreso juosta buvo pakeista į juodą. Jei taip atsitiks, toliau pateikti sprendimai padės išspręsti šią problemą.
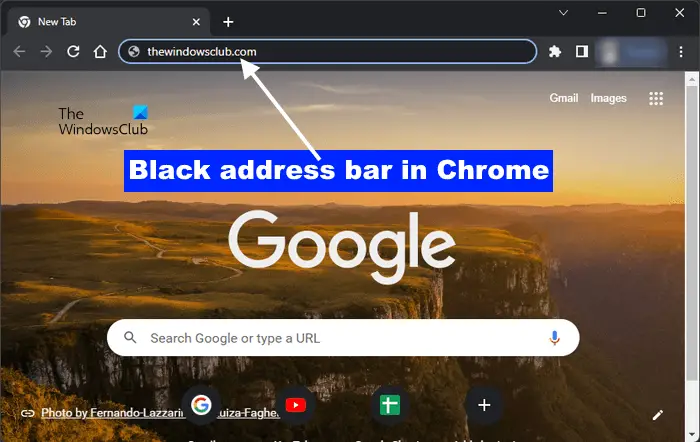
Jei paieškos „Google“ arba įveskite URL fonas „Google Chrome“ sistemoje yra juodas, naudokite šiuos pataisymus, kad išspręstumėte problemą:
- Pakeiskite „Windows“ spalvų režimą per Windows Nustatymai > Personalizavimas > Spalvos > Pasirinkite režimą > Šviesa
- Pakeiskite „Google Chrome“ temą
- Išvalykite „Google Chrome“ talpyklą ir slapukus
- Iš naujo nustatykite „Google Chrome“ nustatymus į numatytuosius .
Ar turėčiau ieškoti „Google Chrome“ ar įvesti URL?
Tai priklauso nuo tavęs. Jei žinote teisingą svetainės URL, galite jį įvesti tiesiai į „Chrome“ adreso juostą. Bet jei nežinote tikslaus svetainės adreso, galite ieškoti Google Chrome naudodami reikiamus raktinius žodžius.
Skaityti: „Gmail“ + el. pašto adresų gudrybės
Windows 10 komandų eilutė
Kas yra URL pavyzdys?
URL reiškia Uniform Resource Locator. Tai yra svetainės adresas. Visas URL žymimas kaip https://www.<domain name>.com arba https://www.<domain name>.com . HTTPS protokolas yra saugesnis nei HTTP protokolas.
Viskas. Tikiuosi tai padės.




![MSI Dragon Center neįdiegiamas [Pataisyta]](https://prankmike.com/img/troubleshoot/15/msi-dragon-center-is-not-installing-fixed-1.png)










