Kaip IT ekspertas, žinote, kad „Windows 10“ komandų eilutė gali būti galingas įrankis. Bet ar žinojote, kad taip pat galite paleisti komandų eilutę kaip administratorius?
Komandų eilutės vykdymas kaip administratorius gali būti naudingas, jei bandote pašalinti triktį arba paleisti komandą, kuriai reikalingos administratoriaus teisės. Štai kaip tai padaryti:
- Atidarykite meniu Pradėti ir ieškokite „Command Prompt“.
- Spustelėkite „Command Prompt“ rezultatą, kad atidarytumėte programą.
- Spustelėkite mygtuką „Daugiau“ (trys taškai) viršutiniame dešiniajame lango kampe ir pasirinkite „Vykdyti kaip administratorių“.
- Jei būsite paraginti, spustelėkite mygtuką „Taip“, kad programa galėtų atlikti pakeitimus jūsų kompiuteryje.
Tai viskas! Paleidę komandų eilutę kaip administratorius, galite paleisti bet kokias jums patinkančias komandas. Tiesiog nepamirškite uždaryti programos, kai baigsite, kad galėtumėte grįžti į įprastą vartotojo paskyrą.
Mažas patarimas, kaip paleisti komandų eilutę kaip administratorių arba, kitaip tariant, atidaryti komandų eilutę su padidintomis privilegijomis sistemoje „Windows 10/8/7“. Mes matėme, kaip paleisti komandinę eilutę ir atlikti daugybę užduočių. Tačiau kai kurioms užduotims reikėjo didesnių privilegijų. Tokiais atvejais turite atidaryti padidintą komandų eilutės langą. Taigi pažiūrėkime, kaip paleisti, paleisti arba atidaryti komandų eilutę kaip administratorių arba CMD su padidintomis privilegijomis ir administratoriaus teisėmis sistemoje „Windows 10/8/7“.
Vykdykite komandų eilutę kaip administratorių
IN Windows 10 ir Windows 8 . Atlikite šiuos veiksmus:
Perkelkite žymeklį į apatinį kairįjį kampą ir dešiniuoju pelės mygtuku spustelėkite, kad atidarytumėte WinX meniu. Pasirinkite komandų eilutę (administratorius), kad atidarytumėte padidintą komandų eilutę.

Kaip matote, „Windows 10/8.1“ viskas tapo lengviau.
įdiegti terminalą
IN Windows 7 . Atlikite šiuos veiksmus:
Tipascmdskiltyje Pradėti paiešką.
Rezultatuose pamatysite 'cmd“.
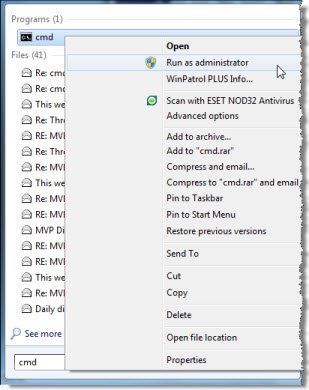
Dešiniuoju pelės mygtuku spustelėkite jį ir kontekstiniame meniu pasirinkite Paleisti kaip administratorius .
PATARIMAS : Šis įrašas jums padės, jei negali paleisti komandų eilutės kaip administratorius .
Yra ir kitų būdų, kaip atidaryti padidintą komandų eilutę:
- Paspauskite Ctrl + Shift + Esc, kad atidarytumėte užduočių tvarkytuvę. Spustelėkite meniu Failas > Vykdyti naują užduotį. Norėdami atidaryti komandų eilutės langą, įveskite cmd . Nepamirškite patikrinti Sukurkite šią užduotį su administratoriaus teisėmis žymimasis langelis. Tada paspauskite Enter.
- tu taip pat gali atidarykite padidintą komandų eilutę iš užduočių tvarkyklės naudodami klavišą CTRL .
- Arba tada tiesiog atidarykite pradžios meniu arba pradžios ekraną ir pradėkite rašyti komandinė eilutė . Tada palaikykite Shift ir Ctrl klavišus ir tada paspauskite Įeiti norėdami atidaryti komandų eilutę padidintoje komandų eilutėje.
- Atidarykite padidintą komandų eilutę naudodami CMD
- Vykdykite komandas iš Windows paieškos laukelio Pradėti kaip administratorius
- Vykdykite komandas iš „File Explorer“ adreso juostos .
Dabar pažiūrėkime, kaip atidarykite padidintą „PowerShell“ komandų eilutę sistemoje „Windows 10“. .














