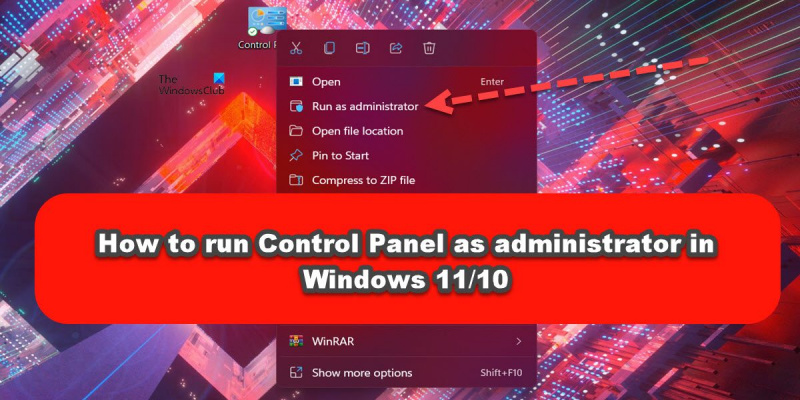Kaip IT ekspertas, vienas iš svarbiausių dalykų, kuriuos galite padaryti, yra išmokti valdyti valdymo skydelį kaip administratorių sistemoje „Windows 11/10“. Taip galėsite tvarkyti nustatymus ir atlikti pakeitimus, kurie gali pagerinti sistemos našumą. Štai trumpas vadovas, kaip tai padaryti.
Pirmiausia atidarykite Valdymo skydą spustelėdami meniu Pradėti ir tada pasirinkdami „Valdymo skydas“.
serverio įvykdyti nepavyko
Atidarę valdymo skydelį, suraskite skyrių „Vartotojų abonementai“ ir spustelėkite jį.
Tada spustelėkite parinktį „Keisti paskyros tipą“.
Galiausiai pasirinkite parinktį „Administratorius“ ir spustelėkite mygtuką „Keisti paskyros tipą“.
Viskas! Dabar turėtumėte galėti paleisti Valdymo skydą kaip administratorių sistemoje „Windows 11/10“. Jei turite klausimų, nedvejodami paskelbkite juos komentarų skiltyje žemiau.
„Windows“ valdymo skydelis leidžia valdyti visus kompiuterio nustatymus. „Microsoft“ planuoja perkelti visus šiuos valdiklius į „Windows“ nustatymus, bet manau, kad tai vis tiek užtruks; ir taip iki tol valdymo pultu naudos daugelis. Paprastai nepaleidžiate valdymo skydelio padidintu režimu, kaip darytumėte bet kurią kitą „Windows“ programą. Taigi, kaip paleisti valdymo skydelį kaip administratorius?

palieskite tvarkyklę
Kodėl turėčiau paleisti valdymo skydelį kaip administratorius?
Administratoriaus teisių turėjimas gali padėti vartotojui daugiau nei vienu būdu. Tačiau paleidę Valdymo skydą kaip administratorių, negalėsite daryti nieko papildomai. Tiesą sakant, nieko ypatingo negausite. Atminkite, kad jei jau esate administracinės grupės narys, jau turite visas reikiamas teises. Tačiau gali būti atvejų, kai galbūt norėsite tai padaryti, ir jei taip, šiame įraše parodyta, kaip tai padaryti.
Paleiskite valdymo skydą kaip administratorių sistemoje „Windows 11/10“.
Yra du būdai, kaip paleisti valdymo skydelį kaip administratorių padidintu režimu „Windows 11/10“:
- Atidarykite valdymo skydelį padidintu režimu su sparčiuoju klavišu
- Atidarykite valdymo skydelį padidintu režimu naudodami Vykdyti.
Pakalbėkime apie juos abu išsamiai.
1] Atidarykite valdymo skydelį padidintu režimu su sparčiuoju klavišu.
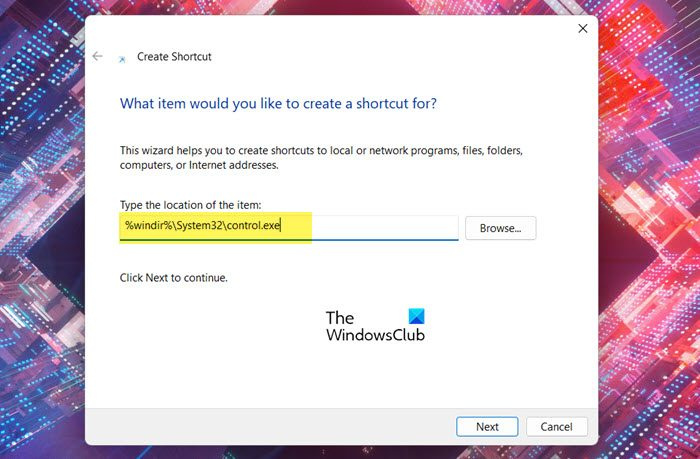
Kadangi Valdymo skydas dar neturi darbalaukio nuorodos, turėsite jį sukurti valdymo skydui, kad jis veiktų padidintu režimu. Norėdami tai padaryti, atlikite nurodytus veiksmus.
- Dešiniuoju pelės mygtuku spustelėkite darbalaukį ir pasirinkite Nauja > Spartusis klavišas.
- Įklijuokite toliau pateiktą informaciją Įveskite elemento vietą laukas.|_+_|
- Spustelėkite Kitas.
- IN Įveskite šios etiketės pavadinimą laukas, tipas 'Kontrolės skydelis'.
- Spustelėkite Atlikta.
Taip bus sukurta valdymo skydelio darbalaukio nuoroda. Norėdami atidaryti programą kaip administratorius, tiesiog dešiniuoju pelės mygtuku spustelėkite ką tik sukurtą nuorodą ir pasirinkite „Vykdyti kaip administratorių“. Pamatysite UAC raginimą, spustelėkite Taip, kad tęstumėte. Tai užtikrins, kad programa veiks su reikiamais leidimais. Tačiau jei norite, kad valdymo skydelis visada veiktų su administratoriaus teisėmis, turite atlikti keletą kitų veiksmų, kurie užtikrins, kad ką tik sukurtas spartusis klavišas pagal numatytuosius nustatymus turi administratoriaus teises, o jūs ne visada turite administratoriaus teises. . . dešiniuoju pelės mygtuku spustelėkite jį ir pasirinkite „Vykdyti kaip administratorių“.
Jei norite sukonfigūruoti programą, kad ji visada būtų atidaryta padidintu režimu, atlikite nurodytus veiksmus, kad tinkintumėte mūsų sukurtą nuorodą.
- Dešiniuoju pelės mygtuku spustelėkite Kontrolės skydelis ir pasirinkite Charakteristikos.
- Įsitikinkite, kad esate skirtuke Spartusis klavišas ir spustelėkite mygtuką Išplėstinė.
- Varnelė Paleisti kaip administratorius ir spustelėkite Gerai.
Tai sukonfigūruos nuorodą taip, kad ji visada prasidėtų padidintu režimu.
Skaityti: Kaip leisti paprastiems vartotojams paleisti programą su administratoriaus teisėmis
2] Atidarykite valdymo skydelį padidintu režimu naudodami Vykdyti.
Jei nenorite viso to daryti, yra būdas paleisti valdymo skydelį su reikiamomis teisėmis naudojant komandą Vykdyti.
- Norėdami tai padaryti, atidarykite Vykdyti su Win + R.
- Tipas 'KONTROLĖ' ir pataikė Ctrl + Shift + Enter .
- Pamatysite UAC raginimą
- Spustelėkite „Taip“ ir valdymo skydelis pradės veikti padidintu režimu.
Tai viskas.
1 „onedrive“ klaidos kodas
Skaityti: Kaip patikrinti, ar procesas vyksta su administratoriaus teisėmis sistemoje „Windows“.
eksportuoti „Internet Explorer“ slaptažodžius
Kaip administratoriui atidaryti langą „Vykdyti“?
Naudodami komandinę eilutę galite atidaryti bet kurią programą kaip administratorius. Daryk:
- Paspauskite Win + R, kad atidarytumėte langą Vykdyti.
- Tam skirtoje vietoje įveskite vykdomojo failo pavadinimą
- Dabar paspauskite Ctrl + Shift + Enter
- Pamatysite UAC raginimą, kurį turėsite priimti.
- Programa bus atidaryta padidintu režimu.
Skaityti : Kaip paleisti „File Explorer“ padidintą administratoriaus režimu
Kaip paleisti valdymo skydelį administratoriaus teisėmis?
Galite paleisti valdymo skydelį kaip administratorius, sukurdami nuorodą ir naudodami ją kaip bet kurią įprastą programą arba naudodami komandą Vykdyti. Bet kokiu atveju procesas yra gana paprastas ir jį gali atlikti net mėgėjas. Galite patikrinti šiame įraše nurodytus veiksmus, kad sužinotumėte, kaip tai padaryti.
Skaityti: Valdymo skydas neatsidarys sistemoje „Windows“.
Kaip paleisti komandų eilutę kaip administratorių sistemoje „Windows 11“?
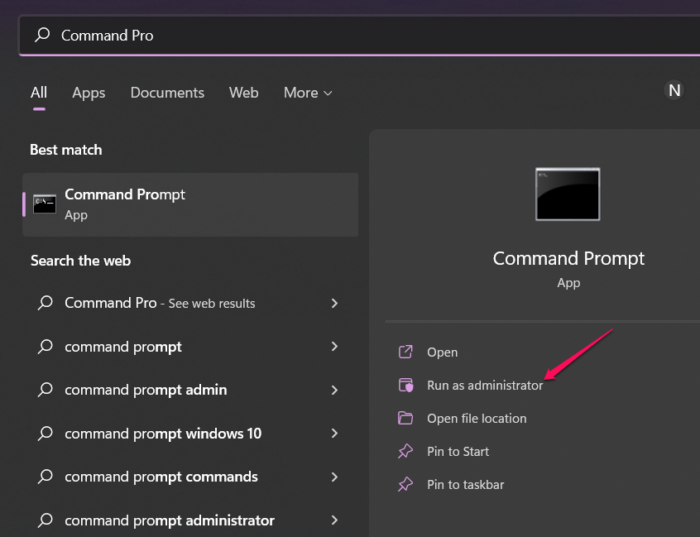
Yra įvairių būdų, kaip atidaryti komandų eilutę su administratoriaus teisėmis. Galite ieškoti 'Komandinė eilutė' iš pradžios meniu ir pasirinkite Paleisti kaip administratorius . Galite peržiūrėti mūsų vadovą, kad sužinotumėte, kaip paleisti komandų eilutę kaip administratorių. Tikiuosi, kad rasite lengviausią būdą paleisti cmd padidintu režimu.
Taip pat skaitykite: „Windows“ komandų eilutė neveikia kaip administratorius.