Daugelis institucijų naudoja „LockDown“ naršyklę, kad pagerintų skaitmeninio egzamino vientisumą. Su išmaniosiomis funkcijomis, tokiomis kaip naršyklės internetinė kamera, ji apsaugo nuo sukčiavimo, kai mokiniai laiko egzaminus. Tačiau kai kurie studentai pranešė, kad „LockDown Browser“ internetinė kamera neveikia savo kompiuteriuose. Kartais rodomas pranešimas „Jūsų veido negalima aptikti“ arba rodomas besisukantis ratas. Šie raginimai gali erzinti, ypač kai esate pasiruošę pradėti seansą.

Pagal numatytuosius nustatymus „LockDown Browser“ turėtų aptikti ir naudoti jūsų kompiuterio vidinę kamerą. Jei jūsų institucija ar instruktorius reikalauja, kad egzamino metu naudotumėte internetinę kamerą, turėsite patikrinti, ar kamera veikia. Jei vidinė kamera neveikia arba kompiuteris nepalaiko internetinių kamerų, gali reikėti naudoti išorinę USB kamerą – ji turi veikti gerai. Kai kurie susirūpinimą keliantys klausimai, susiję su „Respondus LockDown“ naršyklės žiniatinklio kamera, apima sistemos nesuteiktą žiniatinklio kameros leidimą, internetinės kameros patikrinimą, „LockDown“ naršyklę, įstrigusį internetinės kameros patikrinime, ir keletą kitų. Šis straipsnis bandys padėti išspręsti „LockDown Browser“ žiniatinklio kameros problemas, įskaitant, jei ji neveikia.
Pataisykite neveikiančią „LockDown Browser“ internetinę kamerą
Priežastis, kodėl „LockDown Browser“ žiniatinklio kamera neveikia, gali būti naršyklės klaidos, fotoaparato nustatymai kompiuteryje, tvarkyklės problemos, Privatumo nustatymai , ir keletas kitų. Kaip visada buvo nurodyta, verta pabandyti išspręsti tokias problemas iš naujo paleidžiant kompiuterį, iš naujo paleidžiant naršyklę arba užtikrinti, kad jūsų OS būtų atnaujinta . Tai suteikia galimybę pereiti prie kitų išplėstinių veiksmų, jei pirmieji nepadėjo. Taip pat naudinga atlikti internetinės kameros patikrinimą „LockDown“ naršyklėje. Tai pirmasis ekranas, kuris pasirodo prieš laikant egzaminą. Vykdykite ekrane pateikiamus nurodymus, kad atliktumėte internetinės kameros paleidimo veiksmus.
Jei „LockDown Browser“ internetinė kamera neveikia arba įstrigo Interneto kameros patikrinimas „Windows“ kompiuteryje galite vadovautis šiais pasiūlymais, kad išspręstumėte problemą:
- Patikrinkite, ar nėra „LockDown“ naršyklės naujinių
- Išeikite iš visų fono programų
- Paleiskite internetinės kameros patikrinimą
- Laikinai išjunkite antivirusinę programą
- Atnaujinti kameros tvarkykles
Jei turite kitų problemų, susijusių su „Respondus LockDown“, turite perskaityti, kodėl negalite įdiegti „LockDown“ naršyklės . Vadovas yra pagrįstas daugelio problemų, turinčių įtakos naršyklei, sprendimas.
Išsamiau pasigilinkime į šiuos pataisymus.
1] Patikrinkite, ar nėra „LockDown“ naršyklės naujinių
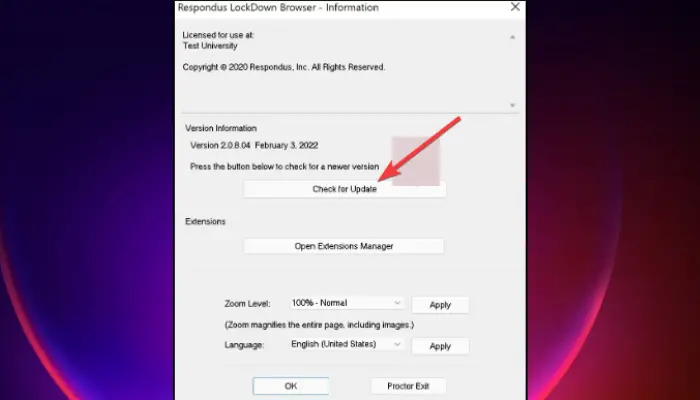
Kaip minėta anksčiau, dėl kai kurių klaidų ar trikdžių jūsų „LockDown“ internetinė kamera gali neveikti. Norėdami tai išspręsti, turite įsitikinti, kad turite naujausią naršyklės versiją. Prieš tai atsisiųskite „Respondus LockDown“ naršyklę naudodami mokyklos atsiųstą nuorodą. Neieškokite atsisiuntimo nuorodų iš paieškos sistemų, tokių kaip „Google“. Tai suteiks tik nuorodas iš kitų mokyklų. Norėdami atnaujinti „LockDown“ naršyklę, atlikite šiuos veiksmus:
- Ant „LockDown“ naršyklės įrankių juosta, spustelėkite „i“ piktograma jei naudojate „Windows“ kompiuterį. Jei naudojate „Mac“, spustelėkite Žemės rutulio piktograma .
- Atsiras naujas langas. „Windows“ naudotojams pasirinkite Patikrinkite, ar nėra naujos versijos . „Mac“ naudotojams pasirinkite Patikrinkite, ar nėra naujinimų .
- Jei sistema rodo, kad yra naujesnė versija, įdiekite ją ir bandykite dar kartą laikyti egzaminą, kai atnaujinimas bus baigtas.
2] Išeikite iš visų fono programų
Kai kurie fone veikiančias programas gali būti priežastis, kodėl jūsų „LockDown“ internetinė kamera neveikia. Įsitikinkite, kad išeinate iš visų foninių paslaugų, tokių kaip Teams, Zoom, Facebook, Spotify, BitTorrent, Dropbox arba Megabackup. Iš esmės išjunkite visas programas, kurios gali pasiekti jūsų fotoaparatą, nes jos gali neleisti LockDown Browser konfigūruoti arba aptikti jūsų įrenginio vidinę ar išorinę kamerą.
3] Paleiskite internetinės kameros patikrinimą
Įsitikinkite, kad fotoaparato vaizdas matomas, atlikdami internetinės kameros patikrą. Šis procesas padeda nustatyti jūsų kompiuteryje aptiktas žiniatinklio kameras. Tada galėsite pakeisti numatytąjį nustatymą į pageidaujamą. Štai kaip paleisti internetinės kameros testą „LockDown“ naršyklėje:
- Paleiskite savo „LockDown“ naršyklė ir prisijunk.
- Eikite į bet kurį kursą ir pasirinkite Pagalbos centras kuri yra viršutinėje įrankių juostoje.
- Pasirinkite Paleiskite internetinės kameros patikrinimą
- Jei naršyklė aptinka mikrofoną ir kamerą ir veikia tinkamai, ji taip pat turėtų veikti atliekant internetinės kameros patikrinimą prieš egzaminą.
- Jei nieko neaptinkama, turite pasirinkti Tai neveikia. Atlikite ekrane pateikiamus veiksmus, kad pašalintumėte triktis ir patikrintumėte, ar problema išspręsta.
4] Laikinai išjunkite antivirusinę programą
Kai kurie vartotojai pranešė, kad išjungus trečiosios šalies antivirusinę programą, „LockDown“ naršyklės internetinė kamera neveikia. Kartais šios antivirusinės programos gali trikdyti fotoaparato nustatymus jūsų įrenginiuose. Laikinai išjunkite antivirusinę programą ir nepamirškite jos įjungti, kai baigsite laikyti internetinius egzaminus „LockDown“ naršyklėje. Štai keletas gerų straipsnių, padėsiančių išjungti trečiosios šalies antivirusinę programą:
- Kaip išjungti „Microsoft Defender“ sistemoje „Windows“.
- Kaip išjungti arba pašalinti „Avast“ saugią naršyklę
- Kaip išjungti „Kaspersky Firewall“.
- Kaip išjungti AVG AntiVirus Free
5] Atnaujinkite fotoaparato tvarkykles
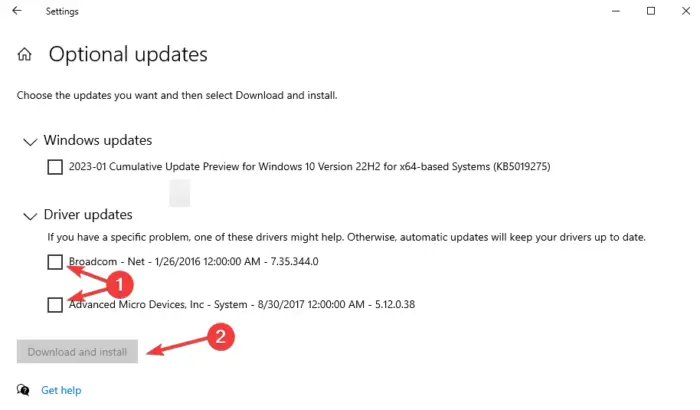
„Windows“ vartotojams palengvino tvarkyklių naujinimų paiešką ir atnaujinimą. Šiuo metu visus galimus tvarkyklės naujinimus galite matyti vienoje vietoje. „Microsoft“ automatiškai siunčia naujausias tvarkykles į vartotojų įrenginius per „Windows“ naujinimus, kai tik gamintojai išleidžia naujus naujinimus. Tačiau patartina įdiegti Tvarkyklės ir pasirenkami naujinimai tik tada, kai susiduriate su problema, susijusia su tokiomis konkrečiomis tvarkyklėmis. Pavyzdžiui, jei „LockDown Browser“ žiniatinklio kamera neveikia, nes kameros tvarkyklės turi problemų, eikite į priekį ir atnaujinti tvarkykles .
Integruotose kamerose geriausia atsisiųskite juos iš OĮG svetainių .
Windows DVD grotuvo atnaujinimas
Tikimės, kad šis straipsnis padės išspręsti jūsų kompiuteryje neveikiančią Lockdown Browser internetinę kamerą.
Kaip sužinoti, ar mano „Respondus LockDown“ naudoja mano internetinę kamerą?
Norėdami sužinoti, ar „Respondus LockDown“ naudoja jūsų internetinę kamerą, prieš pradėdami egzaminą instruktorius jus informuos arba galite tiesiog matyti raginimus ekrane. Pirmas dalykas, kuris pasirodys prisijungus, bus internetinės kameros patikrinimas. Čia jūs užtikrinate, kad jūsų internetinėje kameroje nėra problemų. Norėdami sužinoti, ar „LockDown“ įrašo jus egzamino metu, naršyklės lango viršuje, dešinėje, pasirodys įrašymo piktograma. Kai baigsite vertinimą, piktograma išnyks, o tai reiškia, kad įrašymas sustabdytas.
Kaip „Respondus LockDown“ nustato sukčiavimą?
„Respondus LockDown“ aptinka sukčiavimą stebėdama mokinių elgesį žiniatinklio kameroje ir neprobuojamus klausimus bei išjungdama bet kokią prieigą prie bet kokios programos ar naršyklių, kurios gali teikti sukčiavimo išteklių. „LockDown Browser“ yra automatizuotas tikrinimo įrankis, kuris blokuoja visas spragas egzaminų sesijų metu. Naršyklė negali veikti, kai yra kitų programų, naudojančių tą patį kompiuterį, pvz., Zoom, Teams ir kt.















