Kaip IT ekspertas, manęs dažnai klausia, kaip išjungti „GeForce Experience“ žaidimo perdangą. Nors yra keletas skirtingų būdų tai padaryti, pateiksiu jums labiausiai paplitusią metodą. Pirmiausia atidarykite „GeForce Experience“ klientą ir spustelėkite piktogramą „Nustatymai“ viršutiniame dešiniajame kampe. Tada slinkite žemyn iki skyriaus „Žaidimo perdanga“ ir perjunkite jungiklį į „Išjungta“. Taip pat galite išjungti žaidimo perdangą atidarę „Windows“ žaidimų juostą (win + g) ir spustelėję piktogramą „Nustatymai“. Iš čia norėsite panaikinti parinkties „Rodyti žaidimų juostą, kai žaidžiu viso ekrano žaidimus, kuriuos „Microsoft“ patvirtino“ žymėjimą. Kai atliksite šiuos pakeitimus, žaidimo perdanga bus išjungta ir žaisdami nebematysite pranešimų ir nebegalėsite naudoti bendrinimo funkcijos.
Šis vadovas parodo, kaip išjungti arba išjungti „GeForce Experience“ žaidimo perdangą . Be to, mes taip pat parodysime, kaip galite išjungti žaidimo perdangos pranešimą , Momentinis pakartojimas funkcija ir Momentinio atkūrimo perdangos piktograma NVIDIA GeForce Experience programoje. Nors šios funkcijos tikrai yra labai naudingos, kartais, jei tokių funkcijų jums nereikia arba jei kyla kokių nors problemų ar sunkumų, galite išjungti žaidimo perdangą ir kitas parinktis, kaip jums atrodo tinkama. Prieš tai darydami, sužinokime daugiau apie žaidimo perdangą.

Kas yra „GeForce Experience“ žaidimo perdanga?
Žaidimo perdanga (taip pat žinoma kaip perdanga) yra „GeForce Experience“ programos dalis. „GeForce Experience“ programą galite atsisiųsti iš nvidia.com ir įdiekite, jei norite jį naudoti. Dabar, kai ši programa veikia arba įgalinta, galite naudoti žaidimo perdangos įrankių juostą, kad pasiektumėte ir naudotumėte funkcijas (įskaitant Šešėlių žaidimas funkcijos) patinka Momentinis pakartojimas , Transliacija , Užsirašyti ir daugiau, kad automatiškai įrašytumėte paskutines 20 žaidimo minučių 60 kadrų per sekundę greičiu, tiesiogiai transliuokite žaidimą į „YouTube“ arba „Twitch“, perjunkite mikrofoną ir kamerą įrašymui, pasiekite išsaugotus įrašus, sparčiuosius klavišus ir dar daugiau d.
Taigi, ši greita įrankių juosta yra gana naudinga. Todėl daugelis žaidėjų mėgsta įjungti arba įjungti žaidimo perdangą. Tačiau tie, kuriems to nereikia ir nori jį išjungti, gali tai padaryti atlikdami kelis paprastus veiksmus, aprašytus šiame įraše.
Kaip išjungti „GeForce Experience“ žaidimo perdangą
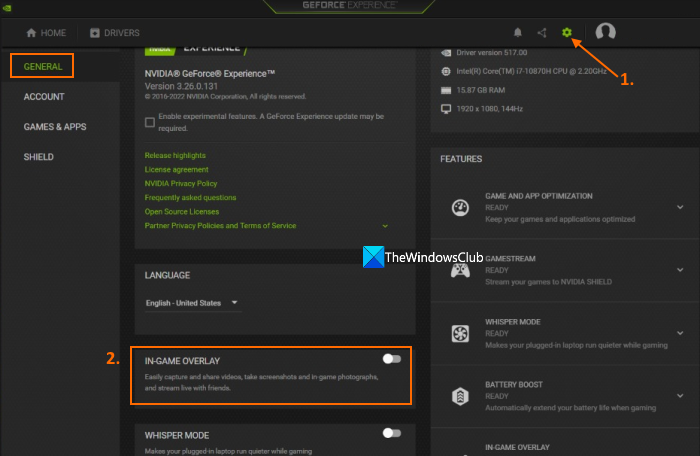
nepavyko išvardyti objektų talpykloje
Žingsniai iki išjungti „GeForce Experience“ žaidimo perdangą yra tokie:
- Paleiskite „GeForce Experience“ programą
- Dešiniuoju pelės mygtuku spustelėkite piktogramą užduočių juostoje.
- Pasirinkite NVIDIA GeForce patirtis galimybė atidaryti savo sąsają
- Prisijunkite prie savo NVIDIA paskyros, jei dar to nepadarėte.
- Spustelėkite Nustatymai piktogramą (arba krumpliaračio piktogramą) viršutiniame dešiniajame kampe, pasiekiamą prieš pat profilio piktogramą
- IN BENDROJI skyrius, paieška ŽAIDIMO PLOKŠTELĖS parinktį ir išjunkite.
Dabar žaidimo perdanga bus visiškai išjungta.
Jeigu nori įgalinkite „GeForce Experience“ žaidimo perdangą vėliau galėsite atlikti aukščiau nurodytus veiksmus ir įjungti mygtuką GAME OVERLAY.
Prisijungta: Pataisykite „NVIDIA GeForce Experience“ perdangą, kuri neveikia „Windows“ kompiuteryje
Įgalinkite arba išjunkite „GeForce Experience“ žaidimo perdangą naudodami spartųjį klavišą
Ši parinktis neišjungia žaidimo perdangos, tačiau yra labai naudinga įjungiant / išjungiant šią funkciją. Viskas, ką jums reikia padaryti, tai paspausti mygtuką Alt + Z Spartusis klavišas ir žaidimo perdanga bus priešais jus. Ir paspaudus tą patį spartųjį klavišą žaidime bus išjungta perdangos funkcija.
Pakeiskite spartųjį klavišą, kad įjungtumėte arba išjungtumėte „GeForce Experience“ žaidimo perdangą.
Jei numatytasis spartusis klavišas (Alt+Z) nėra patogus arba spartusis klavišas jau naudojamas, taip pat galite pakeisti spartųjį klavišą, kad įjungtumėte / išjungtumėte GeForce žaidimo perdangą. Norėdami tai padaryti, atlikite šiuos veiksmus:
- Paleiskite „GeForce Experience“ programą
- Naudokite sistemos dėklo piktogramą (arba sistemos dėklo piktogramą) ir atidarykite jos kontekstinį meniu.
- Spustelėkite NVIDIA GeForce patirtis galimybė atidaryti pagrindinę sąsają
- Spustelėkite Dalintis piktogramą, kad atidarytumėte žaidimo perdangą
- spustelėkite Nustatymai piktogramą. Jis yra dešinėje pusėje
- Iššokančiajame lange Nustatymai pasirinkite Spartieji klavišai variantas. Dabar pamatysite iš anksto nustatytus sparčiuosius klavišus Žaidimo filtras , Griebk ir kitos funkcijos
- Spustelėkite galimą teksto laukelį Atidaryti / uždaryti žaidimo perdangą variantas
- Įveskite naują pasirinktinį spartųjį klavišą
- Naudokite Atgal variantas
- Uždarykite žaidimo perdangą.
Naujasis spartusis klavišas bus paruoštas įjungti arba išjungti žaidimo perdangą.
Išjungti žaidimo perdangos pranešimą
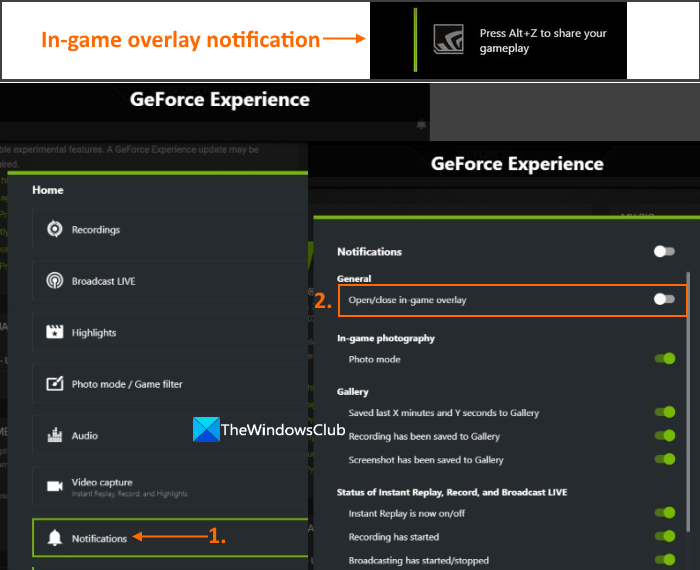
Turbūt pastebėjote, kad kiekvieną kartą, kai pradedate žaidimą, matote pranešimą Paspauskite Alt + Z, kad bendrintumėte žaidimą . Jis pasirodo kiekvieną kartą, o tai gali jus varginti ar erzinti. Taip nutinka todėl, kad žaidimo perdangos parinktis išjungta. Taigi, norint jo atsikratyti, reikia išjungti žaidimo perdangos pranešimą savitumas. Bet tam jums reikia žaidimo perdangos. Štai žingsniai:
- Paleiskite „GeForce Experience“ programą.
- Jo sąsajoje spustelėkite mygtuką Dalintis piktograma pasiekiama prieš pat Nustatymai piktogramą, kad atidarytumėte žaidimo perdangą. Arba galite jį atidaryti naudodami Alt + Z karštasis klavišas
- Žaidimo perdangoje spustelėkite piktogramą Nustatymai piktogramą (arba nustatymų piktogramą) ir pasirodys iššokantis langas
- Šiame iššokančiajame lange slinkite žemyn ir pasirinkite Pranešimai Meniu
- Pagal Pranešimai meniu, išjunkite Atidaryti / uždaryti žaidimo perdangą variantas.
Kai reikia įgalinti arba įjungti žaidimo perdangos pranešimą dėl kokių nors priežasčių tiesiog naudokite aukščiau nurodytus veiksmus ir įtraukite tą patį Atidaryti / uždaryti žaidimo perdangą variantas.
Skaityti: NVIDIA GeForce Experience negali pasidalyti
Išjungti momentinio atkūrimo perdangos piktogramą
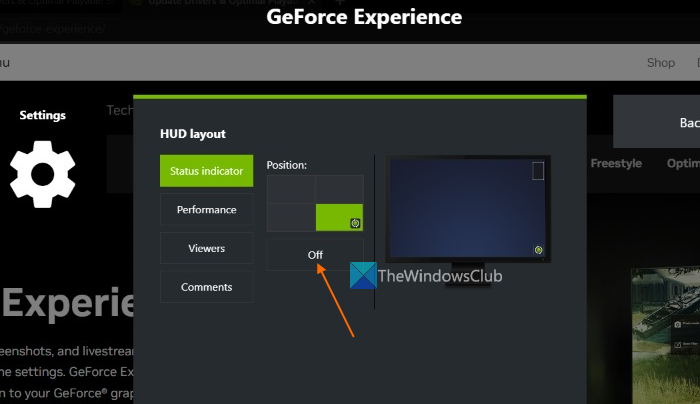
Kaip jau žinote, momentinio atkūrimo funkcija padeda įrašyti iki 20 minučių žaidimo aukšta, žema, tinkinta kokybe, skiriamąja geba, kadrų dažniu ir pan. Ši funkcija yra gana gera. Tačiau kai ši funkcija suaktyvinta, žaidimo metu apatiniame dešiniajame ekrano kampe (numatytoji padėtis) pasirodo jos perdangos piktograma arba būsenos indikatorius. Jei nenorite, galite tiesiog išjungti momentinio atkūrimo perdangos piktogramą arba Būsenos indikatorius iš ekrano. Funkcija ir toliau veiks taip, kaip yra. Štai žingsniai:
- Atidarykite „GeForce Experience“ žaidimo perdangą naudodami Alt + Z karštasis klavišas
- Spustelėkite Nustatymai piktograma arba krumpliaračio piktograma yra dešinėje skiltyje
- Iššokančiajame lange Nustatymai pasirinkite HUD išdėstymas variantas
- Pagal HUD išdėstymą pasirinkite Būsenos indikatorius skirtuką
- Šiame skirtuke spustelėkite mygtuką išjungė mygtuką.
Skaityti: Nepavyko gauti „NVIDIA GeForce Experience“ nustatymų
Išjunkite arba išjunkite momentinį atkūrimą
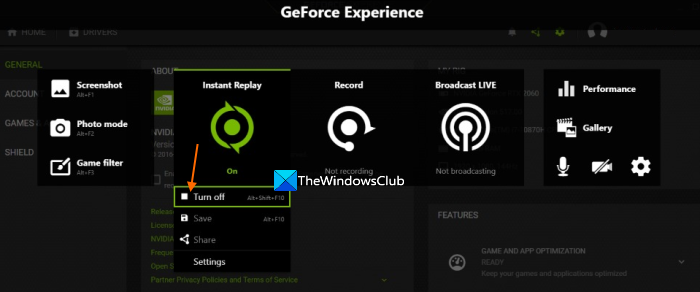
Jei norite ir toliau naudoti žaidimo perdangos įrankių juostą, bet tiesiog reikia išjungti arba išjungti momentinį atkūrimą funkcija, tai galite padaryti atlikdami šiuos veiksmus:
- spustelėkite Alt + Z spartusis klavišas, kad atidarytumėte žaidimo perdangą
- Pasirinkite Momentinis pakartojimas variantas
- Naudokite Išjungti mygtuką.
Arba taip pat galite naudoti numatytąją reikšmę Alt + Shift + F10 spartusis klavišas skirtas įjungti arba išjungti momentinį atkūrimą savitumas.
Tai viskas! Tikimės, kad tai naudinga.
Taip pat skaitykite: „NVIDIA GeForce Experience“ klaida „Windows 11/10“ kažkas ne taip
Kaip išjungti žaidimo perdangą?
Jei norite išjungti „NVIDIA GeForce Experience“ žaidimo perdangą, galite spustelėti mygtuką Alt + Z spartusis klavišas. Kita vertus, jei norite pakeisti numatytąjį spartųjį klavišą arba visiškai išjungti žaidimo perdangą, tai galite padaryti per nustatymus (perdangos nustatymus arba GeForce Experience nustatymus ir pagrindinius nustatymus). Kad jums būtų lengviau, šiame įraše apžvelgėme atskirus skyrius ir visus veiksmus, skirtus išjungti žaidimo perdangą, pakeisti perdangos spartųjį klavišą ir išjungti žaidimo perdangą. Patikrink juos.
Ar turėčiau išjungti „GeForce Experience“ perdangą?
Paprasčiau tariant, žaidimo perdanga leidžia greitai pasiekti ir naudoti pagrindines „GeForce Experience“ programos funkcijas (įrašymą, srautinį perdavimą, momentinį atkūrimą ir kt.). Ir jei šias funkcijas naudojate reguliariai, neturėtumėte išjungti „GeForce Experience“ perdangos. Kita vertus, jei naudodamiesi šia funkcija susidursite su suderinamumo problemomis ar kitomis problemomis (pvz., lėtu žaidimu, problemomis naudojant kitas programas visame ekrane ir pan.), būtų gerai, kad „GeForce Experience Overlay“ būtų išjungta. .
Ar galiu pašalinti „GeForce Experience“?
Taip, žinoma, galite lengvai pašalinti „GeForce Experience“. „Windows 11/10“ kompiuteryje naudokite Nustatymai programėlę pasiekti Programos kategorijoje ir rasti NVIDIA GeForce patirtis įdiegtų programų ir programų sąraše. Kai jį rasite, spustelėkite mygtuką trys taškai piktogramą ir naudokite Ištrinti galimybė pašalinti GeForce Experience iš kompiuterio. Po to jūs taip pat turite ištrinkite likusius failus po ištrynimo „GeForce Experience“ programa.
Skaityti daugiau: „GeForce Experience“ negali optimizuoti žaidimų „Windows“ kompiuteryje.















