Jei jūsų „Surface“ nepasileidžia arba matote klaidą „trūksta įkrovos įrenginio“, atlikite šiuos veiksmus, kad pašalintumėte triktį. Pirmiausia išbandykite paprastą paleidimą iš naujo. Jei tai neveikia, pabandykite 30 sekundžių palaikyti nuspaudę maitinimo mygtuką. Tai privers išjungti ir paleisti iš naujo. Jei tai neveikia, pabandykite iš naujo nustatyti. Norėdami tai padaryti, vienu metu paspauskite ir 15 sekundžių palaikykite garsumo didinimo ir maitinimo mygtukus. Jei vis tiek kyla problemų, gali būti, kad jūsų „Surface“ įkrovos sektorius sugadintas. Norėdami tai išspręsti, turėsite naudoti paviršiaus atkūrimo diską arba USB atmintinę. Pirmiausia sukurkite atkūrimo diską. Tada paleiskite iš disko ir pasirinkite „Trikčių šalinimas“. Iš ten pasirinkite „Išplėstinės parinktys“, tada „Komandų eilutė“. Komandų eilutėje įveskite: bootrec /fixmbr bootrec / fixboot bootrec /scanos bootrec /rebuildbcd Išeikite iš komandų eilutės ir iš naujo paleiskite „Surface“.
Kai kurie savininkai „Microsoft Surface Go“. įrenginiai susiduria su problema, kuri juos veda iš proto. Matote, kai tik įjungiamas „Surface Go“ kompiuteris, praėjus kelioms sekundėms po to, kai ekrane pasirodo „Microsoft“ logotipas, pasirodo pranešimas: Nėra įkrovos įrenginio “.

yra saugus roguekiller
Kyla klausimas, kas čia vyksta ir ar tai galima ištaisyti? Na, o remiantis mūsų didele patirtimi, dėl šios konkrečios problemos gali tekti aptarti daugiau nei vieną sprendimą, kad galėtume suvaldyti situaciją. Tada turėsite išbandyti kiekvieną iš jų, kad pamatytumėte, kuris iš jų yra tinkamas jūsų konkrečios problemos sprendimas.
Kaip ištaisyti be įkrovos įrenginio klaidą
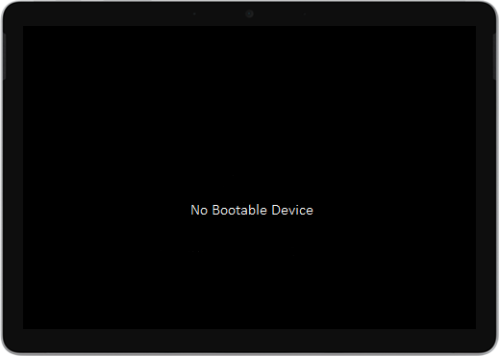
Nesunku išspręsti problemas, sukeliančias „No Boot Device“ klaidą. Tiesiog vykdykite toliau pateiktas instrukcijas ir viskas bus gerai:
ar turėčiau atnaujinti maršrutizatoriaus programinę-aparatinę įrangą
- Prijunkite maitinimo šaltinį prie „Surface Go“.
- Formatuokite USB diską
- Atsisiųskite USB sprendimo failą
- Įdėkite failus į USB atmintinę
- Įkiškite USB į „Surface Go“.
1] Prijunkite maitinimo šaltinį prie „Surface Go“.
Pirmasis žinomas sprendimas yra naudoti USB atmintinę, kad vėl sutvarkytumėte reikalus. Dabar, prieš pradėdami, iš „Surface Go“ atjunkite visus USB įrenginius, SD korteles, USB priedus, išorinius monitorius ir tipo dangtelį.
Tai atlikę, maitinimo bloką įjunkite į sieninį lizdą ir bent 15 minučių įjunkite į „Surface Go“. Rekomenduojame visada naudoti originalų maitinimo šaltinį, pateiktą kartu su gaminiu.
2] Formatuokite USB diską.
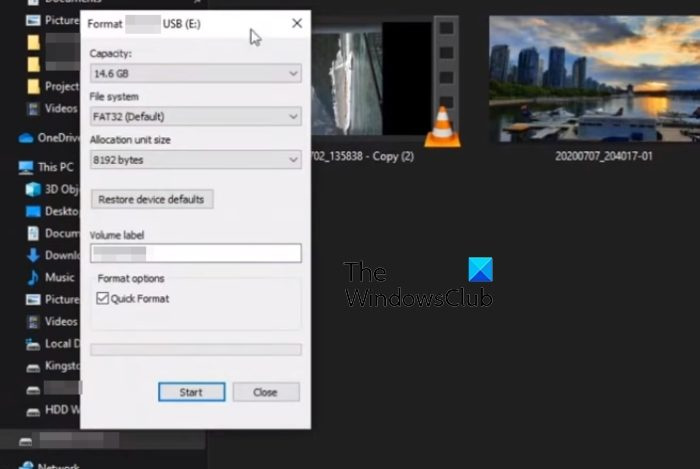
Gerai, kad išspręstumėte šią problemą naudodami USB diską, turite įsitikinti, kad jame yra bent 8 GB atminties.
Be to, jis turi būti suformatuotas FAT32, palyginti su visomis kitomis parinktimis.
- Eikite į Šis kompiuteris, tada dešiniuoju pelės mygtuku spustelėkite USB disko piktogramą.
- Kontekstiniame meniu pasirinkite parinktį Formatas.
- Prieš formatuodami įsitikinkite, kad pasirinktas FAT32, tada judėkite pirmyn.
3] Atsisiųskite USB sprendimo failą
Tada eikite į priekį ir atsisiųskite USB sprendimo ZIP failas iš „Microsoft“ svetainės į „Surface Go“ kompiuterį.
Neturėtumėte atsisiųsti failo tiesiai į USB, todėl atminkite tai.
4] Įklijuokite failus į USB diską.
Atidarykite aplanką SurfaceGo_FixNoBootableDevice.zip iš ką tik atsisiųsto failo.
Pasirinkite visus viduje esančius failus ir aplankus, tada nukopijuokite ir įklijuokite juos į anksčiau suformatuotą USB diską.
išjunkite raktų langus 10
Jei viskas vyksta pagal planą, USB atmintinėje turėtumėte turėti 38 aplankus ir 2 failus.
5] Įkiškite USB į „Surface Go“.
Kitas veiksmas – USB atmintinę įkišti į „Surface Go“ USB-C prievadą.
- Paspauskite ir palaikykite garsumo mažinimo mygtuką, esantį jūsų įrenginyje.
- Tai darydami nedelsdami paspauskite ir atleiskite maitinimo mygtuką.
- Iš karto jūsų ekrane pasirodys „Microsoft“ logotipas.
- Niekada neatleiskite garsumo mažinimo mygtuko.
- Prieš atleisdami garsumo mygtuką, palaukite pranešimo „Prašome palaukti, kol įdiegsime sistemos naujinimą“.
- „Surface Go“ ekranas trumpam užges, tada vėl pasirodys šis pranešimas: „Palaukite, kol įdiegsime sistemos naujinimą“.
- Sužinosite, kad procesas baigtas, kai „Surface Go“ paleis iš naujo.
- Išimkite USB diską iš kompiuterio ir viskas.
SKAITYTI : išspręskite „Surface Go“ problemas naudodami atkūrimo USB diską
Ar „Surface Go“ yra tas pats, kas „Surface Pro“?
Abiejuose įrenginiuose veikia „Windows“ versija, tačiau jie nėra vienodi. Pavyzdžiui, „Surface Go“ yra mažiau galingas nei „Surface Pro“ ir yra pigesnis. Kai žiūrime į „Surface Go“, matome įrenginį, skirtą kasdieniam žiūrėjimui, o „Pro“ – profesionalams.
procesoriaus aušintuvo programinės įrangos langai 10
Ar „Surface Go“ gali naudoti rašiklį?
Taip, galite naudoti rašiklį su „Surface Go“, o šis rašiklis vadinamas „Surface Pen“. Jei norite pasinaudoti antraštės funkcija, nesijaudinkite, nes visos „Surface Go“ versijos ją palaiko.












![„Apex Legends“ didelis procesoriaus naudojimas [Pataisyta]](https://prankmike.com/img/games/9F/apex-legends-high-cpu-usage-fixed-1.png)


