„Steam Deck“ yra „Valve Corporation“ išleistas žaidimų įrenginys. Tai vienas intuityviausių būdų platinti ir pasiekti „Steam“ žaidimus. Įrenginys sulaukė teigiamų žaidėjų atsiliepimų ir jam pavyko pasiekti savo tikslą konkuruoti su „Nintendo Switch“. Tačiau visi įrenginiai susiduria su trikdžiais ir gedimo problemomis, o „Steam Deck“ nėra toks skirtingas. Todėl šiame straipsnyje mes išsiaiškinsime keletą būdų, kaip tai padaryti iš naujo nustatykite „Steam Deck“. .

kaip automatiškai persiųsti el. paštą perspektyvoje
Keli būdai iš naujo nustatyti „Steam Deck“.
Jei norite iš naujo nustatyti Steam Deck, ieškokite toliau nurodytų būdų.
- Priverstinai paleisti iš naujo „Steam Deck“.
- Iš naujo nustatykite „Steam Deck“ naudodami atkūrimo funkciją
- Atkurkite „Steam Deck“ gamyklinius nustatymus
Pradėkime.
1] Priverstinai iš naujo paleisti garo denį
Kadangi „Steam Deck“ yra žaidimų įrenginys, gali kilti daug nesklandumų ar techninių problemų, trukdančių žaisti sklandžiai. Tokiais atvejais paprastas paleidimas iš naujo išvalys visas konfigūracijas ir paliks tuščią darbą.
Norėdami tai padaryti, paspauskite ir palaikykite maitinimo mygtuką bent minutę, o kai jis uždarytas, spustelėkite maitinimo mygtuką, kol pasigirs įkrovos garsas. Jei nėra išorinių problemų, „Steam Deck“ veiks sklandžiai, tačiau, jei problema išlieka, pereikite prie kito sprendimo.
2] Iš naujo nustatykite „Steam Deck“ naudodami atkūrimo funkciją
Jei priverstinis „Steam“ denio paleidimas iš naujo nepadėjo išspręsti įrenginio problemos, jis ir toliau stringa arba užšąla, tada atliksime sistemos atkūrimo metodą. Taip iš naujo nustatykite visas konfigūracijas, nepakenkiant asmeniniam turiniui ir žaidimams. Atlikite toliau nurodytus veiksmus, kad padarytumėte tą patį.
- Atsisiųskite „SteamOS“ atkūrimo vaizdą į kompiuterį iš help.steampowered.com , tada prijunkite USB tvarkyklę.
- Dabar parsisiųsti Rufus ir atidarykite jį savo Windows kompiuteryje ir vadovaukitės ekrane pateikiamomis instrukcijomis, kad į USB diską įrašytumėte SteaMOS atkūrimo failą.
- Prijunkite USB šakotuvą prie Steam denio.
- Dabar prijunkite atkūrimo diską, tinkamai uždarykite „Steam“ denį, paspauskite garsumo mažinimo mygtuką ir palaikykite maitinimo mygtuką.
- Po skambučio atleiskite garsumo mažinimo mygtuką. Dabar eikite į „Boot Manager“ ir spustelėkite „EFI USB Device“.
- Atkūrimo darbalaukio režimu dukart spustelėkite bet kurią iš šių parinkčių:
- Iš naujo pavaizduokite „Steam Deck“. atlikti visišką gamyklinių parametrų atkūrimą
- Išvalyti vietinio vartotojo duomenis norėdami pašalinti atsisiųstus žaidimus ir asmeninį turinį.
- The Iš naujo įdiekite Steam OS parinktis iš naujo įdiegs operacinę sistemą, išsaugant žaidimus ir asmeninį turinį.
- Atkūrimo įrankiai leis jums pakeisti Steam Deck įkrovos skaidinį.
Pasirinkę, atlikite ekrane pateikiamus veiksmus, kad iš naujo nustatytumėte „Steam Deck“. Jei nenorite ištrinti visų failų, trečioji parinktis Iš naujo įdiekite Steam OS, yra kelias.
Dabar galite lengvai atidaryti Steam Deck, prisijungti prie savo Steam paskyros ir atsisiųsti žaidimus.
3] Atkurti Steam Deck gamyklinius nustatymus
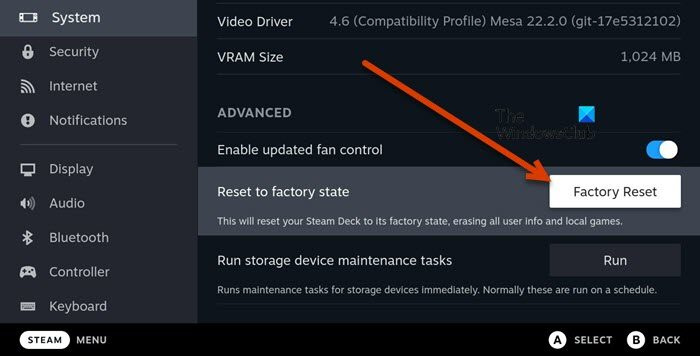
„SteamOS“ sąsaja yra dar vienas būdas, per kurį galime iš naujo nustatyti „Steam Deck“. Nesiimdami į sudėtingus procesus, pvz., įgalindami kūrėjo parinktis arba naudodami darbalaukio versiją. Šį kartą mums nereikia jokio išorinio disko, nes naudosime įtaisytą gamyklinių parametrų atkūrimo parinktį iš įrenginio nustatymų. Tačiau atminkite, kad šis metodas pašalins visus jūsų asmeninius failus ir turėsite atsisiųsti visus žaidimus nuo nulio. Jei jums viskas gerai, atlikite toliau nurodytus veiksmus, kad atliktumėte tą patį.
- Įjunkite „Steam“ denį ir prisijunkite prie paskyros.
- Spustelėkite ant Garai mygtuką ir slinkite žemyn meniu „Windows“, kad pasirinktumėte „Nustatymai“.
- Dabar spustelėkite Sistema > Išplėstinė .
- Skiltyje Išsamiau pasirinkite pažymėtą gamyklinių nustatymų atkūrimo mygtuką.
- Dar kartą paspauskite gamyklinių parametrų atkūrimo mygtuką, kad patvirtintumėte procesą.
Palaukite šiek tiek laiko ir leiskite procesui baigti. Tai pašalins visą konfigūraciją, žaidimus, sugadintus failus ir tt Baigę mėgaukitės žaidimų sesija.
Kaip iš naujo paleisti „Steam Deck“, įstrigusį ant logotipo?
Steam denio įstrigimas įkėlimo ekrane yra vienas iš įprastų dalykų, su kuriais susiduria jos vartotojai. Tačiau išspręsti šią problemą yra gana gera, nes reikia tik priverstinai paleisti įrenginį iš naujo. Norėdami tai padaryti, paspauskite maitinimo mygtuką bent 12 sekundžių.
Taip pat skaitykite: Kaip įdiegti „Windows 11“ „Steam Deck“.
Ar „Steam Deck“ to verta?
Na, tai iš tikrųjų priklauso nuo žaidėjo poreikių. Jei kas nors nori, kad „Steam“ žaidimai būtų pasiekiami visur, bet kuriuo metu, „Steam Deck“ vertas kiekvieno cento, tačiau paprastiems žaidėjams tai tik „Switch“ žaidimai mažesniuose įrenginiuose.
Skaityti: „Steam Deck“ prieš „Nintendo Switch“: kuris yra geresnis?
greitoji pagalba











![„Windows 11“ tema nesinchronizuojama [Pataisyta]](https://prankmike.com/img/themes/E9/windows-11-theme-not-syncing-fixed-1.jpg)



