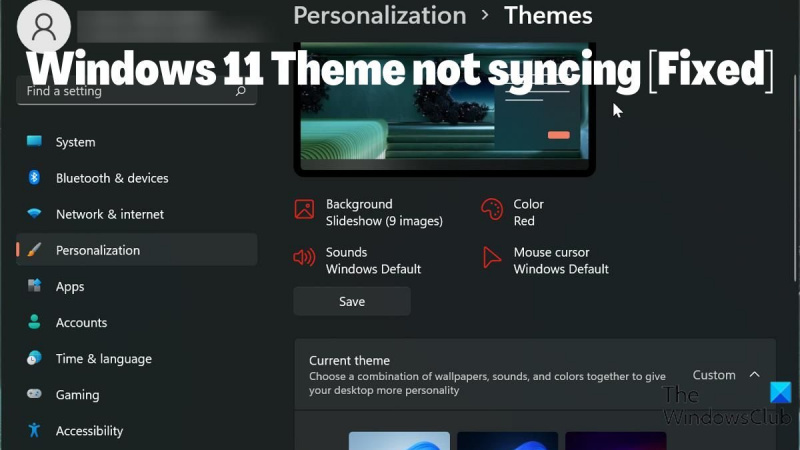Jei esate IT ekspertas, žinote, kad vienas iš labiausiai varginančių dalykų gali būti tada, kai „Windows“ tema nesinchronizuojama. Skaudu nuolat iš naujo nustatyti nuostatas, o jei nesate tikri, kaip išspręsti problemą, tai gali būti tikras galvos skausmas. Laimei, turime keletą patarimų, kurie gali padėti tinkamai sinchronizuoti „Windows“ temą. Atlikite šiuos veiksmus ir netrukus turėtumėte pradėti veikti. 1. Pirmiausia įsitikinkite, kad visuose įrenginiuose naudojate tą pačią „Microsoft“ paskyrą. Tai paskyra, kurią naudojate prisijungdami prie „Windows“, ir tai yra raktas į tai, kad nustatymai būtų sinchronizuojami visuose įrenginiuose. 2. Tada patikrinkite, ar jūsų tema nustatyta sinchronizuoti automatiškai. Norėdami tai padaryti, eikite į programą „Nustatymai“ savo „Windows 10“ įrenginyje ir spustelėkite „Personalizavimas“. Tada spustelėkite „Temos“ ir įsitikinkite, kad įjungtas nustatymas „Sinchronizuoti temas“. 3. Jei tema vis tiek nesinchronizuojama, pabandykite ją nustatyti iš naujo. Norėdami tai padaryti, eikite į programą „Nustatymai“ ir spustelėkite „Atnaujinti ir sauga“. Tada spustelėkite „Atkūrimas“ ir dalyje „Reset this PC“ spustelėkite „Pradėti“. 4. Galiausiai, jei vis tiek kyla problemų, galite pabandyti susisiekti su „Microsoft“ palaikymo komanda. Jie turėtų padėti išspręsti problemą ir tinkamai sinchronizuoti temą. Tikimės, kad šie patarimai padės tinkamai sinchronizuoti „Windows“ temą. Jei vis tiek kyla problemų, susisiekite su „Microsoft“ palaikymo komanda, kad gautumėte daugiau pagalbos.
Renkantis temas, kurios bus naudojamos jų įrenginiuose, daugiausia atsižvelgiama į naudotojų pageidavimus. Nors „Windows 11“ atrodo gražesnė, vis tiek galite pagerinti savo kompiuterį naudodami tinkamas temas. Be to, galimybė sinchronizuoti nustatymus, pvz., temas, visuose įrenginiuose yra viena iš puikių „Windows“ kompiuterių funkcijų. Daugeliui vartotojų temų ir kitų nustatymų sinchronizavimas įrenginiuose yra būdas išlaikyti vienodą išvaizdą ir jausmą visuose įrenginiuose.
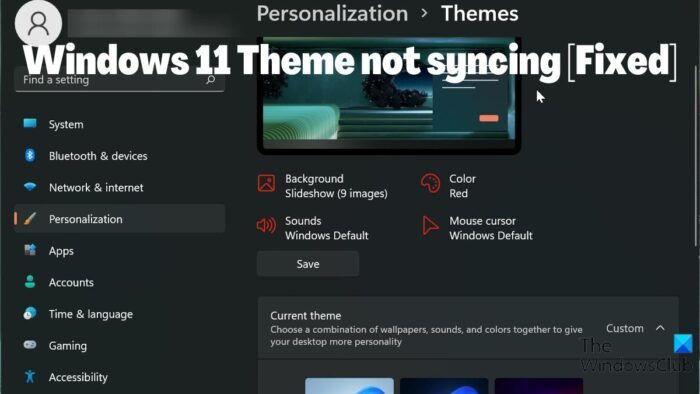
„Excel“ radinys pakeičia pakaitos simbolius
Tačiau kai kurie vartotojai tai praneša „Windows 11“ tema nesinchronizuojama . Tai gali būti varginanti situacija, tačiau daugeliu atvejų problema gali kilti dėl išjungto temos sinchronizavimo, „Microsoft“ paskyros problemos arba paprasto kompiuterio trikties. Atsižvelgdami į visus veiksnius, galinčius sukelti problemą, sudarėme keletą sprendimų, kurie gali padėti išspręsti šią problemą.
Ištaisyta problema, dėl kurios „Windows 11“ tema nebuvo sinchronizuojama.
Ar susiduriate su „Windows 11“ tema, kuri nebus sinchronizuojama? Pateikiame geriausius būdus, kaip jį ištaisyti ir sinchronizuoti tarp „Windows“ įrenginių:
- Įsitikinkite, kad „Windows 11“ kompiuteryje įjungtas temos sinchronizavimas.
- Patikrinkite savo „Microsoft“ paskyrą
- Atlikite SFC nuskaitymą
- Išjunkite ir įgalinkite „Windows“ sinchronizavimo nustatymus.
- Atnaujinkite „Windows“ ir iš naujo paleiskite kompiuterį
- Keisti temą
1] Įsitikinkite, kad „Windows“ kompiuteryje įjungtas temos sinchronizavimas.
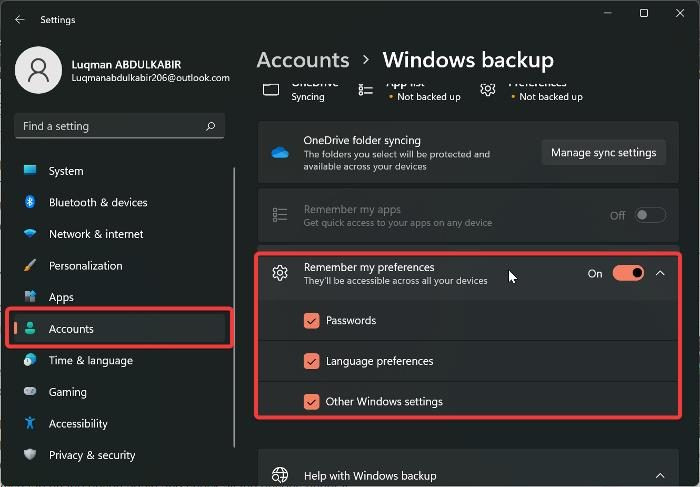
vandens ženklas.ws
Galbūt nesate įjungę sinchronizavimo parinkčių savo kompiuteryje, jei „Windows“ kompiuterio tema nesinchronizuojama. Jei sinchronizavimo nustatymai išjungti, turėsite problemų sinchronizuodami „Windows“ nustatymus visuose „Windows“ kompiuteriuose. Dėl to turite įsitikinti, kad jūsų kompiuteryje įjungtas temos sinchronizavimas, patikrindami „Windows“ nustatymus. Tuo tarpu „Windows 11“ vieta, kurioje galima sinchronizuoti temas, skiriasi nuo ankstesnių „Windows“ versijų. Dabar pažiūrėkime, kaip įgalinti temos sinchronizavimą „Windows 11“ kompiuteryje:
- Paspauskite Windows + aš atviras Nustatymai kompiuteryje.
- Pereiti prie Sąskaitos ir spustelėkite jį.
- Paspauskite „Windows“ atsarginė kopija ir prieš tai perjunkite slankiklį Prisiminkite mano nuostatas .
- Taip pat dar kartą spustelėkite parinktį ir patikrinkite visas po ja esančias parinktis.
Įjungus šią funkciją rekomenduojama iš naujo paleisti kompiuterį.
Prisijungta: Kaip koreguoti sinchronizavimo nustatymus naudojant registro rengyklę
2] Patikrinkite savo „Microsoft“ paskyrą.
Kad sinchronizavimo nustatymai veiktų, visi kompiuteriai turi būti prisijungę prie tos pačios „Microsoft“ paskyros. Todėl turite užtikrinti, kad jūsų „Microsoft“ paskyra būtų užregistruota kiekviename jūsų kompiuteryje ir kad MS paskyra būtų autentifikuota. Atsižvelgdami į su problema susijusias aplinkybes, galite atlikti bet kurį iš šių dalykų.
- Prisijunkite naudodami tą pačią „Microsoft“ paskyrą, kurią naudojate savo kompiuteriuose.
- Įsitikinkite, kad paskyra patvirtinta.
- Jei visi pirmiau nurodyti veiksmai jau buvo atlikti ir problema išlieka, atsijunkite nuo „Microsoft“ paskyros ir vėl prisijunkite savo įrenginiuose.
3] Atlikite SFC nuskaitymą
Kai kurios „Windows“ kompiuterių gedimai gali būti siejami su sugadintais sistemos failais, o tai gali būti dėl to, kad ši „Windows 11“ tema nesinchronizuojama. Todėl turite atlikti SFC nuskaitymą, kad savo kompiuteryje rastumėte ir pakeistumėte sugadintus sistemos failus, kurie gali sukelti sistemos gedimus. Štai kaip atlikti SFC nuskaitymą:
- spustelėkite Langas raktas ir tipas Komandinė eilutė užklausos laukelyje.
- Dešiniuoju pelės mygtuku spustelėkite rezultatą ir pasirinkite Paleisti kaip administratorius .
- Tipas sfc/scannow „Windows“ komandų eilutėje ir paspauskite Įeiti .
- Tada iš naujo paleiskite kompiuterį, kai procesas bus baigtas.
4] Išjunkite ir įgalinkite „Windows“ sinchronizavimo parinktis.
„Windows“ sinchronizavimo parinkčių išjungimas ir įjungimas gali padėti išspręsti šią problemą. Jei bandėte aukščiau pateiktą sprendimą, bet problema vis tiek neišspręsta. Turėtumėte grįžti į „Windows“ sinchronizavimo nustatymus ir jį išjungti. Tada iš naujo paleiskite kompiuterį ir vėl įjunkite.
5] Atnaujinkite „Windows“ ir iš naujo paleiskite kompiuterį.
Kartais „Windows“ klaida gali būti priežastis, kodėl susiduriate su „Windows 11“ temos nesinchronizavimo problema. Jei taip, anksčiau pateiktų sprendimų išbandymas nepadės, kol neatnaujinsite „Windows 11“ į naujesnę versiją. Štai kaip tai padaryti:
kaip atidaryti prievadų langus 8
- Eiti į Nustatymai kompiuteryje.
- Paspauskite Windows naujinimai .
- Pasirinkite Tikrinti, ar yra atnaujinimų .
Jei yra kokių nors naujinimų, jie bus įdiegti jūsų kompiuteryje pasibaigus procesui. Po atnaujinimo taip pat turite iš naujo paleisti kompiuterį.
6] Keisti temą
Verta pabandyti pakeisti „Windows“ temą į kitą variantą ir pažiūrėti, ar tema sinchronizuojama, tada grįžti prie ankstesnės, kad sužinotumėte keletą faktų apie problemą. Jei perjungėte į kitą temą ir temos sinchronizavimas veikia, bet neveikia grįžus į ankstesnę, tikriausiai turėsite naudoti kitą temą. Tačiau temos sinchronizavimo parinktis turėtų grįžti į veikiančią būseną perjungus pirmyn ir atgal, jei nėra problemų dėl naudojamos temos.
Galite mums pranešti apie jums tinkantį sprendimą toliau pateiktame komentarų skyriuje.
Skaityti:
- Šios temos negalima pritaikyti darbalaukiui
- Sinchronizavimo nustatymai neveikia arba yra pilki
Kaip sinchronizuoti nustatymus sistemoje „Windows 11“?
Kad galėtumėte sinchronizuoti „Windows“ nustatymus savo kompiuteriuose, juose turite prisijungti naudodami „Microsoft“ paskyrą. Po to galite sinchronizuoti nustatymus „Windows 11“ kompiuteryje atlikdami šiuos veiksmus:
- Paspauskite Windows + aš atviras Nustatymai .
- Paspauskite Sąskaitos .
- Pasirinkite Sinchronizuokite nustatymus ir įjunkite Sinchronizavimo nustatymai variantas.
Kaip pakeisti „Windows 11“ temą?
Nesunku pakeisti „Windows 11“ temą kita jūsų kompiuteryje esančia tema. Štai kaip tai padaryti:
- Dešiniuoju pelės mygtuku spustelėkite tuščią vietą darbalaukyje ir pasirinkite Personalizavimas .
- Pasirinkite Tema parinktį iš sąrašo kairiajame skydelyje.
- Tada spustelėkite temą, kurią norite nustatyti kaip „Windows“ temą.
Galite pasirinkti temą iš standartinių „Windows“ temų arba atsisiųsti ją iš „Microsoft Store“.
„Bluetooth“ ausinės „Windows 10“