Kai „Windows 10“ arba „Windows 11“ matote klaidą „Vartotojo paskyra užrakinta“, tai reiškia, kad jūsų paskyrą užrakino administratorius dėl neveiklumo ar kitos priežasties. Dažniausiai taip nutinka, kai bandote prisijungti po ilgo laiko tarpo. Yra keletas būdų, kaip ištaisyti šią klaidą. Pirmiausia galite pabandyti prisijungti naudodami kitą vartotojo paskyrą. Jei tai nepadeda, galite pabandyti iš naujo nustatyti slaptažodį. Jei vis tiek negalite prisijungti, galite susisiekti su administratoriumi ir atrakinti paskyrą. Jei esate administratorius, galite atrakinti paskyrą nuėję į Valdymo skydą ir spustelėję „Vartotojų abonementai“. Iš ten galite pasirinkti paskyrą ir spustelėti „Atrakinti“.
Kai kliento kompiuteris pakartotinai įveda neteisingą slaptažodį, Vartotojo paskyra užrakinta klaida pasirodo domeno valdiklyje, kurio įvykio ID 4740. Šis straipsnis padės grąžinti kliento kompiuterį prie interneto, kad vartotojas galėtų toliau juo naudotis be jokių problemų. Net jei ši klaida pasirodo neteisingai, galite vadovautis tais pačiais patarimais ir gudrybėmis, kad išspręstumėte problemą.

Ištaisykite klaidą „Vartotojo paskyra užrakinta“ sistemoje „Windows 11/10“.
Pataisyti Vartotojo paskyra užrakinta klaida Windows 11/10, vadovaukitės šiais patarimais ir gudrybėmis:
- Naudokite paskyros blokavimo būseną
- Norėdami gauti daugiau informacijos, žr. įvykių peržiūros programą.
- Pakeiskite paskyros blokavimo skirtojo laiko nustatymą
- Pakeiskite paskyros blokavimo slenkstį
Norėdami sužinoti daugiau apie šiuos sprendimus, skaitykite toliau.
1] Naudokite paskyros blokavimo būseną
Paskyros blokavimo būsena yra nemokama programa, kuri padės sužinoti tikslią priežastį, kodėl vartotojas bet kuriuo metu buvo užblokuotas. Nesvarbu, ar tai įvyko dėl pakartotinai įvesto neteisingo slaptažodžio, ar dėl ko nors kito, priežastį galite rasti šios programėlės pagalba. Geriausia tai, kad jį sukūrė „Microsoft“ ir galite atsisiųsti iš microsoft.com . Atsisiuntę ir įdiegę programą atidarykite. Tada pasirinkite vartotojo abonementą ir tame pačiame ekrane raskite priežastį.
2] Raskite daugiau informacijos naudodami įvykių peržiūros priemonę.
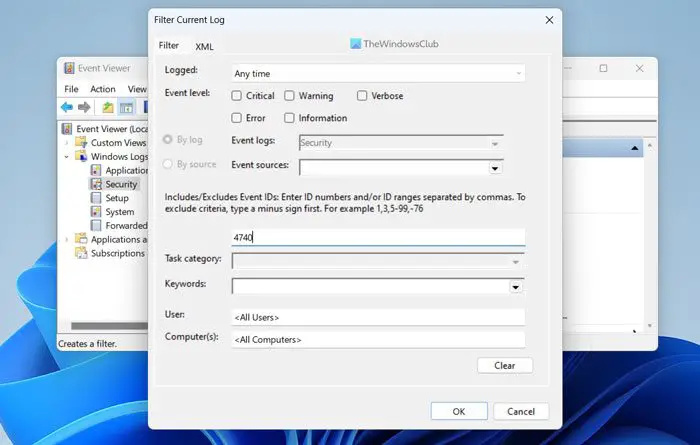
Integruota įvykių peržiūros programa yra viena geriausių paslaugų, rodančių viską apie jūsų kompiuterį. Norėdami jį naudoti, atlikite šiuos veiksmus:
- Paieška Įvykių peržiūros priemonė užduočių juostos paieškos laukelyje.
- Spustelėkite atskirą paieškos rezultatą.
- Išskleisti Žurnalo langai skyrius.
- Pasirinkite Saugumas Meniu.
- Spustelėkite Filtruoti dabartinį žurnalą variantas.
- įeina 4740 ir spustelėkite GERAI mygtuką.
Bus rodomi visi įvykiai, pažymėti įvykio ID 4740. Reikia spustelėti kiekvieną įvykių žurnalą ir patikrinti, kodėl jis atsirado.
Pastaba: Tai nėra sprendimas, bet padeda rasti klaidos priežastį.
3] Pakeiskite paskyros blokavimo skirtojo laiko nustatymą.
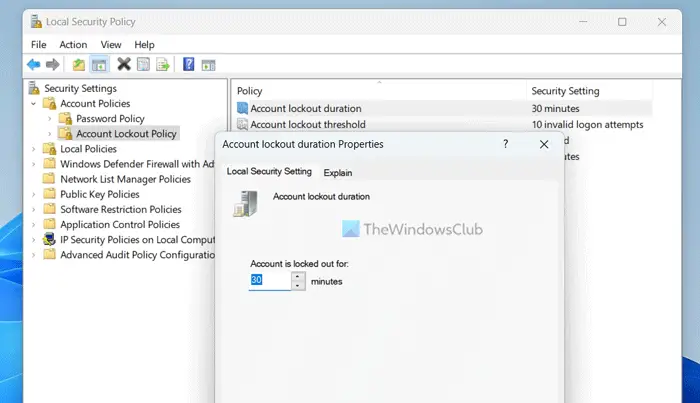
Norėdami pakeisti paskyros blokavimo skirtojo laiko nustatymą sistemoje „Windows 11/10“, atlikite šiuos veiksmus:
- Paieška vietos saugumo politika ir spustelėkite paieškos rezultatą.
- Išskleisti Paskyros politika variantas.
- Pasirinkite Paskyros blokavimo politika Meniu.
- Dukart spustelėkite Paskyros blokavimo trukmė parametras.
- Pasirinkite jums patinkantį laiką.
- Paspauskite GERAI mygtuką.
Šis sprendimas padės susigrąžinti užrakintą paskyrą praėjus anksčiau pasirinktam laikui.
4] Pakeiskite paskyros uždraudimo slenkstį
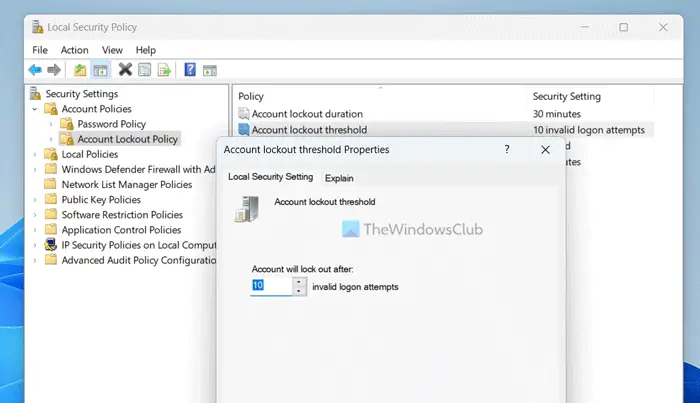
Prieš užblokuojant paskyrą, galite pakeisti norimą leisti bandymų skaičių. Numatytoji reikšmė yra 10. Tačiau galite ją padidinti arba sumažinti pagal savo poreikius. Už tai atvira vietinė saugumo politika skydelį atlikdami tuos pačius veiksmus, kaip nurodyta aukščiau, ir atlikite šiuos veiksmus:
- Dukart spustelėkite Paskyros blokavimo slenkstis parametras.
- Įveskite jums patinkantį numerį.
- Paspauskite GERAI mygtuką.
Skaityti: Kaip apriboti „Windows“ prisijungimo bandymus
Kaip atrakinti užrakintą „Windows 11“ kompiuterį?
Paprastai, jei jūsų „Windows 11“ kompiuteris užrakintas, galite tiesiog paspausti mygtuką „Enter“, įveskite slaptažodį ir dar kartą paspauskite „Enter“ mygtuką. Nesvarbu, ar naudojate PIN kodą, ar slaptažodį, abiem atvejais procesas yra vienodas. Tą patį metodą galite naudoti vietinėms paskyroms ir „Microsoft“ paskyroms.
paviršiaus rinkimo programos
Kaip pataisyti užrakintą „Windows“ paskyrą?
Jei administratorius užrakino jūsų vartotojo abonementą, negalėsite jos atrakinti be administratoriaus teisių. Jei turite administratoriaus teises, galite atidaryti vietinę saugos politiką ir pakoreguoti nustatymus, kad susigrąžintumėte vartotojo abonementą. Nesvarbu, ar naudojate „Windows 11“, ar bet kurią kitą versiją, procesas yra toks pat.
Tai viskas! Tikiuosi, kad tai padėjo.
Skaityti: Sugriežtinkite „Windows“ prisijungimo slaptažodžio politiką ir paskyros blokavimo politiką.














![Paslaugos diegimo skyrius šioje INF yra netinkamas [Pataisyti]](https://prankmike.com/img/drivers/B0/a-service-installation-section-in-this-inf-is-invalid-fix-1.png)
