Kaip IT ekspertas, manęs dažnai klausia, kaip geriausiai apsaugoti duomenis iš keičiamų diskų. Atsakymas paprastas: naudokite „BitLocker“ disko šifravimą. „BitLocker“ yra integruota „Windows“ saugos funkcija, leidžianti užšifruoti duomenis kietajame diske ir keičiamuose diskuose. Naudojant su suderinamu disku, „BitLocker“ gali padėti išvengti duomenų pažeidimų ir duomenų praradimo dėl disko vagystės ar praradimo. Yra du pagrindiniai „BitLocker“ naudojimo pranašumai: 1. Šifravimas apsaugo jūsų duomenis nuo neteisėtų vartotojų prieigos. 2. „BitLocker“ gali padėti atkurti duomenis, jei diskas pametamas arba pavogtas. Norėdami pradėti naudoti „BitLocker“, tiesiog atidarykite „BitLocker“ valdymo skydelį ir vykdykite nurodymus. Turėsite sukurti atkūrimo raktą, kurį galėsite naudoti norėdami pasiekti duomenis, jei pamiršite slaptažodį arba pametėte ar pavogsite diską. Siekiant maksimalaus saugumo, rekomenduoju naudoti BitLocker kartu su fizine saugumo priemone, pvz., užraktu arba seifu. Tokiu būdu, net jei jūsų diskas bus pamestas arba pavogtas, jūsų duomenys išliks saugūs.
Jei negalite įjungti keičiamų diskų šifravimo, galite tai padaryti naudodami vietinės grupės strategijos rengyklę arba registro rengyklę. Šiame vadove paaiškinama, kaip galite taikyti BitLocker disko šifravimą duomenų ištrynimo diskams ir pasirinkite konkretų šifravimo tipą. FYI, procesas yra toks pat „Windows 11“ ir „Windows 10“.
grįžti į seną „facebook“
Kaip pritaikyti BitLocker disko šifravimą keičiamiesiems duomenų diskams
Norėdami pritaikyti BitLocker disko šifravimą keičiamiems duomenų diskams, atlikite šiuos veiksmus:
- Paspauskite Win + R > tipas gpedit.msc > spustelėkite GERAI mygtuką.
- Eiti į „BitLocker“ disko šifravimas > Išimami duomenų diskai IN Kompiuterio konfigūracija .
- Dukart spustelėkite Priverstinis disko šifravimo tipas keičiamuosiuose duomenų įrenginiuose parametras.
- Pasirinkite Įskaitant variantas.
- Pasirinkite Pilnas šifravimas arba Naudojamas tik erdvės šifravimas variantas.
- Paspauskite GERAI mygtuką.
Pažvelkime į šiuos veiksmus išsamiai.
Spustelėkite norėdami pradėti Win + R > tipas gpedit.msc ir spustelėkite GERAI mygtuką, kad atidarytumėte vietinės grupės strategijos rengyklę savo kompiuteryje. Tada eikite šiuo keliu:
Kompiuterio konfigūracija > Administravimo šablonai > „Windows“ komponentai > „BitLocker“ disko šifravimas > Išimami duomenų diskai
rasti Priverstinis disko šifravimo tipas keičiamuosiuose duomenų įrenginiuose nustatymus ir dukart spustelėkite jį.
Pasirinkite Įskaitant parinktį ir išplėskite išskleidžiamąjį meniu. Tada pasirinkite bet kurį Pilnas šifravimas arba Tik užimta vieta variantas.

Paspauskite GERAI mygtuką, kad išsaugotumėte pakeitimus.
Priverstinis BitLocker disko šifravimas keičiamiems duomenų diskams naudojant registrą
Norėdami priversti BitLocker disko šifravimą išimamuose duomenų diskuose naudodami registrą, atlikite šiuos veiksmus:
- Paieška regedit užduočių juostos paieškos laukelyje.
- Spustelėkite paieškos rezultatą.
- Paspauskite Taip mygtuką UAC raginime.
- Eiti į Microsoft IN HKLM .
- Dešiniuoju pelės mygtuku spustelėkite Microsoft > Naujas > Raktas ir paskambink DAP .
- Dešiniuoju pelės mygtuku spustelėkite FVE > Naujas > DWORD reikšmė (32 bitų) .
- Nustatyti pavadinimą kaip RDVEšifravimo tipas .
- Dukart spustelėkite jį, kad nustatytumėte duomenų vertę.
- Įeiti 1 už visišką šifravimą ir 2 už Tik užimta vieta šifravimas.
- Paspauskite GERAI mygtuką.
- Iš naujo paleiskite kompiuterį.
Sužinokime daugiau apie šiuos aukščiau nurodytus veiksmus, kad sužinotume daugiau.
Pirma, ieškokite regedit užduočių juostos paieškos laukelyje ir spustelėkite atskirą paieškos rezultatą. Tada paspauskite mygtuką Taip parinktį UAC raginime.
Po to eikite šiuo keliu:
|_+_|Čia reikia sukurti dalinį raktą. Norėdami tai padaryti, spustelėkite dešinįjį pelės klavišą Microsoft > Naujas > Raktas ir nustatykite pavadinimą kaip DAP .
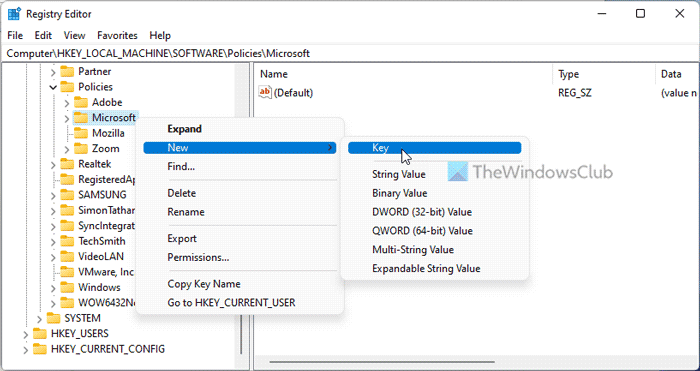
Tada dešiniuoju pelės mygtuku spustelėkite FVE > Naujas > DWORD reikšmė (32 bitų) ir vadink tai kaip RDVEšifravimo tipas .
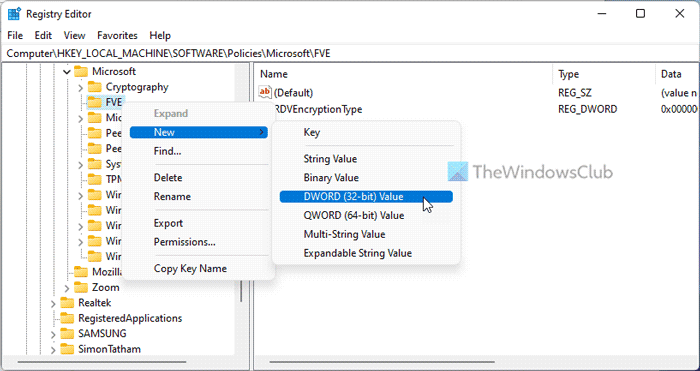
Jei norite, kad vartotojai galėtų pasirinkti šifravimo tipą, išsaugokite šias reikšmes kaip 0 . Tačiau, jei norite taikyti visišką šifravimą, turite du kartus spustelėti jį ir nustatyti duomenų reikšmę kaip 1 .

Kita vertus, jei norite užšifruoti tik naudojamą erdvę, vertės duomenis turite nustatyti kaip du .
Galiausiai spustelėkite GERAI mygtuką, uždarykite visus langus ir iš naujo paleiskite kompiuterį.
kaip pristabdyti vieną diską
Skaityti: Pasirinkite, kaip „BitLocker“ atrakina OS diską paleidus „Windows 11/10“.
Kaip naudoti „BitLocker“ keičiamiems diskams užšifruoti?
Jei norite naudoti „BitLocker“ išimamame diske, turite tris parinktis. Galite dešiniuoju pelės mygtuku spustelėti išimamą diską ir pasirinkti Įjunkite „BitLocker“. variantas. Arba tą patį galite įjungti naudodami vietinės grupės strategijos rengyklę ir registro rengyklę. Galite vadovautis šiuo vadovu, kad įgalintumėte „BitLocker“ išimamuose diskuose.
Ar „BitLocker“ gali apsaugoti išimamus diskus?
Taip, „BitLocker“ gali apsaugoti išimamus diskus „Windows“ kompiuteriuose. Norėdami tai padaryti, turite naudoti „BitLocker To Go“, o ne įprastą „BitLocker“. Nesvarbu, ar naudojate „Windows 11“, ar „Windows 10“, turite pasirinkti „BitLocker To Go“. Slaptažodžiu apsaugoti USB diskus galima ir kitais būdais – naudojant USB Safeguard, TrueCrypt ir kt.
Tai viskas! Tikiuosi, kad tai padėjo.
Skaityti: Kaip įjungti arba išjungti „BitLocker“ šifruotų duomenų diskams sistemoje „Windows 11/10“.



![„Firefox“ neįdiegta „Windows 11/10“ [Pataisyti]](https://prankmike.com/img/firefox/B0/firefox-not-installing-on-windows-11-10-fix-1.jpg)











