Ar susiduriate su ' Iškilo „Adobe Acrobat/Reader“ problema “ klaida jūsų Windows kompiuteryje? Kai kurie Acrobat Reader naudotojai pranešė, kad šį klaidos pranešimą patyrė atidarydami PDF dokumentą programoje arba žiniatinklio naršyklėje. Visas klaidos pranešimas yra toks:
Iškilo „Adobe Acrobat/Reader“ problema. Jei jis veikia, išeikite ir bandykite dar kartą.

kaip perkelti failus iš vieno „Google“ disko į kitą
Pranešimo pabaigoje pateikiami skirtingi kodai, pvz., 523:523, 0:104, 10:10 ir t. t. Jei esate vienas iš naudotojų, susidūrusių su šia klaida, mes jums padėsime. Pateikiame užbaigtą vadovą, kuriame pateikiami veikiantys taisymai, kaip išspręsti klaidą.
Iškilo „Adobe Acrobat/Reader“ problema
Jei gaunate Iškilo „Adobe Acrobat/Reader“ problema klaidos pranešimą atidarydami PDF dokumentą, galite naudoti šiuos pataisymus, kad išspręstumėte klaidą:
- Išjunkite apsaugotą režimą paleidžiant „Acrobat Reader“.
- Įsitikinkite, kad Acrobat Reader yra atnaujinta.
- Pašalinkite senas Acrobat Reader versijas.
- Perjunkite į kitą žiniatinklio naršyklę (jei taikoma).
- Iš naujo įdiekite Acrobat Reader.
1] Išjunkite apsaugotą režimą paleidžiant „Acrobat Reader“.
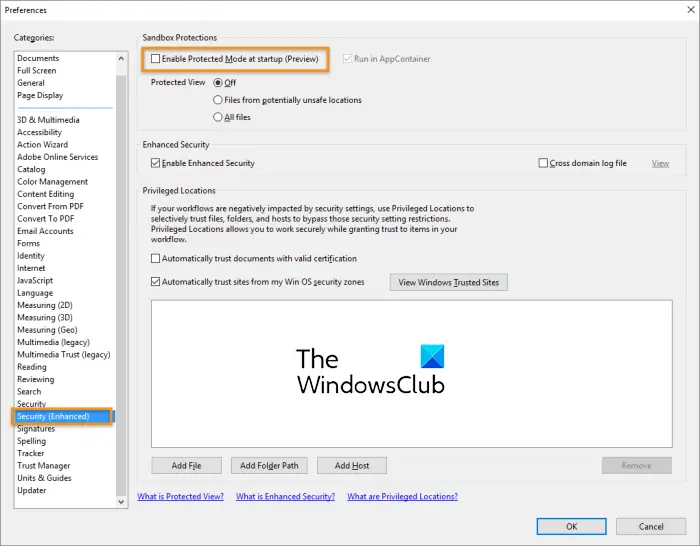
Keletas paveiktų vartotojų patvirtino, kad pakeitę saugos parametrus programoje Acrobat Reader, t. y. išjungę apsaugotą režimą paleidžiant, jie padėjo ištaisyti klaidą. Taigi galite pabandyti padaryti tą patį ir patikrinti, ar klaida ištaisyta, ar ne. Štai veiksmai, kaip išjungti apsaugotą režimą paleidžiant „Acrobat Reader“:
- Pirmiausia atidarykite „Acrobat Reader“ programą ir spustelėkite Redaguoti meniu iš viršutinės meniu juostos.
- Dabar pasirinkite Parinktys parinktį iš pasirodžiusių parinkčių.
- Tada eikite į Sauga (patobulinta) skirtuką iš kairiojo skydelio.
- Po to, pagal Smėlio dėžės apsaugos parinktį, panaikinkite žymėjimą Įjunkite apsaugotą režimą paleidžiant dėžė.
- Galiausiai paspauskite mygtuką Gerai, kad išsaugotumėte pakeitimus, ir iš naujo paleiskite Acrobat Reader, kad patikrintumėte, ar klaida ištaisyta, ar ne.
Jei klaida išlieka, galite pereiti prie kito pataisymo, kad ją išspręstumėte.
Skaityti: Negalima redaguoti PDF failų naudojant Acrobat Reader DC .
2] Įsitikinkite, kad Acrobat Reader yra atnaujinta
Kitas dalykas, kurį galite padaryti, kad išvengtumėte tokių klaidų ir problemų, yra atnaujinti Acrobat Reader į naujausią versiją. Norėdami tai padaryti, atidarykite „Adobe Acrobat Reader“ ir spustelėkite Pagalba > Patikrinkite, ar nėra naujinimų galimybė atsisiųsti ir įdiegti galimus naujinimus. Baigę iš naujo paleiskite „Acrobat Reader“ ir patikrinkite, ar klaida ištaisyta, ar ne.
3] Pašalinkite senas Acrobat Reader versijas
Jei jūsų kompiuteryje yra įdiegtos ankstesnės Acrobat Reader versijos, pašalinkite jas ir patikrinkite, ar klaida ištaisyta, ar ne. Štai kaip tai galite padaryti:
- Pirmiausia atidarykite nustatymus naudodami Win + I ir eikite į Programėlės skirtukas.'
- Dabar spustelėkite Įdiegtos programėlės variantas.
- Tada ieškokite senesnės „Acrobat Reader“ versijos ir bakstelėkite trijų taškų meniu mygtuką.
- Po to pasirinkite Pašalinkite parinktį ir vadovaukitės raginamomis instrukcijomis.
- Baigę iš naujo paleiskite kompiuterį ir patikrinkite, ar klaida ištaisyta dabar.
Matyti: Ištaisykite „Adobe Reader“ klaidą 109 atidarant, skaitant arba išsaugant PDF .
išorinis kietasis diskas nerodomas
4] Perjungti į kitą žiniatinklio naršyklę (jei taikoma)
Jei ši klaida pateikiama atidarant PDF failą žiniatinklio naršyklėje, pabandykite perjungti į kitą žiniatinklio naršyklę. Norėdami atidaryti PDF failus, galite naudoti „Opera“, „Chrome“ ir kitas žiniatinklio naršykles. Jei klaida išspręsta, gerai. Jei klaida vis tiek išlieka, galite naudoti kitą pataisymą.
5] Iš naujo įdiekite Acrobat Reader
Jei klaida vis tiek neišspręsta, paskutinė išeitis ją išspręsti yra iš naujo įdiegti „Acrobat Reader“ programą kompiuteryje. Šią klaidą gali sukelti sugadintas arba neteisingas programos įdiegimas. Taigi, jei scenarijus yra tinkamas, visiškai pašalinkite Acrobat Reader iš savo kompiuterio. Tada iš naujo įdiekite švarią programinės įrangos kopiją, atsisiųsdami naujausią versiją iš oficialios svetainės ir įdiegdami ją savo kompiuteryje.
Matyti: „Adobe Acrobat Reader“ negalėjo atidaryti PDF failų sistemoje „Windows“. .
Kodėl „Adobe“ sako, kad kilo problemų skaitant šį dokumentą?
Iškilo problemų skaitant šį dokumentą „Acrobat Reader“ klaida gali įvykti, kai PDF dokumentas yra sugadintas. Taigi pataisykite PDF dokumentą ir pabandykite jį atidaryti programoje Acrobat Reader. Klaida taip pat gali atsirasti, jei naudojate pasenusią programos versiją. Taigi, atnaujinkite Acrobat Reader, kad ištaisytumėte šią klaidą.
Kaip iš naujo nustatyti „Adobe Acrobat Reader“?
Norėdami iš naujo nustatyti nuostatas į numatytąsias „Adobe Acrobat Reader“ reikšmes, uždarykite programą ir pereikite prie C:\Users\[naudotojo vardas]\AppData\Roaming\Adobe\Acrobat\[versija] vieta. Dabar suraskite aplanką pavadinimu Preferences ir perkelkite jį į kitą vietą kompiuteryje. Baigę iš naujo paleiskite „Adobe Acrobat Reader“ ir jūsų nuostatos bus iš naujo nustatytos į pradines. Bus išvalyti visi pasirinktiniai bendradarbiavimo, „JavaScript“, saugos, antspaudų, spalvų valdymo, automatinio užpildymo, žiniatinklio fiksavimo ir naujinimo programos parametrai.
„Microsoft Office“ spustelėkite, jei norite paleisti didelę disko naudojimo „Windows 10“ versiją
Dabar skaitykite: „Adobe Acrobat Reader DC“ nustojo veikti sistemoje „Windows“. .















