Jei „Windows 11“ arba „Windows 10“ įrenginyje gaunate „Edge Installer Error 80“, nesijaudinkite, galime padėti ją ištaisyti. Pirmiausia pažiūrėkime, kas sukelia šią klaidą. Paprastai tai sukelia sugadintas arba trūkstamas failas arba „Windows“ registro problema. Toliau parodysime, kaip ją ištaisyti. Galite išbandyti kelis skirtingus metodus, bet pirmiausia pradėsime nuo lengviausio. Jei išbandę pirmąjį metodą vis tiek matote Edge Installer Error 80, nesijaudinkite, tiesiog pabandykite kitą. Parodysime, kaip tai ištaisyti. Galiausiai parodysime, kaip išvengti šios klaidos ateityje. Taigi, pradėkime!
Kai bandote įdiegti „Microsoft Edge“ naršyklę „Windows 11“ arba „Windows 10“ kompiuteryje ir gauti Montuotojo klaida 80 , šis įrašas skirtas padėti jums rasti tinkamiausius sprendimus, kaip išspręsti jūsų sistemos problemą.

Ištaisykite „Edge“ diegimo programos klaidą 80
Jei kyla problemų atsisiunčiant, diegiant arba atnaujinant „Edge“ naršyklę „Windows 11/10“ kompiuteryje ir žr. Montuotojo klaida 80 tada mūsų rekomenduojami sprendimai, pateikti toliau be jokios tvarkos, turėtų padėti ištaisyti šią klaidą jūsų įrenginyje, kuris yra vienas iš daugelio Microsoft Edge diegimo ir naujinimo klaidų kodų, su kuriais galite susidurti.
- Pradinis kontrolinis sąrašas
- Atsisiųskite ir įdiekite Edge iš kito šaltinio
- Atkurkite arba iš naujo nustatykite „Microsoft Edge“.
- Iš naujo nustatykite, atkurkite vietoje arba švariai įdiekite „Windows 11/10“.
Trumpai pažvelkime, kaip galima pritaikyti šiuos pataisymus.
1] Pradinis kontrolinis sąrašas
Prieš tinkamai pasinerdami į sprendimus, pirmiausia paleiskite SFC / DISM nuskaitymą ir, jei nuskaitymo rezultatas rodo, kad su sistemos failais arba „Windows“ atvaizdu nėra problemų (arba buvo ištaisyta), galite dar kartą pabandyti įdiegti „Edge“ savo įrenginyje ir pažiūrėti, ar klaida vis tiek pasirodo. Jei taip, pažiūrėkite, ar vadove yra kokių nors bendrų pasiūlymų. Nepavyksta įdiegti arba pašalinti programų padeda, nes šią klaidą gali sukelti sugadinti operacinės sistemos failai arba konfigūracija arba trečiosios šalies programinės įrangos trukdžiai.
Skaityti : Ištaisykite 1625 klaidą, šis diegimas neleidžiamas pagal sistemos politiką.
2] Atsisiųskite ir įdiekite „Edge“ iš kito šaltinio.
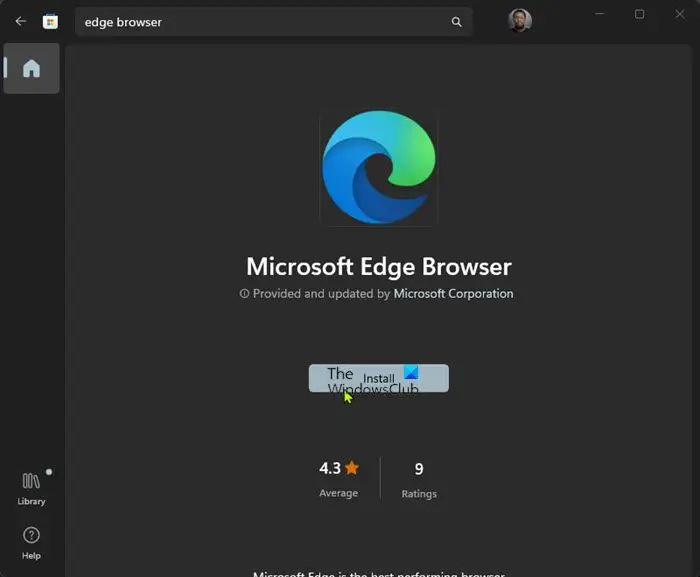
Jei bandysite įdiegti Edge per oficialią svetainę ir gauti Montuotojo klaida 80 , galite pabandyti atsisiųsti „Edge“ iš „Microsoft Store“ ir pažiūrėti, ar naršyklė sėkmingai įdiegta jūsų įrenginyje.
Nepraleis bendraamžių tinklo grupavimo paslaugos
3] Pataisykite arba iš naujo nustatykite „Microsoft Edge“.
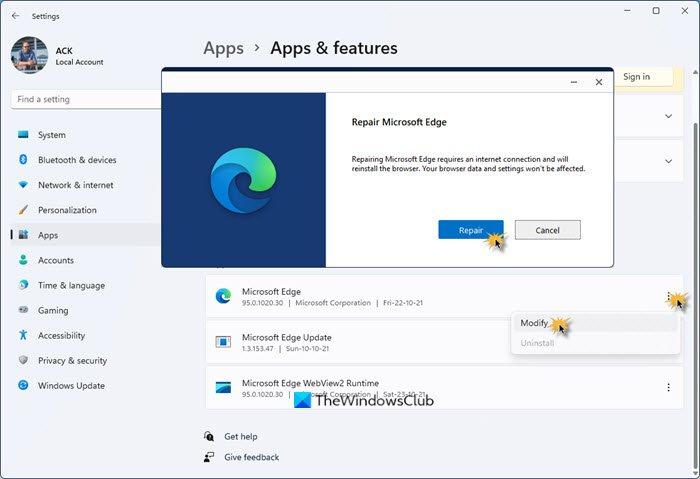
Pagal numatytuosius nustatymus „Edge“ jau įdiegta „Windows 11/10“ kompiuteriuose. Tai gali būti priežastis, dėl kurios matote klaidą.
Galite patvirtinti, kad naršyklė įdiegta jūsų kompiuteryje, apsilankę adresu Nustatymai > Programos > Programos ir funkcijos puslapį, kad peržiūrėtumėte visas įdiegtas programas, įskaitant numatytąsias programas, programas, įdiegtas iš „Microsoft Store“ ir klasikines darbalaukio programas.
Kai patvirtinsite, kad Edge įdiegtas, galite tiesiog pataisyti arba iš naujo nustatyti Edge.
- Kai atkuriate „Edge“, „Windows“ iš esmės iš naujo įdiegia naršyklę – visi sugadinti, sugadinti arba trūkstami naršyklės failai programos aplanke ir „Windows“ registre bus pakeisti, ir dėl to ji gali vėl pradėti veikti.
- Jei Edge atkūrimas neveikia, galite iš naujo paleisti naršyklę ir gausite naują sąsają, kaip ir po švaraus įdiegimo.
Iš naujo nustatę Edge, atnaujinkite jį rankiniu būdu ir pamatysite, ar dar; atsisiųskite Edge ir įdiekite.
4] Iš naujo nustatykite, atnaujinkite vietoje, pataisykite arba švariai įdiekite „Windows 11/10“.
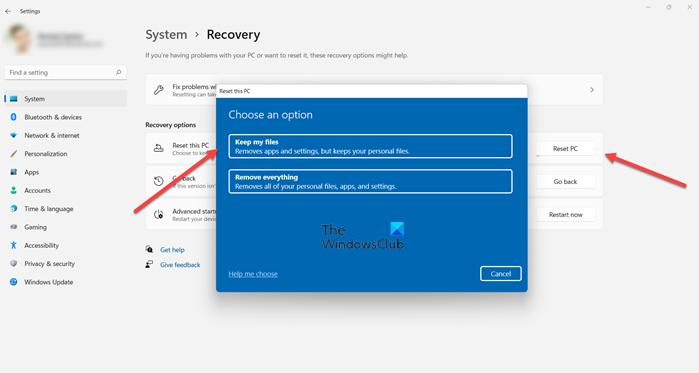
Jei niekaip nepavyksta išspręsti problemos, su kuria šiuo metu susiduriate, turėsite atlikti vieną iš šių veiksmų:
- Iš naujo paleiskite kompiuterį su galimybe išsaugoti failus.
- Atlikite „Windows“ remonto atnaujinimą vietoje. Galite atsisiųsti naujausią „Windows 11/10“ ISO failą į savo darbalaukį, dukart spustelėkite jį, kad prijungtumėte, ir paleiskite setup.exe.
- Švarus „Windows“ diegimas naudojant diegimo laikmeną.
Bet kuri iš aukščiau nurodytų užduočių turėtų pataisyti „Edge“ naršyklę, dabar įtrauktą į „Windows 11/10“. Iš esmės atstatyti , atnaujinimas vietoje , arba švarus diegimas Atliekant operaciją bus atstatyti OS gamykliniai nustatymai, taip pat bus atkurta pradinė visų vietinių / numatytųjų programų, pateiktų su trūkstama arba sugadinta OS, būsena.
Skaityti daugiau : „Windows Installer“ klaida taikant transformacijas
Kaip atnaujinti „Microsoft Edge“ į naujesnę versiją?
Pagal numatytuosius nustatymus „Microsoft Edge“ naršyklė bus automatiškai atnaujinta į naujausią versiją paleidus ir naudojant naršyklę. Tačiau dėl vienos ar kitos priežasties galite rankiniu būdu atnaujinti „Edge“ naršyklę „Windows 11/10“ kompiuteryje atlikdami šiuos veiksmus:
- Kai Edge atidarytas, paspauskite meniu mygtuką viršutiniame dešiniajame ekrano kampe.
- Padėkite žymeklį ant Pagalba ir atsiliepimai meniu elementą.
- Spustelėkite О Microsoft Edge .
- Edge automatiškai patikrins, ar nėra naujinimų. Edge dabar atnaujintas.
Ar turėčiau pašalinti Edge iš Windows 10?
Nereikia pašalinti kraštą , nes naršyklė dabar integruota į „Windows“, todėl ją pašalinus gali kilti problemų. Daugelis „Windows“ pagalbinių funkcijų, naudojančių „Edge“ (ir „WebView2 Runtime“), neveiks tinkamai – galite to nepastebėti, kol staiga pastebėsite, kad kažkas neveikia.
Skaityti : Pataisymas msedgewebview2.exe nustojo veikti sistemoje Windows 11














