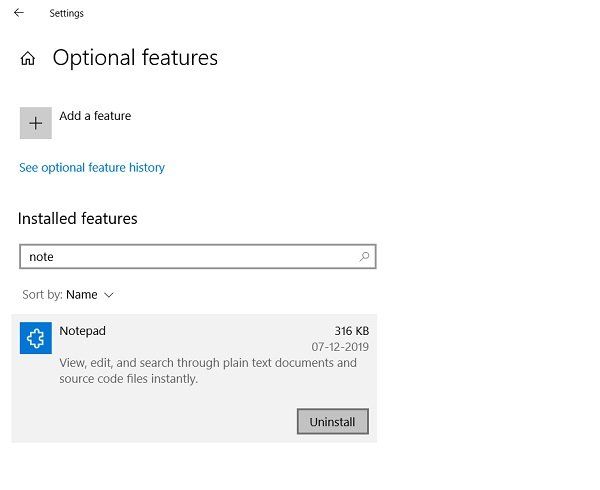Kaip IT ekspertas, manęs dažnai klausia, kaip pašalinti arba iš naujo įdiegti „Notepad“ sistemoje „Windows 10“. Nors yra keletas skirtingų būdų tai padaryti, aš norėčiau naudoti išplėstines funkcijas.
Norėdami pasiekti išplėstines funkcijas, tiesiog eikite į meniu Pradėti ir paieškos juostoje įveskite „notepad++“. Suradę Notepad++ piktogramą, dešiniuoju pelės mygtuku spustelėkite ją ir pasirinkite „Vykdyti kaip administratorių“.
Atidarę Notepad++ kaip administratorius, eikite į meniu „Papildiniai“ ir pasirinkite „Papildinių tvarkytuvė“. Čia galite pasirinkti, kuriuos papildinius norite įdiegti arba pašalinti. Jei norite visiškai pašalinti „Notepad++“, tiesiog pasirinkite „Pašalinti“ iš papildinių sąrašo.
Svarbu pažymėti, kad pašalinus „Notepad++“ failai ar nustatymai nebus pašalinti. Jei norite visiškai pašalinti Notepad++, turėsite ištrinti failus iš standžiojo disko. Norėdami tai padaryti, tiesiog eikite į „Notepad++“ diegimo katalogą ir ištrinkite „notepad++.exe“ failą.
Atlikę šiuos veiksmus, galite lengvai pašalinti arba iš naujo įdiegti Notepad++ sistemoje Windows 10. Jei turite daugiau klausimų, susisiekite su manimi.
Po beveik 30 metų kaip numatytoji programa, Notepad dabar yra pasirenkama jūsų Windows kompiuterio funkcija. Užrašų knygelė yra paprastas teksto rengyklė, kurią daugelį metų naudoja ir mėgsta Windows vartotojai, ypač kūrėjai ir programuotojai. Jis skirtas pagrindiniams tekstiniams failams kurti ir redaguoti.
Užrašinė, anksčiau buvusi „Windows“ kompiuterio dalis, kurios nebuvo galima pašalinti, tačiau neseniai „Microsoft“ padarė ją pasirenkamąja funkcija, o tai reiškia, kad atsisiuntę iš „Microsoft Store“ galite ją pašalinti iš kompiuterio ir, jei reikia, iš naujo įdiegti. Šiame įraše sužinosime, kaip pašalinti „Notepad“ iš „Windows“ kompiuterio ir, jei reikia, iš naujo įdiegti.
Pašalinkite „Notepad“ iš „Windows 10“ naudodami išplėstines funkcijas

Norėdami pašalinti „Nopetad“ iš kompiuterio, kuriame veikia „Windows 10 v2004“ arba naujesnė versija:
„Outlook“ atsakymo šriftas per mažas
- Paspauskite Win + I, kad atidarytumėte nustatymus.
- Eikite į Programos > Programos ir funkcijos.
- Dešiniajame skydelyje spustelėkite 'Papildomos funkcijos'
- Tipas Užrašų knygelė paieškos laukelyje ir spustelėkite Ištrinti.
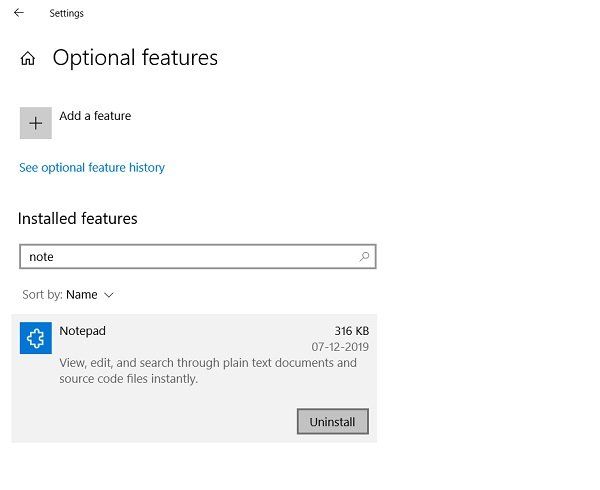
Jei „Nustatymų“ programų sąraše nerandate „Notepad“, tikriausiai neturite naujausios „Windows 10“ versijos. Pirmiausia atnaujinkite kompiuterį ir bandykite dar kartą.
tu taip pat gali pašalinkite užrašų knygelę naudodami „Powershell“, komandų eilutę arba nustatymų programą .
Įdiekite „Notepad“ sistemoje „Windows 10“ su išplėstinėmis funkcijomis
Jei pašalinote „Notepad“ programą ir dabar norite ją susigrąžinti, galite lengvai ją įdiegti iš naujo atlikdami kelis paprastus veiksmus.
- atviras Nustatymai ir eik į Programos ir funkcijos
- Dešiniajame skydelyje spustelėkite Papildomos funkcijos.
- Paspauskite Pridėti funkciją
- Tipas Užrašų knygelė paieškos juostoje arba slinkite žemyn, kad jį rastumėte.
- Paspauskite Užrašų knygelė ir Diegti.

Arba galite ieškoti Užrašų knygelė Microsoft parduotuvėje ir atsisiųskite / įdiekite jį tiesiai iš ten.
Dabar, kai „Microsoft Store“ galima įsigyti „Notepad“ kaip atskirą programą, ji bus atnaujinta atskirai.
„Microsoft“ yra atvira vartotojų atsiliepimams ir atsiliepimams, kad jie galėtų pridėti naujų funkcijų prie šios pagrindinės teksto redagavimo programos.
Atsisiųskite „PC Repair Tool“, kad greitai rastumėte ir automatiškai ištaisytumėte „Windows“ klaidasSusiję skaitymai : Kaip iš naujo nustatyti „Notepad“ numatytuosius nustatymus „Windows 10“.