Jei kyla problemų priverčiant „Prodeus“ paleisti kompiuteryje, nesijaudinkite – jūs ne vieni. Yra keletas dalykų, kuriuos galite pabandyti pradėti ir veikti. Pirmiausia įsitikinkite, kad jūsų kompiuteris atitinka minimalius Prodeus sistemos reikalavimus. Jei ne, žaidimas tiesiog nebus paleistas. Antra, pabandykite iš naujo įdiegti žaidimą. Kartais failai gali būti sugadinti diegimo proceso metu, o tai gali sukelti problemų. Trečia, pabandykite paleisti žaidimą suderinamumo režimu. Norėdami tai padaryti, dešiniuoju pelės mygtuku spustelėkite vykdomąjį failą „Prodeus“ ir pasirinkite „Ypatybės“. Tada eikite į skirtuką „Suderinamumas“ ir pasirinkite parinktį „Vykdyti šią programą suderinamumo režimu“. Išskleidžiamajame meniu pasirinkite operacinę sistemą ir spustelėkite „Gerai“. Galiausiai, jei nė vienas iš šių dalykų neveikia, galite pabandyti susisiekti tiesiogiai su kūrėjais. Jie gali padėti išsiaiškinti, kas vyksta.
Pranešama, kad kai kurie žaidėjai, naudojantys „Windows 11/10“ asmeninį kompiuterį, turi problemų su žaidimu. „Prodeus“ neįdiegs, neįsijungs ar neatsidarys . Šis įrašas skirtas padėti paveiktiems žaidėjams rasti praktiškiausius sprendimus, kaip išspręsti problemą savo žaidimų įrenginyje.

Kodėl „Prodeus“ sugenda paleidžiant?
Kai bandysite paleisti žaidimą, galite pamatyti juodą ekraną su besisukančia mėlyna pelės įkėlimo piktograma. Gali nepavykti užmušti žaidimo proceso užduočių tvarkyklėje. Viena iš galimų žaidimo strigimo priežasčių gali būti pasenusi vaizdo plokštės tvarkyklė, nes kartais trūkstama failo reikiamoje tvarkyklėje arba dar kas nors sugenda, tada padeda naujas diegimas. Kad išspręstumėte problemą, gali tekti iš naujo nustatyti vaizdo plokštės nustatymus į numatytuosius, tik tuo atveju įsitikinkite, kad „DirectX“ yra atnaujintas.
„Prodeus“ neįdiegs, neįsijungs ar neatsidarys
Jeigu „Prodeus“ neįdiegs, neįsijungs ar neatsidarys „Windows 11/10“ žaidimų kompiuteryje galite pritaikyti toliau pateiktus paprastus sprendimus be jokios konkrečios tvarkos, kad žaidimas vyktų sklandžiai ir gautumėte geriausią žaidimų patirtį.
- Paleiskite žaidimą naudodami nuorodą
- Pakeiskite viso ekrano nustatymus
- Išjungti (priskirtus) valdiklius
- Patikrinkite žaidimo failų vientisumą
- Iš naujo įdiekite žaidimą Traitor
- Susisiekite su „Humble Games“ palaikymo komanda
Pažvelkime į proceso aprašymą, susijusį su kiekvienu iš išvardytų sprendimų. Negalime to per daug sureikšminti, bet prieš tęsdami įsitikinkite, kad „Windows“ yra atnaujinta su naujausia versija / versija. Pasenusi „Windows“ OS paprastai yra dažniausia „nedidelių“ su programine įranga susijusių problemų priežastis. Panašiai ir žaidimo našumas labai priklauso nuo grafikos, todėl įsitikinkite, kad naudojate naujausias GPU tvarkyklių versijas.
Skaityti : Steam žaidimai nebus paleisti; Įstrigo ruošiantis paleisti
kaip įdiegti šriftus Windows Vista
1] Paleiskite žaidimą naudodami nuorodą
Kai kurie paveikė kompiuterinius žaidėjus, kurie turėjo „Prodeus“ neįdiegs, neįsijungs ar neatsidarys „Windows 11/10“ žaidimų kompiuterio problema pranešė, kad jie sugebėjo išspręsti problemą nepaleidę žaidimo su originalia darbalaukio paleidimo priemone. Vietoj to, jie sukūrė nuorodą tiesiai iš „Prodeus“ programos (dešiniuoju pelės mygtuku spustelėkite žaidimo .exe failą > Siųsti > Darbalaukis Norėdami sukurti nuorodą, nuvilkite .exe failą į bet kurią disko vietą), esančią žaidimo aplanke, arba dešiniuoju pelės mygtuku spustelėkite aplanke esančią programą „Prodeus“, tada pasirinkite Vykdyti kaip administratorius parinktį iš kontekstinio meniu.
2] Pakeiskite viso ekrano nustatymus.
Prodeus numatytasis viso ekrano paleidimo režimas pakeistas į Viso ekrano langas vietoj to Išskirtinis viso ekrano režimas maksimaliam suderinamumui. Tačiau viso ekrano nustatymus vis tiek galima keisti parinkčių meniu. Taigi, jei paleidžiant žaidimą sugenda, galite pakeisti paleidimo parinktis „Steam“ arba pasirinktines paleidimo parinktis „GOG Galaxy“.
Steam kliente norėdami paleisti žaidimą ir žaisti be apvado lango režimu, atlikite šiuos veiksmus:
- Atidarykite „Steam“. .
- Eiti į biblioteka .
- Dešiniuoju pelės mygtuku spustelėkite žaidimą Prodeus.
- Pasirinkite Charakteristikos iš kontekstinio meniu.
- Dabar įdiekite paleidimo parinktis „Windows Borderless“ įvesdami šį parametrą:
Po to paleiskite žaidimą iš naujo ir patikrinkite, ar problema vis dar išlieka. Arba eikite į žaidimo nuorodą (žaidimo darbalaukio nuorodą arba nuorodą, esančią žaidimo diegimo aplanke), dešiniuoju pelės klavišu spustelėkite nuorodą ir pasirinkite Charakteristikos . Savybių lange perjunkite į Etiketė ir čia pridėkite aukščiau nurodytą parametrą iki galo Tikslas laukas po kabutėmis.
Skaityti : Kaip įjungti arba išjungti viso ekrano optimizavimą sistemoje „Windows“.
3] Išjungti (priskirtus) valdiklius
Kaip parodė kai kurie paveikti kompiuterių žaidėjai, dėl kokių nors keistų priežasčių pasirinktiniai valdikliai gali neleisti žaidimui paleisti. Nors kūrėjai tai žino ir prideda išimčių rinkdami duomenis ir gali išleisti pataisą / naujinį, kad pašalintų anomaliją, kol kas, norėdami išspręsti problemą, prieš paleisdami žaidimą atjunkite visus žaidimų valdiklius, prijungtus prie žaidimų kompiuterio. žaidime ar žaidžiant.
Skaityti : Kaip kalibruoti „Xbox One“ valdiklį „Windows“ kompiuteryje
4] Patikrinkite žaidimų failų vientisumą
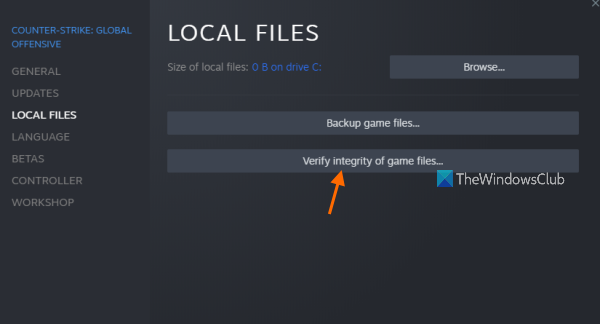
Yra žinoma, kad trūkstami arba sugadinti žaidimų duomenys / failai yra viena iš pagrindinių priežasčių, kodėl gali kilti problemų žaidžiant „Windows 11/10“ žaidimų aparate. Šiuo atveju taikomas pataisymas patikrinti ir taisyti žaidimų failus atitinkamam žaidimui per žaidimo klientą / paleidimo priemonę.
- Bėk Pora klientas.
- Paspauskite biblioteka .
- Dešiniuoju pelės mygtuku spustelėkite Išdavikas iš įdiegtų žaidimų sąrašo.
- Dabar spustelėkite Charakteristikos > Eiti į Vietiniai failai .
- Paspauskite Žaidimo failų vientisumo tikrinimas ir palaukite, kol procesas bus baigtas.
- Po to iš naujo paleiskite kompiuterį.
Jei problema vis tiek neišspręsta, pereikite prie kito sprendimo.
5] Iš naujo įdiekite žaidimą „Titor“.
Jei susiduriate su žaidimo problemomis, pvz., užstringate arba užstringate kompiuteryje, pabandykite pašalinti ir iš naujo įdiegti žaidimą. Taip užtikrinama, kad žaidimo failai yra baigti ir įdiegti naujausi naujinimai. Iš naujo įdiegus žaidimą išsaugoti įrašai nebus ištrinti, nes tai įdiegta daugumoje žaidimų, todėl jūsų pažanga išsaugoma, nesvarbu, kokiame kompiuteryje žaidžiate. Net jei ištrinsite žaidimą, išsaugoti įrašai bus saugomi debesyje, todėl kitą kartą iš naujo įdiegus išsaugoti failai bus vėl atsisiųsti ir sinchronizuoti su žaidimu, kad galėtumėte tęsti žaidimą.
Skaityti : Kaip perkelti Steam, Epic, Origin ir Uplay žaidimus į naują kompiuterį
6] Susisiekite su „Humble Games“ palaikymo komanda
Jei iki šiol niekas nepadėjo išspręsti problemos, su kuria šiuo metu susiduriate su žaidimų aparatu, galite susisiekti su „Humble Games“ palaikymo komanda adresu kuklūs games.com/contact-us/ . Prieš tai darydami įsitikinkite, kad jūsų kompiuteris atitinka rekomenduojamus sistemos reikalavimus žaidimui paleisti.
- TU: Windows 11/10/8/7
- Procesorius: CPU @ 3+ GHz, 8 branduoliai
- Atmintis: 6 GB RAM
- Grafika: NVIDIA GTX 1050 arba AMD RX 560
- „DirectX“: 10 versija
- Saugykla: 4 GB laisvos vietos
Tikiuosi, kad šis įrašas jums bus naudingas!
Kaip ištaisyti, kad Prodeus neveikia?
Kai kurie „Xbox“ konsolių žaidėjai pranešė, kad „Prodeus“ žaidimas neveikia ir kad jie gauna įspėjimą apie priepuolį, kai paspaudžia mygtuką A valdiklio mygtukas nieko nedaro. Šiuo atveju „Xbox“ paleidimas iš naujo veikė. Kitu atveju kilo kompiuterinių žaidėjų leidimų problema. Patikrinkite žurnalo failus šioje vietoje AppDataLocalLowBoundingBoxSoftwareProdeusplayer.log parodė šią klaidą:
UnauthorizedAccessException: prieiga prie kelio „C:/Users/username/AppData/LocalLow/BoundingBoxSoftware/ProdeusLocalizationlocalization.hash“ uždrausta.
Šiuo atveju sprendimas buvo pašalinti tik skaitymo leidimą lokalizacija.hash failą.
Skaityti daugiau :
- „MultiVersus“ nepasileidžia, neatsidaro arba įstrigo įkėlimo ekrane
- Ankstesnis 4 Blood nepaleidžiamas arba užstringa įkėlimo ekrane.














