Galite pastebėti, kad „Amazon Prime Video“ programa neveikia „Windows 11“ arba „Windows 10“ kompiuteryje, taip pat galite gauti klaidų kodus. Šis įrašas skirtas padėti jums rasti sprendimus, kuriuos galite pritaikyti norėdami išspręsti problemą savo sistemoje.

Pataisykite neveikiančią „Amazon Prime Video“ programą
Jei „Amazon Prime Video“ programa neveikia kompiuteryje, kuriame veikia „Windows 11!/10“, toliau nurodyti sprendimai, kuriuos pateikėme jokia tvarka, gali būti pritaikyti, kad jūsų kompiuteryje būtų išspręsta problema
- Paleiskite „Windows Store“ programų trikčių šalinimo įrankį
- Iš naujo nustatykite „Amazon Prime Video“ programą
- Atnaujinkite „Amazon Prime Video“ programą
- Patikrinkite atsiskaitymo būseną
- Patikrinkite, ar „Prime Video“ neveikia
- Patikrinkite, ar neviršytas įrenginio limitas
- Naudokite „Prime Video“ žiniatinklio naršyklėje
Pažiūrėkime išsamiai pataisymus.
1] Paleiskite „Windows Store“ programų trikčių šalinimo įrankį
Galite pradėti trikčių šalinimą, kad išspręstumėte „Amazon Prime Video“ programa neveikia problema, kuri įvyko jūsų „Windows 11/10“ kompiuteryje paleidus „Windows Store“ programų trikčių šalinimo įrankis ir pažiūrėkite, ar tai padeda.
Norėdami paleisti „Windows Store Apps“ trikčių šalinimo priemonę „Windows 11“ įrenginyje, atlikite šiuos veiksmus:
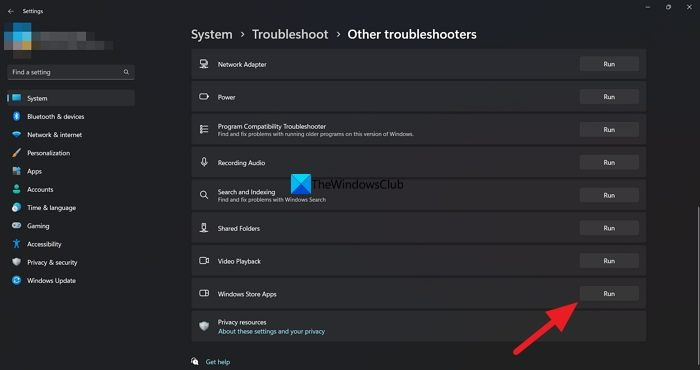
- Paspauskite „Windows“ klavišas + I į atidarykite programą „Nustatymai“. .
- Eikite į Sistema > Trikčių šalinimas > Kiti trikčių šalinimo įrankiai .
- Pagal Kita skyrių, rasti „Windows Store“ programos .
- Spustelėkite Bėk mygtuką.
- Vykdykite ekrane pateikiamas instrukcijas ir taikykite rekomenduojamus pataisymus.
Norėdami paleisti „Windows Store Apps“ trikčių šalinimo įrankį „Windows 10“ kompiuteryje, atlikite šiuos veiksmus:
psu galios skaičiuoklė
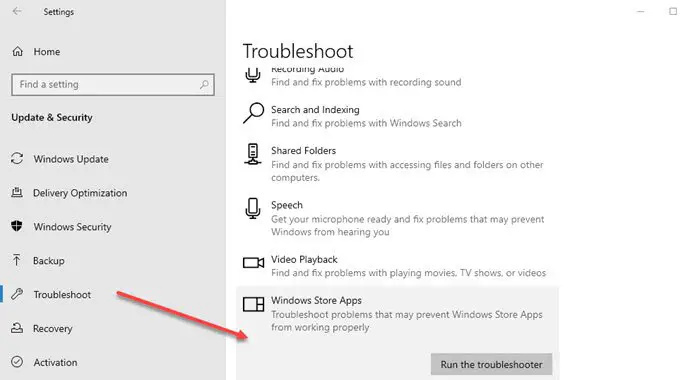
- Paspauskite „Windows“ klavišas + I į atidarykite programą „Nustatymai“. .
- Eiti į Atnaujinimas ir sauga.
- Spustelėkite Trikčių šalinimo įrankis skirtuką.
- Slinkite žemyn ir spustelėkite „Windows Store“ programos.
- Spustelėkite Paleiskite trikčių šalinimo įrankį mygtuką.
- Vykdykite ekrane pateikiamas instrukcijas ir taikykite rekomenduojamus pataisymus.
2] Iš naujo nustatykite „Amazon Prime Video“ programą
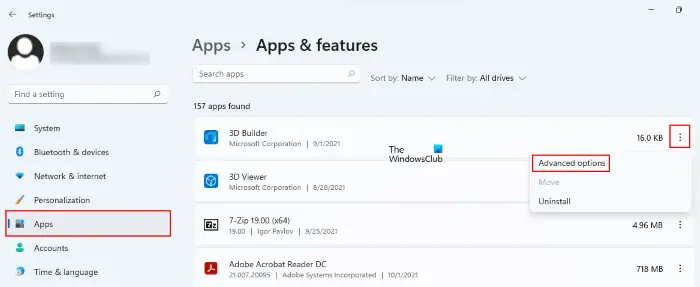
Kitas sprendimas, kurį galite išbandyti, yra iš naujo nustatykite „Amazon Prime Video“ programą . Atlikus šį procesą iš jūsų kompiuterio bus pašalinta tokia informacija kaip prisijungimo informacija, žiūrėjimo istorija ir atsisiųstas turinys.
3] Atnaujinkite „Amazon Prime Video“ programą
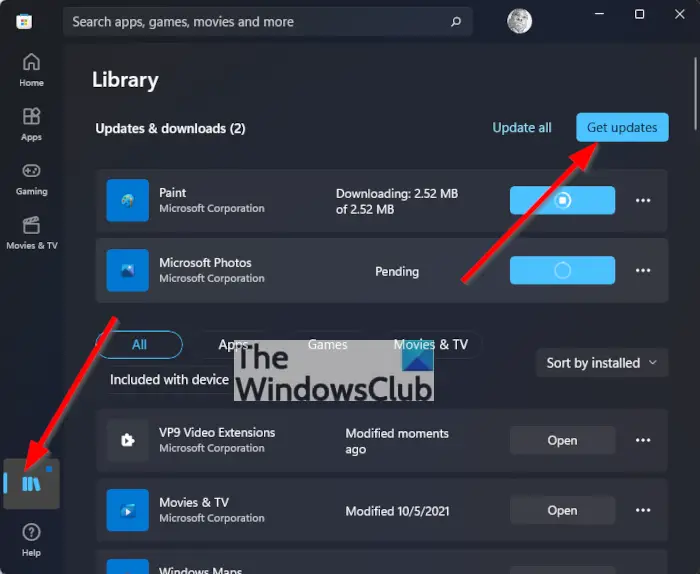
Klaidinga „Prime Video“ programos versija gali sukelti problemų „Windows 11/10“ kompiuteryje. Taigi, galite rankiniu būdu patikrinkite ir atnaujinkite „Microsoft Store“ programą ir pažiūrėkite, ar tai išsprendžia jūsų problemą.
4] Patikrinkite atsiskaitymo būseną
Norėdami pradėti nuo pagrindinių dalykų, turėtumėte patikrinti savo „Prime Video“ paskyros atsiskaitymo būseną. Jūsų „Prime Video“ paskyra tinkamai neveiks jokiame įrenginyje, įskaitant „Windows“ asmeninį kompiuterį, jei pasibaigė metinės ar mėnesio prenumeratos galiojimas ir ji nebus atnaujinta.
Norėdami atlikti šią užduotį, atlikite šiuos veiksmus:
kur yra „Firefox“ profilio aplankas
- Atidarykite naršyklę „Windows“ kompiuteryje ir eikite į Primevideo.com.
- Prisijunkite prie savo „Amazon“ paskyros.
- Prisijungę spustelėkite profilio piktogramą viršutiniame dešiniajame kampe.
- Iš parinkčių pasirinkite Paskyros ir nustatymai.
- Puslapyje Paskyra ir nustatymai spustelėkite Redaguoti „Amazon“, esantį šalia „Prime Membership“, jei mokėjimas nebuvo apdorotas.
- Įkėlę „Amazon“ tinklalapį spustelėkite Peržiūrėkite mokėjimo būdą viršuje.
- Spustelėkite Redaguoti mokėjimo metodą apačioje.
- Galite pridėti naują mokėjimo metodą arba pasirinkti anksčiau pridėtą mokėjimo būdą.
Uždarykite naršyklę ir atidarykite „Prime Video“ programą, kad patikrintumėte, ar ji veikia. Jei ne, tęskite kitą sprendimą.
5] Patikrinkite, ar „Prime Video“ neveikia
Serverio prastovos yra dar viena priežastis, dėl kurios „Prime Video“ programa gali tinkamai neveikti jūsų „Windows 11/10“ kompiuteryje. Jei „Prime Video“ serveriuose kyla problemų dėl serverio ryšio ar vaizdo transliacijos, galite patikrinti „DownDetector“, kad sužinotumėte, ar svetainė neveikia ar ne .
6] Patikrinkite, ar neviršytas įrenginio limitas
Kitas variantas, apie kurį turėtumėte pagalvoti, yra pamatyti, ar nepasiektas jūsų „Prime Video“ paskyros įrenginio apribojimas. Naudodami paskyrą galite žiūrėti turinį iš Prime Video iki trijų įrenginių. Todėl turėtumėte pamatyti, ar jūsų šeima ar draugai žiūri tą patį filmą. Norėdami sužinoti, ar problema išspręsta, išregistruokite įrenginį iš savo Prime Video paskyros.
7] Naudokite „Prime Video“ žiniatinklio naršyklėje
Jei nė vienas iš pataisymų nepadėjo, siūlome pabandyti transliuoti Prime Video per naršyklę.
Skaityti : „Amazon Prime“ nebus tinkamai įkeltas „Microsoft Edge“.
„Amazon Prime Video“ klaidų kodai su pataisymais
„Windows 11“ arba „Windows 10“ kompiuteryje gali nepavykti paleisti „Prime Video“ pavadinimų, be to, galite matyti bet kurį iš šių klaidų kodų:
- 1007 | 1022
- 7003 | 7005 | 7031
- 7135
- 7202 | 7203 | 7204 | 7206 | 7207 | 7230 | 7250 | 7251
- 7301 | 7303 | 7305 | 7306
- 8020
- 9003 | 9074
Toliau pateikti pasiūlymai gali padėti ištaisyti klaidas.
„Windows 10“ neprivalomos funkcijos
- Uždarykite „Prime Video“ programą savo įrenginyje (arba žiniatinklio naršyklėje, jei žiūrite kompiuteriu).
- Iš naujo paleiskite kompiuterį arba prijungtą įrenginį.
- Įsitikinkite, kad jūsų įrenginyje arba žiniatinklio naršyklėje yra naujausi naujinimai.
- Įsitikinkite, kad nenaudojate tos pačios paskyros keliuose įrenginiuose – vienu metu galite srautu perduoti tą patį pavadinimą tik į du įrenginius.
- Įsitikinkite, kad bet koks išorinis įrenginys yra prijungtas prie televizoriaus arba ekrano HDMI kabeliu, suderinamu su HDCP 1.4 (HD turiniui) arba HDCP 2.2 (UHD ir (arba) HDR turiniui).
- Pristabdykite kitą interneto veiklą, ypač jei kiti įrenginiai tuo pačiu metu naudojasi tinklu.
- Patikrinkite interneto ryšį. Gali reikėti iš naujo paleisti prijungtą įrenginį ir (arba) maršruto parinktuvą.
- Jei galite prisijungti prie interneto kituose įrenginiuose, atnaujinkite dabartinio įrenginio DNS nustatymus.
- Jei bandote valdyti įrenginį naudodami „Alexa“, pabandykite atjungti ir vėl susieti įrenginį naudodami „Alexa“ programą.
- Išjunkite bet kokius VPN arba tarpinius serverius.
Tikimės, kad tai jums padės!
Skaitykite toliau : Iškilo problema leidžiant šį vaizdo įrašą – „Amazon Prime Video“ klaida
Kodėl „Prime Video“ gaunu klaidos kodą?
Prisijungimo klaidas paprastai sukelia trumpalaikės ryšio problemos. Jei kyla problemų atsijungiant, taip pat galite atsijungti iš „Amazon“ vaizdo įrašų nustatymų puslapio „Amazon“ svetainėje, jei iškyla įrenginio problema. Kai tik jį surasite, skiltyje „Registruoti įrenginiai“ pasirinkite parinktį Išregistruoti šalia įrenginio.
Taip pat skaitykite : Išspręskite „Amazon Prime Video Black Screen“ problemą kompiuteryje
Kas yra „Amazon Prime Video“ klaidos kodas 7105?
Jei bandydami paleisti turinį „Amazon Prime“ matote klaidos kodą: 7105, tai yra problema, kai paieškos rezultatuose perkamas turinys rodomas kaip nemokamas. jei „Prime Video“ matote klaidos kodą 5004. Įsitikinkite, kad el. pašto adresas ir slaptažodis, kurį naudojate prisijungdami, yra teisingi. Jei problemos išlieka, įsitikinkite, kad galite prisijungti prie „Amazon“ naudodami tą pačią informaciją, arba apsilankykite „Pamiršau slaptažodį“, kad iš naujo nustatytumėte slaptažodį.















