Jei neseniai perėjote iš „Chrome“ ar „Firefox“ į Drąsi naršyklė , jums gali prireikti senų žymių, kurias išsaugojote senoje naršyklėje. Jei taip, galite vadovautis šiuo vadovu importuoti žymes iš Chrome ir Firefox į Brave naršyklę . Nereikia naudoti trečiųjų šalių programų, plėtinių ar nieko kito, nes „Brave“ naršyklėje yra įmontuota parinktis, leidžianti tai padaryti.
Nesvarbu, ar norite perkelti „Chrome“ žymes, naršymo istoriją, ar paieškos variklius į „Brave“ naršyklę, tarp šių naršyklių viskas įmanoma. Be „Google Chrome“, tą patį galite padaryti naudodami „Mozilla Firefox“ ir „Microsoft Edge“. Jei turite HTML failą, galite jį importuoti.
Kaip importuoti žymes iš „Chrome“ ir „Firefox“ į „Brave“ naršyklę
Norėdami importuoti žymes iš „Chrome“ ir „Firefox“ į „Brave“ naršyklę, atlikite šiuos veiksmus:
- Kompiuteryje atidarykite „Brave“ naršyklę.
- Spustelėkite meniu piktogramą.
- Pasirinkite Žymės > Importuoti žymes ir nustatymus .
- Išplėskite išskleidžiamąjį sąrašą ir pasirinkite naršyklę.
- Pasirinkite, ką norite importuoti.
- Spustelėkite Importuoti mygtuką.
- Spustelėkite padaryta mygtuką.
Norėdami sužinoti daugiau apie šiuos veiksmus, skaitykite toliau.
Norėdami pradėti, savo kompiuteryje turite atidaryti Brave naršyklę ir viršutiniame dešiniajame kampe spustelėti meniu piktogramą. Tada pasirinkite Žymės meniu ir Importuokite žymes ir nustatymus variantas.

Arba galite atidaryti Brave naršyklės nustatymų skydelį ir įsitikinti, kad esate Pradėti skirtuką ir spustelėkite Importuokite žymes ir nustatymus variantas. Kita vertus, galite atidaryti naršyklę ir įvesti tai adreso juostoje: brave://settings/importData
Kai atidaromas atitinkamas iššokantis langas, galite išplėsti išskleidžiamąjį sąrašą ir pasirinkti „Chrome“ arba „Firefox“ naršyklę.
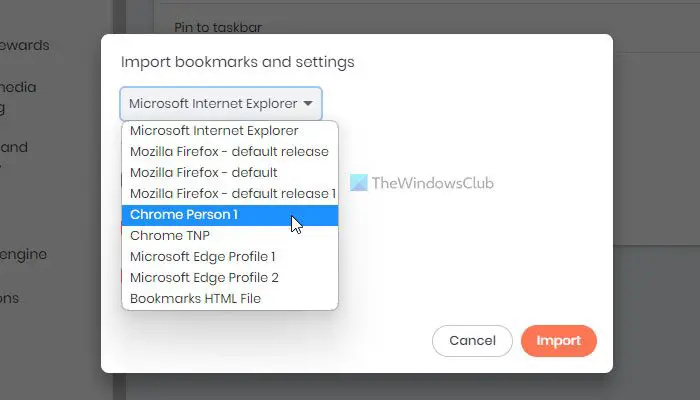
Tada turite pasirinkti, ką norite importuoti. Be žymių ar parankinių, taip pat galite importuoti naršymo istoriją, išsaugotus slaptažodžius, automatinio užpildymo formos duomenis ir kt. Pasirinkę galite spustelėti Importuoti mygtuką.
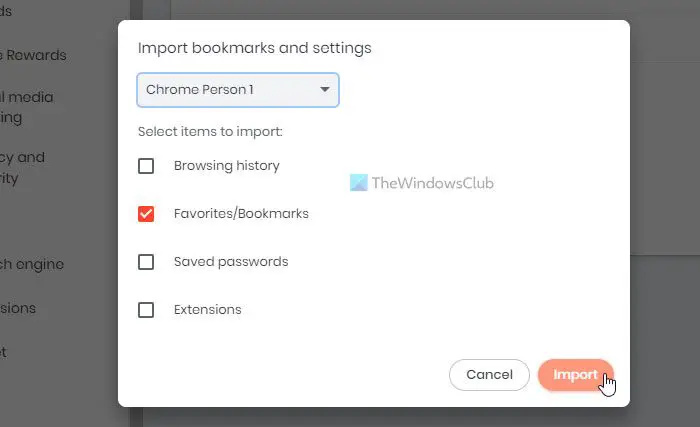
Jas atlikti užtrunka vos akimirką. Baigę galite spustelėti padaryta mygtuką ir raskite visus pasirinktus duomenis.
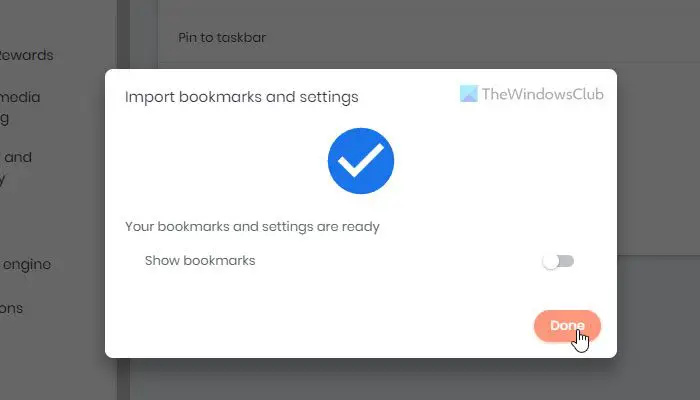
Kartais abi naršyklės gali būti įdiegtos skirtinguose kompiuteriuose. Tokiu atveju turite eksportuoti žymes į HTML failą iš šaltinio naršyklės.
pašalinti administratoriaus abonemento langus 10
Tada galite atidaryti tą patį importavimo skydelį „Brave“ naršyklėje. Tačiau turite išplėsti išskleidžiamąjį sąrašą ir pasirinkti Žymių HTML failas variantas šį kartą.
Tada spustelėkite Pasirinkti failą mygtuką ir pasirinkite HTML failą, kurį eksportavote iš „Chrome“ arba „Firefox“ naršyklės, kuriame yra visos žymės.
Skaityti: Kaip importuoti arba eksportuoti „Google Chrome“ žymes į HTML failą
Kaip perkelti iš „Chrome“ į „Brave“?
Norėdami perkelti iš „Chrome“ į „Brave“ naršyklę, turite naudoti Importuokite žymes ir nustatymus galimybė perkelti visus duomenis. Kaip minėta anksčiau, galima perkelti naršymo istoriją, žymes, išsaugotus slaptažodžius, plėtinius ir kt. Galite pasirinkti tam tikrą parinktį ir spustelėti Importuoti mygtuką, kad pradėtumėte importavimo procesą.
Skaityti: Kaip perkelti Google Chrome profilį į kitą kompiuterį .
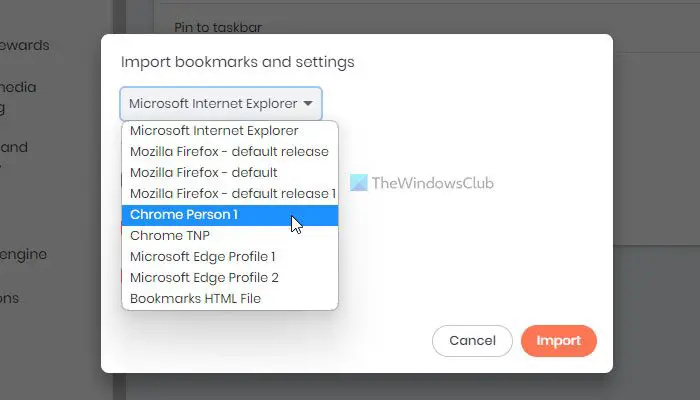








![Jūsų nuotolinio darbalaukio paslaugų sesija baigėsi [Pataisyti]](https://prankmike.com/img/remote/75/your-remote-desktop-services-session-has-ended-fix-1.jpg)




