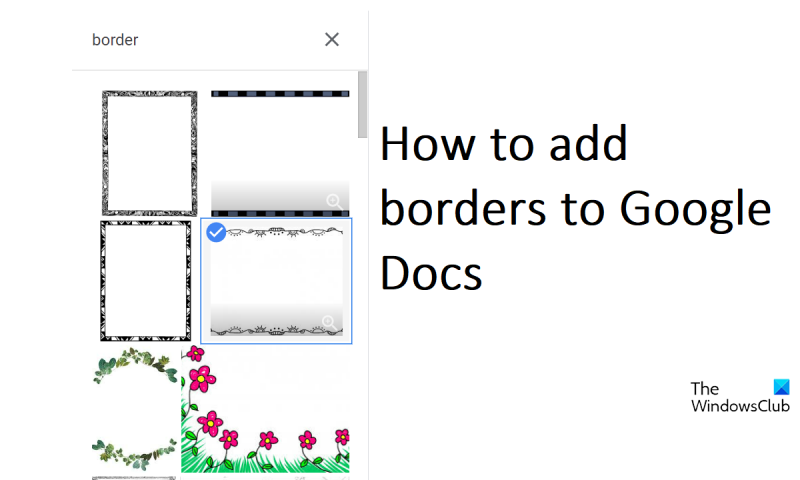Jei norite pridėti kraštines prie „Google“ dokumento, tai galite padaryti keliais skirtingais būdais. Štai keli patarimai, kaip pradėti. Pirma, galite naudoti „Google“ dokumentų įtaisytąjį kraštinės įrankį. Norėdami tai padaryti, tiesiog spustelėkite meniu „Įterpti“ ir pasirinkite „Brėžinys“. Iš ten galite pasirinkti piešti liniją, formą arba teksto laukelį. Pasirinkę norimo pridėti kraštinės tipą, tiesiog spustelėkite parinktį „Border“ ir pasirinkite kraštinės spalvą bei plotį. Kitas būdas pridėti kraštines prie „Google“ dokumento yra naudoti „Google“ dokumentų šablonus. Norėdami tai padaryti, tiesiog spustelėkite meniu „Failas“ ir pasirinkite „Naujas“. Iš ten galite rinktis iš įvairių šablonų parinkčių. Suradę jums patinkantį šabloną, tiesiog spustelėkite parinktį „Sienos“ ir pasirinkite kraštinės spalvą bei plotį. Galiausiai, naudodami HTML, savo „Google“ dokumente galite pridėti kraštinių. Norėdami tai padaryti, tiesiog spustelėkite meniu „Įterpti“ ir pasirinkite „HTML“. Iš ten galite įterpti kraštinės, kurią norite pridėti, HTML kodą. Pridėję HTML kodą, tiesiog spustelėkite parinktį „Border“ ir pasirinkite kraštinės spalvą bei plotį. Kraštinių pridėjimas prie „Google“ dokumento yra puikus būdas suteikti dokumentui šiek tiek asmeniškumo. Keliais paprastais paspaudimais galite lengvai pridėti bet kokios spalvos ar pločio kraštelius. Taigi, eikite į priekį ir eksperimentuokite su įvairiomis kraštinių parinktimis, kol rasite tobulą savo dokumento išvaizdą.
Nors „Microsoft Word“ yra labiausiai žinomas teksto rengyklė, daugeliui žmonių Google dokumentai užima antrąją vietą. Galite atkurti beveik viską, ko norite, nuo Microsoft Word iki Google Docs, taip pat keletą unikalių dalykų. Kitas bendras šių dviejų įrankių bruožas yra galimybė pridėti kraštines prie dokumento puslapių. Šiame straipsnyje parodysime, kaip galite pridėti kraštines prie „Google“ dokumentų . Nors negalite pridėti kraštinių prie „Google“ dokumentų naudodami integruotą funkciją, yra keletas sprendimų, kurie gali jums padėti.

Kaip pridėti kraštines prie „Google“ dokumentų
Kadangi „Google“ dokumentai neturi tikrosios kraštinės funkcijos, prie dokumento galite pridėti objektų ir suteikti jam kraštinės išvaizdą. Pažvelkime į tris būdus, kaip galite tai padaryti.
- Pridėkite kraštines naudodami lentelės langelį
- Pridėkite kraštines įterpdami langelio paveikslėlį
- Vaizdo kaip puslapio kraštinės įterpimas
1] Pridėkite kraštines naudodami lentelės langelį
Tai lengviausias būdas pridėti kraštines prie trijų. Čia naudojamas metodas yra naudoti vieną langelį ir pridėti tekstą, kad jis atrodytų kaip puslapio kraštinė. Norėdami tai padaryti, tiesiog atlikite toliau nurodytus veiksmus.
- Atidarykite „Google“ dokumentų pagrindinį puslapį ir sukurkite naują dokumentą.
- Eikite į skirtuką Įterpti > Lentelė ir spustelėkite, kad pridėtumėte tik vieną lentelės langelį (1 × 1).
- Prie dokumento bus pridėtas tuščias lentelės langelis. Dabar galite padidinti jo matmenis tiek vertikaliai, tiek horizontaliai, taip pat ištempti jo kraštus iki dokumento pabaigos.
- Tai suteiks jūsų puslapiui kraštinės išvaizdą
Taigi galite ne tik pridėti puslapio kraštinę, bet ir ją pritaikyti. Po skirtuku Įrankiai yra parinktis Border Color. Galite spustelėti jį ir pridėti tas pačias arba 4 skirtingas spalvas prie 4 šio langelio kraštinės.
Skaityti : kaip pridėti kraštinę prie vaizdo „Google“ dokumentuose
2] Pridėkite kraštines įterpdami dėžutės piešinį
Kitas būdas apeiti šią temą – į dokumentą įterpti objektą, pageidautina stačiakampio formos, ir į jį įterpti tekstą, kad jis atrodytų kaip puslapio kraštinė.
- Atidarykite „Google“ dokumentus ir sukurkite naują dokumentą.
- Eikite į skirtuką „Įterpti“, pasirinkite „Brėžinys“ ir spustelėkite „Naujas“.
- Pasirodžiusiame dialogo lange spustelėkite parinktį Formos ir pasirinkite stačiakampio / dėžutės piktogramą.
- Dabar galite nupiešti stačiakampį objektą pateiktame langelyje, pakeisti jo dydį taip, kaip norite, ir, kai baigsite, spustelėkite Išsaugoti ir uždaryti
Nesvarbu, jei pasirinktas dydis iš pradžių netiktų, nes visada turėsite galimybę jį redaguoti dokumente. Ši kraštinė, kaip ir 1 × 1 lentelė, taip pat yra konfigūruojama. Numatytoji fono spalva čia yra mėlyna, bet galite ją pakeisti spustelėję redagavimo piktogramą.
„Microsoft Edge“ negalima atidaryti naudojant įmontuotą administratoriaus abonementą
3] Įterpti vaizdą kaip puslapio kraštinę
Trečia, kaip puslapio kraštinę taip pat galite naudoti vaizdą iš žiniatinklio. Tai nėra tvirtas temos sprendimas, bet vis dėlto perspektyvus sprendimas.
- Atidarykite „Google“ dokumentus ir spustelėkite, kad atidarytumėte tuščią naują dokumentą.
- Spustelėkite skirtuką Įterpti, pasirinkite Vaizdas, tada spustelėkite Žiniatinklio paieška.
- Dešinėje ekrano pusėje bus atidarytas atskiras dialogo langas, kuriame bus prašoma atlikti paiešką.
- Įveskite „Border“ ir paspauskite „Enter“.
- Spustelėkite tinkamiausią kraštinės vaizdą ir pasirinkite Įklijuoti
Taip sukurtą kraštinę taip pat galima konfigūruoti, t. y. galite tinkinti jos dydį arba tai, kaip ji turėtų būti išdėstyta dokumento teksto atžvilgiu.
Kaip puošiate „Google“ dokumentus?
„Google“ dokumentuose yra keletas formatavimo parinkčių, kurias galite naudoti, kad dokumentas atrodytų estetiškai. Galite pridėti visų rūšių rankų darbo geometrinių figūrų, pridėti apatinius ar viršutinius indeksus naudodami parinktį Formatas arba net sukurti dekoratyvines lenteles.
Ar „Google“ dokumentuose yra šablonų?
Paprastas dokumento šablonas gali neatitikti visų jūsų poreikių, tačiau nesijaudinkite, programoje yra keli integruoti šablonai. Yra ne tik didelė dokumentų šablonų galerija, bet ir joje galite kurti savo šablonus.
Tikimės, kad tai bus naudinga.