Neleiskite Edge sukurti darbalaukio nuorodos sistemoje Windows 11- Jei naudojate „Microsoft Edge“ sistemoje „Windows 11“, galbūt pastebėjote, kad naršyklė sukuria darbalaukio nuorodą, kai tik ją paleidžiate. Tai gali erzinti, jei nenorite, kad spartieji klavišai užgriozdytų jūsų darbalaukį, todėl štai kaip išjungti šį elgesį. Atidarykite „Microsoft Edge“ naršyklę ir adreso juostoje įveskite about:flags. Bus atidarytas puslapis su daugybe eksperimentinių funkcijų, kurias galėsite įjungti arba išjungti. Slinkite žemyn, kol rasite jungiklį Įgalinti konkrečios svetainės naršyklės funkcijas. Išjunkite šį nustatymą ir iš naujo paleiskite Edge. Dabar, kai paleidžiate naršyklę, ji neturėtų sukurti jokių nuorodų jūsų darbalaukyje. Jei kada nors norėsite vėl įjungti šį veiksmą, tiesiog atlikite anksčiau nurodytus veiksmus ir iš naujo įgalinkite nustatymą.
Jei pastebėsite, kad „Microsoft Edge“ naršyklės piktograma ir toliau rodoma jūsų darbalaukyje, šiame įraše parodyta, kaip galite neleisti „Edge“ sukurti darbalaukio nuorodos sistemoje „Windows 11“.
Krašto piktograma ir toliau rodoma darbalaukyje

Kai atnaujinsite „Edge“ naršyklę, ji susikurs iš naujo ir įdės piktogramą darbalaukyje. Idėja yra ta, kad „Microsoft“ nori priversti jus naudoti savo naršyklę. Nors galite tiesiog dešiniuoju pelės mygtuku spustelėti jį ir pasirinkti Ištrinti , tai gali erzinti, jei taip nutinka dažnai. Jei norite, galite to išvengti.
neveikia „Windows 10“ skaidrių demonstravimo fonas
Neleiskite „Edge“ sukurti darbalaukio nuorodų sistemoje „Windows 11“.
Jei „Microsoft Edge“ piktograma ir toliau rodoma darbalaukyje, norėdami neleisti „Edge“ sukurti darbalaukio nuorodos sistemoje „Windows 11“, turėsite redaguoti registrą taip:
err_connection_reset
- Pirmiausia sukurkite sistemos atkūrimo tašką.
- Dabar, naudodami Pradėti paiešką, įveskite regedit ir paspauskite Enter, kad atidarytumėte registro rengyklę.
- Naudodami adreso juostą, eikite į šią vietą:
- Dešiniuoju pelės mygtuku spustelėkite Microsoft ir Sukurti > Kurti > Raktas ir pavadinti kaip EdgeUpdate
- Dabar pasirinkite EdgeUpdate ir tada dešiniuoju pelės mygtuku spustelėkite > Naujas DWORD (32 bitų)
- įvardink CreateDesktopShortcutDefault ir suteikti jam vertę 0 .
- Sukurkite kitą naują DWORD, pavadinkite jį RemoveDesktopShortcutDefault ir suteikti jam vertę vienas .
- Iš naujo paleiskite kompiuterį.
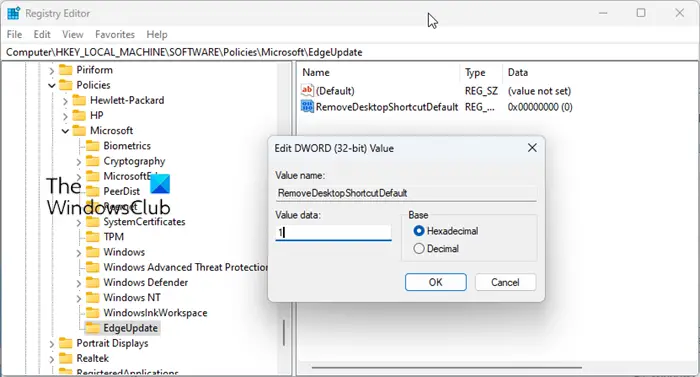
Kaip alternatyva. atidaryti naują Užrašų knygelė tekstinį failą ir nukopijuokite bei įklijuokite šį kodą:
|_+_|
Išsaugokite jį kaip .reg failą; kaip StopEdgeIcon.reg.
Tada spustelėkite jį, kad įtrauktumėte jo turinį į „Windows“ registrą.
kokią „opengl“ versiją turiu „Windows 10“
Norėdami anuliuoti pakeitimus, ištrinkite sukurtus registro raktus arba grįžkite į sukurtą atkūrimo tašką.
Praneškite mums, ar tai tinka jums.
BONUSAS PATARIMAS:
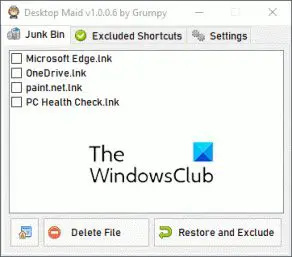
Naujai įdiegta arba atnaujinta programinė įranga paprastai sukuria darbalaukio piktogramas. Galite naudoti šį nemokamą įrankį, vadinamą Stalo tarnaitė stebėti darbalaukį ir automatiškai perkelti visus naujai atrastus sparčiuosius klavišus į savo JunkBy aplankas n. Visada galite atkurti ir išskirti visus pašalintus sparčiuosius klavišus, kad galėtumėte išlaikyti savo darbalaukį tokį, koks jums patinka. Tu gali atsisiųskite jį čia .
Kaip pašalinti numatytąsias piktogramas iš darbalaukio?
Norėdami pašalinti numatytąsias darbalaukio piktogramas sistemoje „Windows 11“, eikite į „Windows“ nustatymai („Win + I“) > Personalizavimas > Temos. Dalyje Susiję nustatymai raskite ir spustelėkite Darbalaukio piktogramos nustatymai. Atsidarys kitas langas, kuriame galėsite pasirinkti, kurios darbalaukio piktogramos gali būti rodomos ar ne. Pasirinkę spustelėkite mygtuką Taikyti ir piktogramos išnyks.
Kaip neleisti žmonėms kurti nuorodų mano darbalaukyje?
Norėdami neleisti vartotojams kurti, pridėti ar pašalinti darbalaukio piktogramų, atidarykite grupės strategijos rengyklę ir eikite į šį kelią:
užduočių tvarkyklė negali nutraukti proceso
- Vartotojo konfigūracija > Administravimas > Valdymo skydas > Sąranka
- Pasirinkite „Personalizavimas“ ir dešinėje lango pusėje dukart spustelėkite piktogramą Neleiskite darbalaukio piktogramoms keistis politika.
- Norėdami įjungti darbalaukio piktogramos keitimą: nesukonfigūruota arba išjungta.
- Norėdami išjungti darbalaukio piktogramų keitimą: Įjungta
- Spustelėkite Taikyti > Gerai.
Skaityti: Sukurkite nuorodą, kad atidarytumėte Microsoft Edge | ugnies lapė | „Google Chrome“ naršyklė „InPrivate“ režimu.















