Jei patiriate problemų, susijusių su „Google“ paskyros prijungimu prie „Microsoft Cloud“. , esate tinkamoje vietoje. Šiame įraše bus išspręsta problema ir pateikiami veiksmingi sprendimai. Dažniausia problema yra „Gmail“ prijungimas prie „Mail“ arba „Outlook“ „Windows“ kompiuteryje. Pagrindinė problemos priežastis yra jūsų „Gmail“ nustatymai, todėl turite juos patikrinti ir atlikti kai kuriuos pakeitimus.

Jūsų „Gmail“ paskyra skiriasi nuo „Microsoft“ paskyros. Pradinis „Gmail“ adresas veikia kaip „Google“ paskyra ir suteikia vartotojams prieigą prie „Google“ paslaugų ir programėlių. Kita vertus, „Microsoft“ debesies paskyra taip pat suteikia prieigą prie jų paslaugų, net jei ji susieta su „Gmail“ adresu. Tačiau abi paslaugos gali būti sujungtos. Pavyzdžiui, norėdami sinchronizuoti su Gmail, turite sukonfigūruoti savo 'Outlook' paskyrą IMAP. Dabar pažiūrėkime, kaip galite išspręsti „Google“ paskyros prijungimo prie „Microsoft Cloud“ problemas. Skaityk.
Išspręskite „Google“ paskyros prijungimo prie „Microsoft Cloud“ problemas
Kai bandote prijungti „Google“ paskyrą prie „Microsoft Cloud“. ir jūs gaunate klaidų, nurodančių, kad jiems nepavyko prisijungti prie jūsų Google paskyros naudojant IMAP ir kad jums reikia pakeisti IMAP nustatymus, jums tereikia tai padaryti kaip pirmą sprendimą. Daugeliu atvejų problema kyla dėl „Gmail“ nustatymų. IMAP ir SMTP nustatymai gali sukelti problemų prijungiant „Google“ paskyras prie „Microsoft Cloud“, todėl turite jas tinkamai sukonfigūruoti. Norėdami išspręsti šią problemą, atlikite šiuos veiksmus:
galutinis našumas Windows 10
- Patikrinkite ir įgalinkite IMAP nustatymus
- Pakeiskite SMTP nustatymus el. pašto programoje
- Įgalinkite savo aplankus
- Iš naujo paleiskite „Mail“ ir „Outlook“, skirtą „Windows“ kompiuteriui
Pažvelkime į šiuos sprendimus giliau
1] Patikrinkite ir įgalinkite IMAP nustatymus
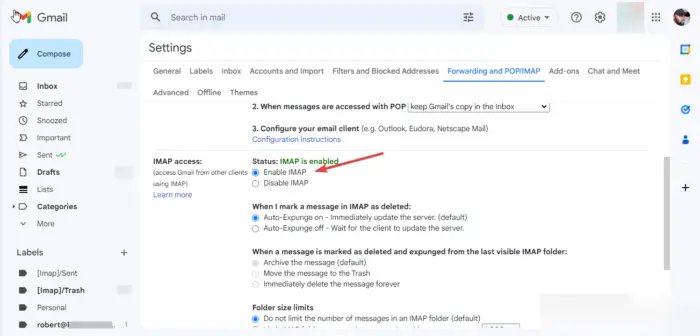
IMAP įgalinimas jūsų Gmail paskyra yra pirmas svarbus reikalavimas prieš prisijungiant prie paskyros. Jei jis išjungtas, tai reiškia, kad negalite pasiekti „Gmail“ kitose el. pašto programose naudodami IMAP nustatymus. Taigi turite pakeisti šiuos nustatymus ir štai kaip:
- Žiniatinklio naršyklėje prisijunkite prie „Gmail“.
- Viršuje dešinėje pamatysite a Nustatymai piktogramą. Spustelėkite jį, tada pasirinkite Žiūrėti visus nustatymus .
- Atsiras naujas išsamus langas. Eiti į Persiuntimas ir POP/IMAP variantas.
- Slinkite žemyn, kol pamatysite IMAP prieiga . Jei būsena yra Išjungta , tada eikite į priekį ir pažymėkite laukelį šalia Įgalinti IMAP kad jį įgalintumėte.
- Pasirinkite Išsaugoti pakeitimus mygtuką, kad užbaigtumėte procesą.
2] Pakeiskite SMTP nustatymus el. pašto programoje
Čia turite pakeisti SMTP ir kitus nustatymus „Outlook“ paskyra . Norėdami lengvai pasiekti šiuos nustatymus, rekomenduojame naudoti „Outlook“ programą. Tačiau taip pat galite naudoti „Outlook Web“, „Mail“ programą arba „Mail Web“. Norėdami pakeisti SMTP ir kitus „Outlook App“ nustatymus, atlikite šiuos veiksmus:
neveikia „Windows 10“ signalizacijos ir laikrodis
- Atidarykite „Outlook“ programą „Windows“ kompiuteryje ir spustelėkite Failai .
- Jei nepridėjote „Gmail“ paskyros „Outlook“, spustelėkite Pridėti paskyrą ir prisijunkite naudodami savo Gmail adresą ir slaptažodį.
- Spustelėkite Paskyros nustatymai ir išskleidžiamajame meniu pasirinkite Serverio nustatymai . Atsiras naujas langas su IMAP paskyros nustatymai .
- Gaunamo pašto nustatymus pakeiskite taip:
Vartotojo vardas : jūsų „Gmail“ adresas
Serveris : imap.gmail.com
Uostas :993
Šifravimo metodas : SSL/TLS - Siunčiamo pašto nustatymus pakeiskite taip:
Serveris : smtp.gmail.com
Uostas :465
Šifravimo metodas : SSL/TLS
Spustelėkite Kitas kad atnaujintumėte paskyrą ir tada padaryta kad užbaigtumėte procesą.
Jei naudojate „Outlook Web“, atlikite šiuos veiksmus, kad pakeistumėte SMTP parametrus:
aiškūs slapukai, ty 11
- Eikite į „Outlook“ žiniatinklio paskyros nustatymus čia ir pakeiskite toliau nurodytus nustatymus.
- Viduje Įeinantis paštas IMAP serverio nustatymus, įsitikinkite, kad jūsų informacija yra tokia:
Tarnauti r: imap.gmail.com
Reikalingas SSL : Taip
Uostas :993 - Dėl Siunčiamas paštas SMTP nustatymuose, išsami informacija turėtų būti tokia:
Serveris : smtp.gmail.com
Reikalingas SSL : Taip
Reikia TLS : Taip
Reikalingas autentifikavimas : Taip
SSL prievadas :465
TLS prievadas :587
Nepamirškite kaip savo vardo naudoti viso vardo arba rodomo vardo. Naudokite savo el. pašto adresą kaip paskyros pavadinimą arba vartotojo vardą. Turėtumėte naudoti „Gmail“, o ne „Outlook“ slaptažodį.
3] Įgalinkite savo aplankus
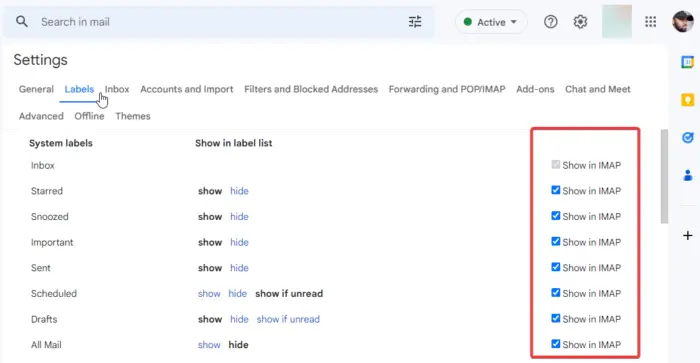
„Mail“, skirta „Windows“ ir „Outlook“, turi pasiekti „Gmail“ aplankus. Norėdami tai padaryti, turite užtikrinti, kad aplankai būtų rodomi aplanke IMAP nustatymai . Jūs galite laisvai pasirinkti etiketes, kurias norite rodyti IMAP. Galite pašalinti tuos, kurių nenorite. Štai kaip įgalinti aplanką „Gmail“:
- Naršyklėje prisijunkite prie „Gmail“ paskyros.
- Spustelėkite Nustatymai piktogramą viršutiniame dešiniajame kampe. Slinkite žemyn ir pasirinkite Žiūrėti visus nustatymus.
- Naujame lange pasirinkite Etiketės viršutinėje juostoje.
Čia kiekviena norima etiketė įgalinama pažymėjus šalia esantį laukelį Rodyti IMAP ant kiekvienos etiketės. Įsitikinkite, kad įjungti pagrindiniai laiškai, pvz., Išsiųsti laiškai, Gautieji, Visi laiškai ir Šiukšliadėžė.
4] Iš naujo paleiskite „Mail“ ir „Outlook“, skirtą „Windows“ kompiuteriui
Atlikę visus pirmiau nurodytus veiksmus, turėsite atnaujinti arba iš naujo įkelti „Mail for Windows“ ir „Outlook“. Jei naudojate „Outlook Web“, spustelėkite naršyklės atnaujinimo mygtuką arba dešiniuoju pelės mygtuku spustelėkite bet kurią puslapio vietą ir pasirinkite įkelti iš naujo. „Mail“, skirtoje „Windows“, naudokite apskritą iš naujo įkėlimo piktogramą. Palaukite šiek tiek laiko, nes sinchronizavimo procesas gali užtrukti iki 15 minučių. Tai viskas.
Tikimės, kad šis vadovas padėjo išspręsti problemas, su kuriomis susidūrėte prijungdami „Google“ paskyrą prie „Microsoft Cloud“.
Ar „Gmail“ veikia su „Microsoft“ paskyra?
„Gmail“ veikia naudojant „Microsoft“ paskyrą kaip vartotojo vardą. Kurdami „Microsoft Cloud“ paskyrą galite naudoti bet kurį el. pašto adresą, pvz., „Gmail“, „Hotmail“, „Yahoo“ arba „Outlook“. Taip pat galite konfigūruoti jų nustatymus ir gauti arba siųsti el. laiškus iš bet kurios šių el. pašto klientų paskyrų. Kai naudojate „Gmail“ adresą „Microsoft“ paskyrai sukurti, naudokite naują slaptažodį, o ne „Gmail“.
Kodėl „Gmail“ ir „Outlook“ nesinchronizuojami?
„Outlook“ gali nepavykti sinchronizuoti su „Gmail“ dėl tokių priežasčių kaip lėtas interneto greitis, pasenusi „Windows“ OS ir nesukonfigūruoti „Outlook“ nustatymai, be kitų priežasčių. Prieš sinchronizuodami šias el. pašto programas, turite įsitikinti, kad visi nustatymai ir programos yra atnaujintos. Jei kyla problemų, galite jas išspręsti atlikdami aukščiau nurodytus veiksmus.
trūksta Windows atnaujinimo valymo














