Kaip IT ekspertas, susidūriau su daugybe žmonių, kuriems Windows įstrigo tamsiuoju režimu. Štai kaip iš jo išeiti. Jei įstrigote tamsiuoju režimu, pirmas dalykas, kurį norite padaryti, yra pabandyti iš naujo paleisti kompiuterį. Paprastai tai išspręs problemą. Jei tai nepadeda, kitas dalykas, kurį reikia pabandyti, yra atidaryti „Windows“ valdymo skydelį ir eiti į ekrano nustatymus. Iš čia galite pakeisti spalvų schemą į šviesų režimą. Jei vis tiek kyla problemų, kitas dalykas, kurį reikia pabandyti, yra atidaryti „Windows“ registro rengyklę ir pakeisti šį raktą: HKEY_CURRENT_USERControl PanelColors Pakeiskite klavišo „Numatytasis“ reikšmę į 0 0 0 (juodas). Tai turėtų išspręsti problemą. Jei vis tiek kyla problemų, nedvejodami susisiekite su manimi ir aš mielai padėsiu.
Jeigu Langai įstrigo tamsiame režime , vadovaukitės šiais patarimais, kad išeitumėte. Čia mes išsamiai išnagrinėjome kai kurias dažniausiai pasitaikančias priežastis, kodėl jūsų „Windows 11/10“ kompiuteris gali įstrigti tamsiuoju režimu. Priklausomai nuo priežasties, turėtumėte laikytis visų šių sprendimų.

Langai įstrigo tamsiame režime
Jei „Windows 11/10“ įstrigo tamsiuoju režimu, vadovaukitės šiais patarimais, kad išeitumėte iš „Drak“ režimo:
„Wi-Fi“ laikmena atjungta
- Iš naujo paleiskite „Windows Explorer“.
- Išjungti automatinį tamsųjį režimą
- Patikrinkite kontrastinės temos nustatymus
- Patikrinkite grupės strategijos nustatymus
- Patikrinkite registro nustatymus
Norėdami sužinoti daugiau apie šiuos veiksmus, skaitykite toliau.
1] Iš naujo paleiskite „Windows Explorer“.
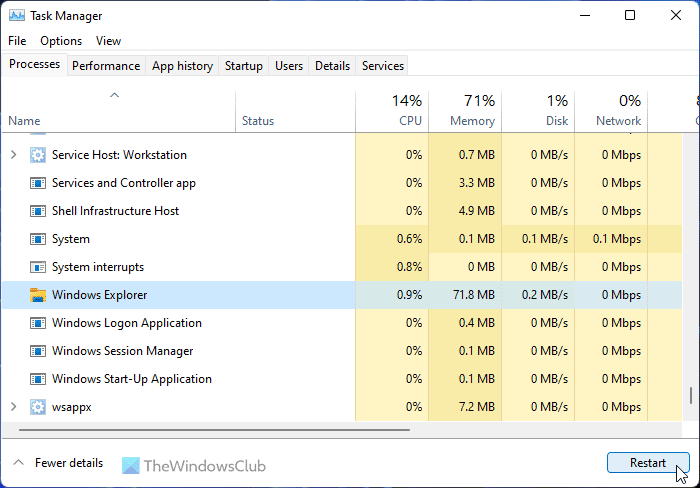
Jei naudojate kūrėjo arba beta versijos kanalą, problema gali išspręsti iš naujo paleidus „Windows Explorer“ procesą. Jei jūsų sistemoje yra klaidų ar trikdžių, jas galima išspręsti iš naujo paleidus „Windows Explorer“. FYI, galite iš naujo paleisti „Windows Explorer“ naudodami užduočių tvarkytuvę. Norėdami iš naujo paleisti „Windows Explorer“ sistemoje „Windows 11/10“, atlikite šiuos veiksmus:
- Paspauskite Win + X norėdami atidaryti WinX meniu.
- Pasirinkite Užduočių tvarkyklė iš sąrašo.
- rasti Windows Explorer procesas.
- Paspauskite vėl paleisti mygtuką.
Tada patikrinkite, ar jis įstrigo tamsiame režime, ar ne. Jei taip, vadovaukitės kitais sprendimais.
2] Išjungti automatinį tamsų režimą
Yra keletas trečiųjų šalių programų, kurios leidžia vartotojams automatiškai perjungti tamsius ir šviesius režimus. Galite nustatyti laiką ir režimai įsijungs automatiškai. Jei tokios programos įjungtos jūsų kompiuteryje, turite jas išjungti. Viena iš labiausiai paplitusių programų šiam tikslui yra Automatinis tamsus režimas . Patikrinkite sistemos dėklą ir užduočių tvarkyklę, jei jūs ar kas nors kitas įdiegėte juos savo kompiuteryje.
3] Patikrinkite kontrasto temos nustatymus.
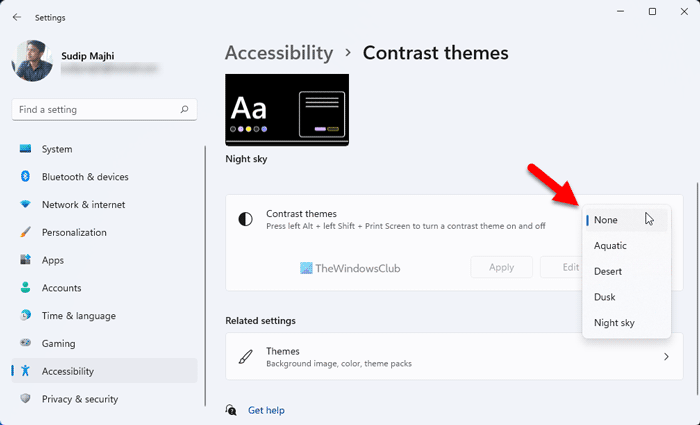
Windows 10 pakeisti laiko serverį
„Windows 11“ ir „Windows 10“ yra su kai kuriomis sutarties temomis, kurios leidžia vartotojams pasirinkti juodą temą arba režimą. Jei suaktyvinote tokią temą, ją reikia nedelsiant išjungti. Norėdami patikrinti kontrastinės temos nustatymus, atlikite šiuos veiksmus:
- Paspauskite Win+Me norėdami atidaryti „Windows“ nustatymus.
- Eiti į Prieinamumas > Kontrastingos temos .
- Išskleiskite išskleidžiamąjį meniu.
- Pasirinkite Niekas variantas.
Tada patikrinkite, ar tai išsprendžia jūsų problemą, ar ne.
4] Patikrinkite grupės strategijos nustatymus
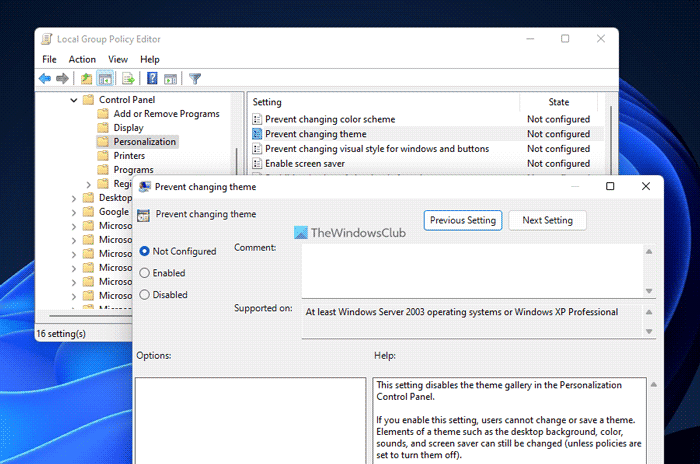
Yra keletas grupės strategijos nustatymų, kurie gali sukelti šią problemą jūsų kompiuteryje. Turite juos patikrinti po vieną ir nustatyti gamyklinius numatytuosius nustatymus. Norėdami patikrinti vietinės grupės strategijos rengyklės nustatymus, atlikite šiuos veiksmus:
mobiliųjų planų langai 10
- Paieška gpedit.msc ir spustelėkite paieškos rezultatą.
- Eikite į Vartotojo konfigūracija > Administravimo šablonai > Valdymo skydas > Personalizavimas.
- Surask viską Įskaitant ir Defektinis Nustatymai.
- Dukart spustelėkite kiekvieną iš jų.
- Pasirinkite Nenustatyta variantas.
- Paspauskite GERAI mygtuką.
Norėdami gauti informacijos, turite patikrinti šiuos nustatymus:
- Neleiskite keisti spalvų schemos
- Neleiskite keisti temos
- Spalvos ir išvaizdos pokyčių prevencija
- Vietinė specifinė tema
- Priverskite konkretų vaizdo stiliaus failą arba priverstinai „Windows“ darbalaukį.
5] Patikrinkite registro nustatymus
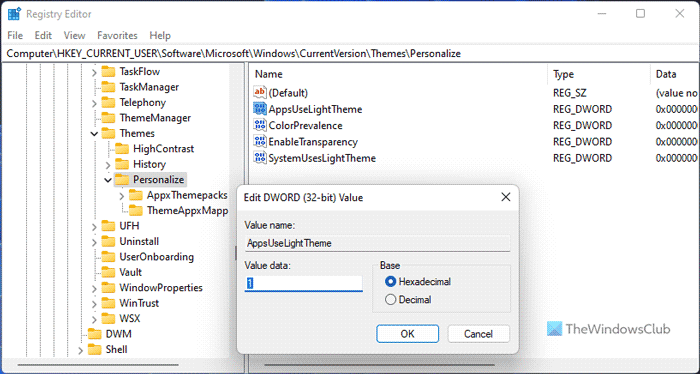
Taip pat galite suaktyvinti arba išjungti aukščiau nurodytus nustatymus naudodami „Windows“ registrą. Jei juos įjungėte anksčiau naudodami registro rengyklę, turite juos išjungti naudodami tą pačią priemonę.
Norėdami patikrinti registro nustatymus, atlikite šiuos veiksmus:
- Paspauskite Win + R > tipas regedit > spustelėkite GERAI mygtuką.
- Spustelėkite Taip mygtuką UAC raginime.
- Eikite šiuo keliu: |_+_|.
- Raskite visas REG_DWORD reikšmes su vertės duomenimis 1 .
- Dukart spustelėkite juos ir nustatykite duomenų reikšmę kaip 0 .
- Paspauskite GERAI mygtuką.
Tada uždarykite visus langus ir paleiskite kompiuterį iš naujo.
Skaityti: Kaip suaktyvinti tamsųjį režimą „Windows 11“.
Kodėl mano nešiojamas kompiuteris įstrigo tamsiame režime?
Gali būti keletas priežasčių, kodėl nešiojamasis kompiuteris įstrigo tamsiame režime. Kai kurios dažniausiai pasitaikančios priežastys ir sprendimai yra paminėti aukščiau. Norėdami atsikratyti problemos, galite atlikti šiuos sprendimus. Pavyzdžiui, galite patikrinti registro nustatymus, grupės strategijos nustatymus, išjungti kontrastines temas ir kt.
Kaip išjungti „Microsoft Windows“ iš tamsaus režimo?
Norėdami išjungti „Windows“ kompiuterį iš tamsaus režimo, pirmiausia turite atidaryti „Windows“ nustatymus. Tada eikite į Personalizavimas skirtuką ir spustelėkite Spalvos Meniu. Išskleisti Pasirinkite savo režimą išskleidžiamajame sąraše ir pasirinkite Lengva variantas. Tamsusis režimas bus išjungtas automatiškai ir nedelsiant.
Tai viskas! Tikimės, kad šie sprendimai jums padėjo.
google maps tuščias ekranas
Skaityti: Kaip pakeisti didelio kontrasto temą į įprastą sistemoje „Windows“.
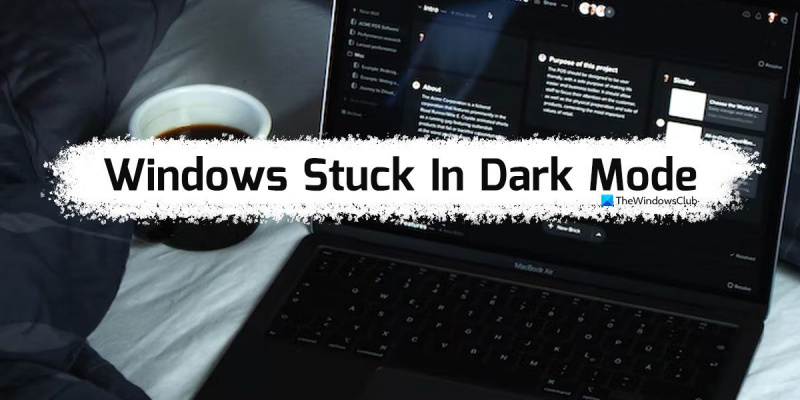





![Trūksta Steam parduotuvės mygtuko arba jis neveikia [Pataisyti]](https://prankmike.com/img/steam/1D/steam-store-button-missing-or-not-working-fix-1.jpg)








