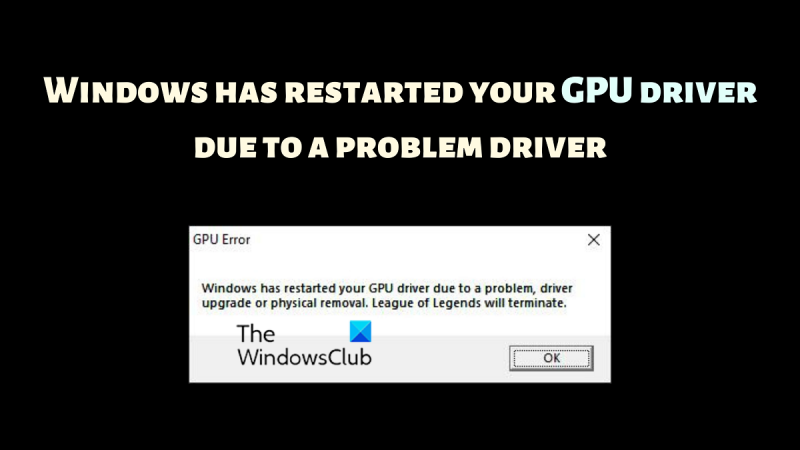Kaip IT ekspertas, manęs dažnai klausia apie įvairius klaidų pranešimus, kuriuos retkarčiais mato Windows vartotojai. Vienas iš dažniausiai pasitaikančių klaidų pranešimų yra klaidos pranešimas „Windows iš naujo paleido GPU tvarkyklę dėl probleminės tvarkyklės“. Šis klaidos pranešimas rodomas, kai „Windows“ aptinka tvarkyklės problemą ir bando ją išspręsti iš naujo paleisdama tvarkyklę.
Šį klaidos pranešimą gali sukelti daugybė skirtingų dalykų, tačiau dažniausiai priežastis yra tvarkyklė, nesuderinama su „Windows“. Nesuderinamos tvarkyklės gali sukelti įvairių problemų, o šis klaidos pranešimas yra vienas dažniausiai pasitaikančių. Jei matote šį klaidos pranešimą, svarbu pirmiausia pabandyti atnaujinti tvarkyklę. Jei tai nepadeda, gali tekti pašalinti tvarkyklę ir įdiegti ją iš naujo.
Jei matote šį klaidos pranešimą, svarbu nedelsiant imtis veiksmų. Dėl nesuderinamų tvarkyklių gali kilti įvairių problemų ir netgi prarasti duomenis. Jei matote šį klaidos pranešimą, kuo greičiau atnaujinkite tvarkykles.
kaip sujungti kelis žodinius dokumentus
GPU yra esminis kompiuterio komponentas, o „Windows“ operacinė sistema sugenda, jei šis komponentas bus perkrautas. Žaisdami daugelis vartotojų pranešė apie klaidą „Windows“ iš naujo paleido GPU tvarkyklę dėl probleminės tvarkyklės . Jei susiduriate su tuo pačiu, perskaitykite šį straipsnį dėl sprendimo.

„Windows“ iš naujo paleido GPU tvarkyklę dėl probleminės tvarkyklės
Problema gali kilti dėl sugadintų ar pasenusių ekrano tvarkyklių arba dėl tinkamo GPU trūkumo. Abiem šiais atvejais turėsime atitinkamai pašalinti triktis. Norėdami išspręsti problemą, iš eilės išbandykite šiuos sprendimus:
- Atnaujinkite grafiką naudodami oficialius tvarkyklės įrankius.
- Atsisiųskite naujausią „DirectX“ versiją į savo kompiuterį.
- Pridėkite GPU prie savo sistemos
- Atnaujinkite „Windows“ sistemą
1] Atnaujinkite grafikos tvarkyklę naudodami oficialius įrankius.
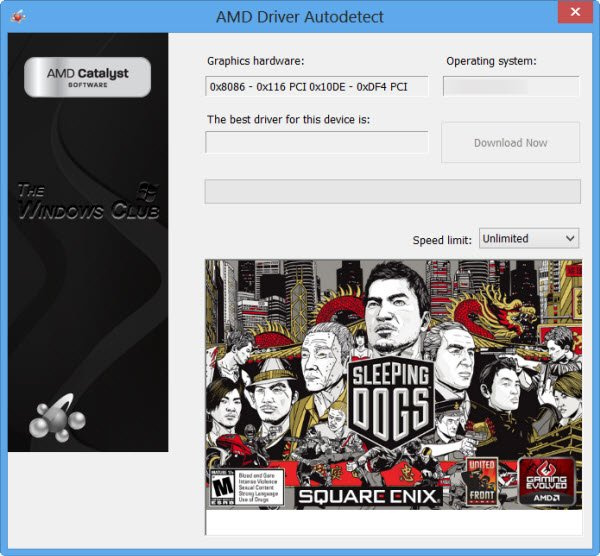
Geriausias būdas atnaujinti Vaizdo plokštės tvarkyklės padarykite tai naudodami tvarkyklės naujinimo įrankius. Atsižvelgdami į jūsų sistemoje naudojamą procesorių, pabandykite atlikti šiuos veiksmus:
- „Intel“ tvarkyklės ir palaikymo asistentas : „Intel Driver and Support Assistant“ gali padėti tinkamai atnaujinti „Intel“ sistemų tvarkykles. Tai veikia, kai atnaujinti tvarkykles paprastai nepavyksta.
- AMD automatinis aptikimas : AMD vartotojai gali naudoti įrankio versiją norėdami atnaujinti AMD tvarkykles. Šis įrankis žinomas kaip AMD Auto Detect ir gali atnaujinti tvarkykles, kurioms netaikoma įprasta procedūra.
Jei naudojate išorinį GPU , galite atsisiųsti Vaizdo plokštės tvarkyklės tiesiai iš gamintojo svetainės.
Prisijungta : Kaip iš naujo paleisti grafikos tvarkyklę sistemoje Windows
2] Atsisiųskite naujausią „DirectX“ versiją į savo kompiuterį.
Daugelis vartotojų patvirtino, kad atsisiuntę ir įdiegę naujausią „DirectX“ versiją savo sistemoje, diskusijos metu problema buvo išspręsta. Šią versiją galima rasti iš Microsoft.com. „DirectX“ sistemoje įdiegia kelias vykdymo bibliotekas, reikalingas žaidimui ir kitai laikmenai.
3] Pridėkite GPU prie savo sistemos
Jei žaidžiate daug grafinį žaidimą, įsitikinkite, kad jūsų sistemoje yra viskas, ko reikia minimaliems reikalavimams. GPU yra minimalių reikalavimų dalis. Sunkiems žaidimams paprastai reikalingas išorinis GPU.
Norėdami išspręsti šią problemą, galite nusipirkti naują GPU arba nustoti žaisti. Jei aparatūros nepakanka, nieko daugiau neveiks.
Skaityti: „Windows“ kompiuteris užšąla diegiant grafikos tvarkyklę
4] Atnaujinkite „Windows“ sistemą
Kartais „Microsoft“ atpažįsta vartotojų pateiktus atsiliepimus ir išsprendžia įprastas „Windows“ problemas. Šie pataisymai pridedami naudojant „Windows“ naujinimus. Galite atnaujinti sistemą rankiniu būdu taip:
- Dešiniuoju pelės mygtuku spustelėkite Pradėti mygtuką ir pasirinkite Nustatymai iš meniu.
- IN Nustatymai langas, eik į „Windows Update“ skirtukas kairėje esančiame sąraše.
- Dešiniajame skydelyje spustelėkite Tikrinti, ar yra atnaujinimų atnaujinti Langas į naujausią versiją.
Kodėl man reikia atskiro GPU žaidimams?
Žaidimams reikia geresnio grafikos atvaizdavimo, todėl reikia geresnio GPU. Be geresnio GPU, jiems taip pat reikia sudėtingesnio šilumos išsklaidymo. GPU padės užtikrinti, kad grafika būtų rodoma teisingai. Jei GPU neatitinka ženklo, žaidimas nustos veikti ir diskusijoje galite susidurti su klaida.
Kaip sužinoti, ar mano GPU sugenda?
GPU gedimas yra toks pat svarbus kaip ir procesoriaus gedimas. Pirmasis simptomas yra mėlynojo mirties ekrano klaida. Be to, pastebėsite sistemos perkaitimą. Ventiliatorius gali veikti greičiau nei įprastai. Po to ekrane gali būti rodomos problemos.
Skaityti:
- „Intel“ grafikos tvarkyklė nuolat stringa
- AMD tvarkyklė nuolat stringa
Ką daryti, jei mano GPU sugenda?
Jei jūsų GPU yra vidinis GPU, bus naudinga tiesiog atnaujinti tvarkykles. Tačiau jei jis neveikia, turėsite jį išsiųsti aparatinei įrangai pakeisti. Išorinius GPU galima gana lengvai pakeisti. Jei ne, šiais laikais taip pat galite pridėti USB pagrįstus GPU.
Ką daryti, jei nusipirkau nešiojamąjį kompiuterį be išorinio GPU?
Jei jūsų nešiojamasis kompiuteris neturi integruoto išorinio GPU, galite nusipirkti USB parinkčių. Tačiau naujausios „Intel“ procesorių versijos pristatomos su „Iris“ serijos GPU. Šių GPU gali pakakti daugeliui žaidimų. Taigi prieš išleisdami papildomus pinigus nuspręskite protingai.