„Windows“ negali nustatyti šio įrenginio nustatymų, klaidos kodas 34. Šią klaidą gali sukelti daugybė veiksnių, įskaitant nesuderinamą aparatinę įrangą ar tvarkykles, neteisingus BIOS nustatymus arba sugadintus sistemos failus. Deja, nėra vienareikšmio šios problemos sprendimo. Tačiau yra keletas trikčių šalinimo veiksmų, kuriuos galite atlikti ir kurie gali išspręsti problemą. Pirmiausia pabandykite atnaujinti įrenginio tvarkykles. Jei tai neveikia, pabandykite iš naujo nustatyti BIOS nustatymus. Jei nė vienas iš šių sprendimų neveikia, gali tekti pataisyti arba pakeisti sistemos failus. Jei vis tiek kyla problemų, nedvejodami kreipkitės į mūsų palaikymo komandą.
įrenginių tvarkytuvė Klaidos kodas 34 yra viena iš dažniausiai pasitaikančių klaidų, su kuriomis galite susidurti tikrindami savo kompiuterio įrenginius. su klaidos pranešimu, „Windows“ negali nustatyti šio įrenginio nustatymų ši klaida daugiausia atsiranda dėl gedimų ir problemų, susijusių su USB įrenginiais ir ryšio prievadais, ir ją galima pašalinti rankiniu būdu. Daugelis „Windows“ įrenginių naudoja išteklius, kad padarytų tai, ką jie turėtų daryti. Nors „Windows“ gali automatiškai aptikti kiekvieno iš šių įrenginių išteklius, jei tai nepavyks, gausite 34 klaidos kodą. Visas klaidos pranešimas apima:
„Windows“ negali nustatyti šio įrenginio nustatymų. Žr. su šiuo įrenginiu pateiktą dokumentaciją ir naudokite skirtuką Ištekliai, kad nustatytumėte konfigūraciją. (34 kodas)
chromo saugus režimas
Išteklius yra dvejetainiai duomenys, kuriuos galite įtraukti į „Windows“ programos vykdomąjį failą. Tai gali būti įvesties / išvesties, atminties ar kitokios formos.

Nors „Windows“ gali aptikti ir naudoti automatinius nustatymus, galite juos koreguoti rankiniu būdu, jei jie neveikia. Tačiau turėsite rankiniu būdu sukonfigūruoti įrenginį. Sukonfigūravę iš naujo paleiskite kompiuterį ir patikrinkite, ar jis veikia gerai.
Klaidos kodas 34, „Windows“ negali nustatyti šio įrenginio nustatymų
Klaidos pranešime sakoma, kad turėtumėte patikrinti aparatinės įrangos dokumentus, jei atsiranda ši klaida, arba susisiekite su aparatūros pardavėju, kad gautumėte instrukcijų, kaip nustatyti įrenginį, kad šios klaidos nebebūtų. Štai keletas rankinių pakeitimų, kuriuos galite atlikti, norėdami ištaisyti šią klaidą.
chromo saugumo sertifikatas
- Nustatykite įrenginį
- Iš naujo įdiekite įrenginį
- Išteklių konflikto patikrinimas
1] Nustatykite įrenginį
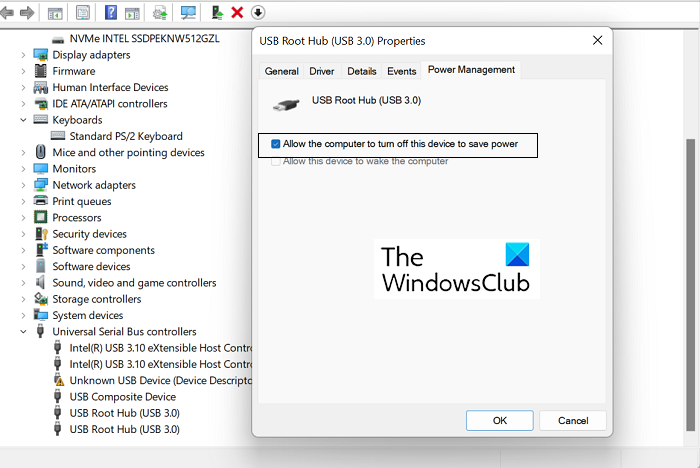
Daugumoje įrenginių kompiuteris juos automatiškai nustato diegimo metu. Bet jei bet kuriame įrenginyje pastebėsite klaidos kodą 34, gali reikėti konfigūruoti rankiniu būdu. Štai ką jums reikia padaryti norint tą patį:
- „Windows“ kompiuteryje atidarykite „Device Manager“ puslapį.
- Išplėskite skyrių Universal Serial Bus Controllers, dešiniuoju pelės mygtuku spustelėkite USB Root Hub (3.0) ir pasirinkite Ypatybės.
- Spustelėkite skirtuką Energijos valdymas ir pažymėkite langelį „Leisti kompiuteriui išjungti šį įrenginį, kad būtų taupoma energija“. Spustelėkite Gerai, kad išsaugotumėte šį pakeitimą.
- Dabar „Device Manager“ puslapio įrenginių sąraše suraskite probleminį įrenginį ir atidarykite jo puslapį „Ypatybės“.
- Spustelėkite skirtuką Ištekliai ir įjunkite parinktį Automatiniai nustatymai. Jei ši parinktis yra pilka, jūsų įrenginio nereikia diegti rankiniu būdu, todėl turite įdiegti vieną iš kitų dviejų pataisymų.
- Išskleidžiamajame sąraše „Nustatymai“ pasirinkite atitinkamą šio įrenginio aparatinės įrangos konfigūraciją.
Išsaugokite šiuos pakeitimus ir patikrinkite, ar jūsų įrenginyje kyla ta pati nustatymų problema.
2] Iš naujo įdiekite įrenginį
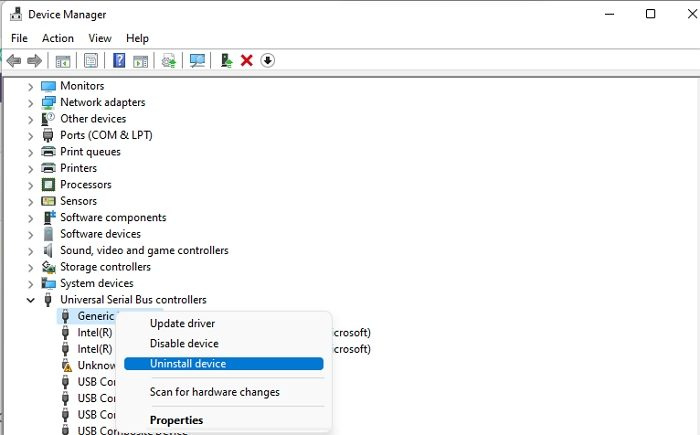
Tada galite pabandyti iš naujo įdiegti įrenginį, sukeliantį šią klaidą, naudodami įrenginių tvarkytuvę. Tai įmanoma, o tada kompiuterio paleidimas iš naujo gali padėti atsikratyti šios klaidos. Štai ką reikia padaryti:
- Užduočių juostoje atidarykite paieškos juostą ir įveskite „Device Manager“.
- Įrenginių tvarkytuvės lange raskite įrenginį, su kuriuo susiduriate su šia problema.
- Spustelėkite jo kategoriją, kad ją išplėstumėte, dešiniuoju pelės mygtuku spustelėkite įrenginio pavadinimą ir pasirinkite parinktį Pašalinti.
- Norėdami baigti procesą, patvirtinkite įspėjimo dialogo langą, kuris pasirodys vėliau.
Tada turėsite iš naujo paleisti kompiuterį ir atidaryti „Windows“ nustatymų puslapio „Windows“ naujinimo skyrių, kad iš naujo įdiegtumėte tvarkyklę, kurios ką tik atsikratėte. Atlikite tai ir iš naujo aptikkite tvarkyklę, kad pamatytumėte, ar klaida išlieka.
3] Patikrinkite, ar nėra išteklių konflikto
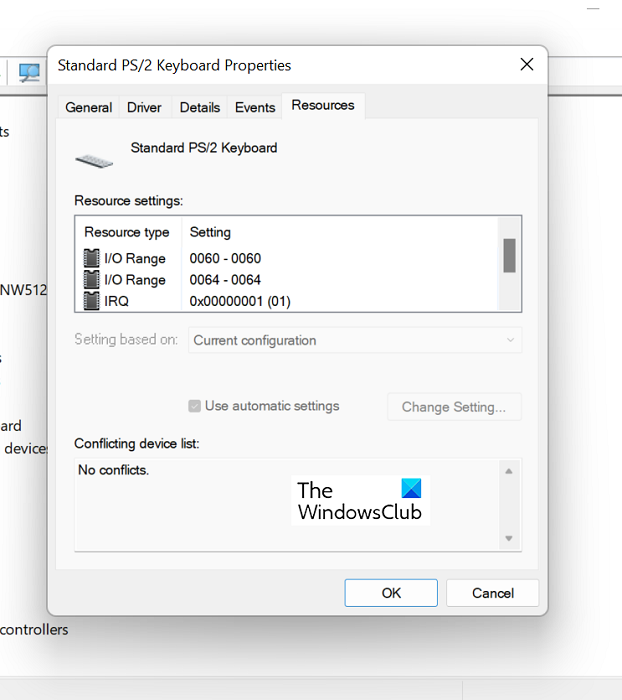
Taip pat galite patikrinti, ar esami ištekliai neprieštarauja įrenginio tvarkyklės funkcijoms.
„Windows“ užduočių pagrindinis kompiuteris
- Atidarykite įrenginių tvarkytuvę, kaip nurodyta aukščiau.
- Tada išplėskite įrenginio, sukeliančio šią problemą, kategoriją ir dešiniuoju pelės mygtuku spustelėkite jį, kad pasirinktumėte parinktį Ypatybės.
- Tada eikite į skirtuką Ištekliai
- Patikrinkite, ar šalia kurio nors iš išteklių, išvardytų skyriuje Išteklių parametrai, yra klaustukas, o jei taip, pasirinkite jį ir priskirkite įrenginiui.
Kai kurių išteklių atveju gali tekti pakeisti jų konfigūraciją naudojant parinktį „Keisti nustatymą“ arba „Naudoti automatinius nustatymus“. Atlikite tai ir, kai neliks neišspręstų išteklių, patikrinkite, ar problema išspręsta.
„Windows 10“ iškvietimas
Ar iš naujo įdiegus „Windows“ išsprendžiamos tvarkyklės problemos?
Jei susidūrėte su nuolatinėmis tvarkyklės problemomis ir nėra patikimo sprendimo, galbūt sugalvojote iš naujo įdiegti „Windows“ kompiuteryje, kad grąžintumėte tvarkyklės nustatymus, ir nesuklysite, jei tai padarysite. Iš naujo nustatę „Windows“ OS kompiuteryje, atsiras nauja, nauja „Windows“ versija su įdiegtu visiškai nauju tvarkyklių rinkiniu.
Skaityti: Visas įrenginių tvarkytuvės klaidų kodų sąrašas kartu su sprendimais
Kaip pataisyti Windows negali įkelti šiam įrenginiui reikalingų tvarkyklių?
Kita dažna įrenginių tvarkytuvės klaida yra 38 klaidos kodas, kuriame sakoma: „Windows“ negali įkelti šios aparatinės įrangos įrenginio tvarkyklės, nes atmintyje vis dar yra ankstesnis įrenginio tvarkyklės pavyzdys. . Yra keletas sprendimų, kuriuos galite įgyvendinti tam pačiam dalykui, dažniausiai tai yra tvarkyklių pašalinimas ir iš naujo įdiegimas iš oficialaus gamintojo tinklalapio, aparatinės įrangos ir įrenginio trikčių šalinimo įrankio paleidimas ir švarios įkrovos paleidimas.
Prisijungta: „Windows“ negali įkelti šios aparatinės įrangos įrenginio tvarkyklės. Vairuotojas gali būti sugadintas arba dingęs. (kodas 39)
Štai keletas pataisymų, kuriuos galite įdiegti, kad pašalintumėte 34 klaidos kodą bet kuriame savo įrenginyje. Tikiuosi, kad tai padėjo.















