Jei norite padidinti vaizdo transliacijos greitį „Windows Media Player“ sistemoje „Windows 10“, galite atlikti keletą dalykų. Pirmiausia įsitikinkite, kad naudojate naujausią „Windows Media Player“ versiją. Antra, pabandykite padidinti buferio dydį. Ir galiausiai, jei visa kita nepavyks, galite pabandyti pakeisti vaizdo įrašų atvaizdavimo priemonę.
Pirmiausia įsitikinkime, kad naudojate naujausią „Windows Media Player“ versiją. Norėdami tai padaryti, atidarykite programą ir spustelėkite meniu Pagalba. Tada spustelėkite Tikrinti, ar nėra naujinimų. Jei yra naujinimų, vadovaukitės raginimais juos įdiegti.
Antra, galite pabandyti padidinti buferio dydį. Norėdami tai padaryti, atidarykite „Windows Media Player“ ir spustelėkite „Įrankiai“. Tada spustelėkite Parinktys. Parinkčių lange spustelėkite skirtuką Našumas. Galiausiai padidinkite buferio dydį iki didžiausio ir spustelėkite Gerai.
Jei visa kita nepavyksta, galite pabandyti pakeisti vaizdo įrašų atvaizdavimo priemonę. Norėdami tai padaryti, atidarykite „Windows Media Player“ ir spustelėkite „Įrankiai“. Tada spustelėkite Parinktys. Parinkčių lange spustelėkite skirtuką Našumas. Galiausiai pakeiskite vaizdo atvaizdavimo priemonę į VMR9 ir spustelėkite Gerai.
atsarginė.reg
Viskas! Tai tik keli patarimai, kaip padidinti vaizdo transliacijos greitį naudojant „Windows Media Player“ sistemoje „Windows 10“. Išbandykite vieną ar visus iš šių būdų ir sužinokite, kuris iš jų jums tinka geriausiai.
Lėtas vaizdo įrašų srautas gali sumažinti patrauklumą ir žiūrėjimo patirtį. Priežasčių, kodėl jūsų įrenginys negali išnaudoti visų srautinio vaizdo įrašų teikiamų privalumų, gali būti daug, viena iš jų – lėtas integruotos programos veikimas. Jei naudojate „Windows 10“, įrašas jums padės srautinio perdavimo greičio problema IN Windows Media Player įjungta Windows 10 .
Padidinkite vaizdo transliacijos greitį„Windows Media Player“.
Paprastai medijos srautinis perdavimas leidžia žiniatinklio vartotojui užmušti laiką atsisiųsdamas didelį failą prieš jį paleidžiant. Vietoj to, daugialypės terpės failai siunčiami nenutrūkstamu srautu ir leidžiami, kai tik pasiekia. Vaizdo įrašo suspaudimas leidžia leisti jį vienu metu. Taigi, priklausomai nuo jūsų pasirinkto medijos leistuvo ir failo suspaudimo laipsnio, laikas, reikalingas vaizdo įrašui transliuoti, gali skirtis.
Pažiūrėkime, ką galime padaryti, kad sustabdytume lėtą vaizdo transliaciją ir išspręstume netinkamo kompiuterio vaizdo atkūrimo problemą „Windows Media Player“.
Perkelkite pelės žymeklį į „Windows 10“ pradžios meniu vietą ir spustelėkite mygtuką.
Tada įveskite Windows Media Player paieškos laukelyje, kad atidarytumėte „Windows Media Player“. Priklausomai nuo jūsų „Windows“ versijos, ją galite rasti meniu Pradėti programų sąraše arba galite jos ieškoti naudodami paieškos funkciją.
Kai jį rasite, spustelėkite jį, kad atidarytumėte ir išplėstumėte „Windows Media Player“.
Tada spustelėkite Organizuoti parinktį viršutiniame dešiniajame ekrano kampe.
Toliau pasirinkite Galimybės .

Išskleidžiamajame parinkčių meniu spustelėkite piktogramą Pasirodymas skirtuką.
trio biuro programa
Tada po Tinklo buferis skirtuke „Našumas“ pažymėkite laukelį Buferis .
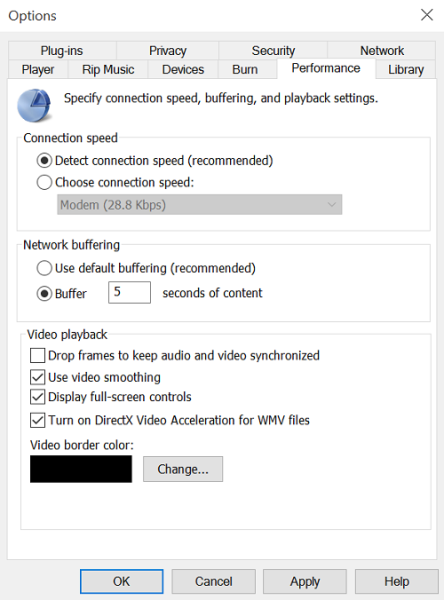
Dabar įveskite buferio dažnį nuo 1 iki 10. Atminkite, kad didesnės reikšmės užtikrina sklandesnį srautinį perdavimą. Numatytoji vertė yra 6. Pabandykite nustatyti jį į 7–8 ir pažiūrėkite, ar tai pagerina situaciją.
Galiausiai spustelėkite „Taikyti“ ir spustelėkite mygtuką „Gerai“.
Atsisiųskite „PC Repair Tool“, kad greitai rastumėte ir automatiškai ištaisytumėte „Windows“ klaidasNors „Microsoft“ ragina vartotojus naudoti numatytąsias „Windows Media Player“ buferio reikšmes, gali būti, kad kartais norėsite jas pakeisti.












![„ChatGPT“ įstrigo patvirtinimo cikle [Pataisyti]](https://prankmike.com/img/ai/38/chatgpt-stuck-in-verification-loop-fix-1.jpg)

