„YouTube“ programa mano telefone pastaruoju metu veikia – kiekvieną kartą, kai bandau žiūrėti vaizdo įrašą, ji po kelių sekundžių užstringa, bet garsas tęsiasi. Bandžiau iš naujo paleisti programą ir telefoną, bet atrodo, kad niekas neveikia. Laimei, man pavyko rasti šios problemos sprendimą. Matyt, tereikia išvalyti programėlės talpyklą ir duomenis. Štai kaip: 1. Eikite į Nustatymai ir bakstelėkite Programos. 2. Raskite „YouTube“ ir bakstelėkite ją. 3. Bakstelėkite Saugykla. 4. Bakstelėkite Išvalyti talpyklą, tada Išvalyti duomenis. Tai atlikus, „YouTube“ programa turėtų veikti gerai.
Tavo „YouTube“ vaizdo įrašas užstringa, bet garsas grojamas toliau ? Daugelis vartotojų susidūrė su šia problema „YouTube“ savo žiniatinklio naršyklėje, kai vaizdo įrašas užstojo viduryje, bet garsas tęsėsi. Apie problemą dažniausiai pranešama „Google Chrome“ ir „Mozilla Firefox“, tačiau ji gali kilti ir kitose žiniatinklio naršyklėse.

Jei esate vienas iš vartotojų, susiduriančių su ta pačia problema, susijusia su „YouTube“ vaizdo įrašu, šis įrašas skirtas jums. Čia parodysime metodus, kurie padės išspręsti problemą. Taigi patikrinkime.
Kodėl mano „YouTube“ vaizdo įrašas nuolat šąla?
„YouTube“ vaizdo įrašai gali užstrigti, jei jūsų žiniatinklio naršyklėje yra perpildyta arba sugadinta talpykla ir slapukai. Todėl išvalykite naršyklės talpyklą ir slapukus, kad išspręstumėte problemą. Taip pat gali nutikti dėl probleminių ar įtartinų plėtinių ir priedų. Taigi, išjunkite bet kokį tokį plėtinį savo naršyklėje ir pažiūrėkite, ar problema išspręsta.
Kita tos pačios problemos priežastis gali būti tai, kad jūsų naršyklėje įjungtas aparatinės įrangos pagreitis. Todėl, jei tinkamas scenarijus, naršyklėje išjunkite aparatinės įrangos spartinimo funkciją. Be to, jei jūsų GPU tvarkyklės nėra atnaujintos, greičiausiai susidursite su šia problema. Taigi, atnaujinkite vaizdo plokštės tvarkykles, kad išspręstumėte problemą.
„YouTube“ vaizdo įrašas užstringa, bet garsas tęsiasi
Jei „YouTube“ užstringa įpusėjus, bet garsas ir toliau grojamas, galite išbandyti šiuos pataisymus:
- Išbandykite bendruosius pataisymus.
- Ištrinkite žiniatinklio naršyklės talpyklą ir slapukus.
- Išjunkite naršyklės plėtinius arba priedus.
- Išjungti aparatūros pagreitį.
- Atnaujinkite savo GPU tvarkyklę.
- Išbandykite kitą žiniatinklio naršyklę.
1] Išbandykite bendruosius pataisymus
Prieš tęsdami išplėstinį trikčių šalinimą, išbandykite kai kuriuos įprastus trikčių šalinimo būdus. Gali būti, kad problemą sukelia laikinas jūsų naršyklės arba „YouTube“ triktis. Šiuo atveju paprasti patarimai ir gudrybės veikia. Štai gudrybės, kurias galite išbandyti:
Windows 10 atsisiuntimo tvarkyklė
- Galite kelis kartus pabandyti iš naujo atsisiųsti „YouTube“ vaizdo įrašą ir pamatyti, ar problema išspręsta.
- Pabandykite iš naujo paleisti žiniatinklio naršyklę, tada atidarykite „YouTube“, kad pamatytumėte, ar problema išnyko.
- Patikrinkite savo interneto ryšį ir įsitikinkite, kad esate prisijungę prie stabilaus ir aktyvaus interneto ryšio.
- Jūs netgi galite pabandyti iš naujo paleisti kompiuterį ir pamatyti, ar problema išspręsta.
Jei pirmiau pateikti pataisymai nepadėjo, išbandykite šiuos pataisymus.
Skaityti: YouTube.com aktyvinimo kodo įvedimo klaida „Xbox One“.
2] Ištrinkite žiniatinklio naršyklės talpyklą ir slapukus.
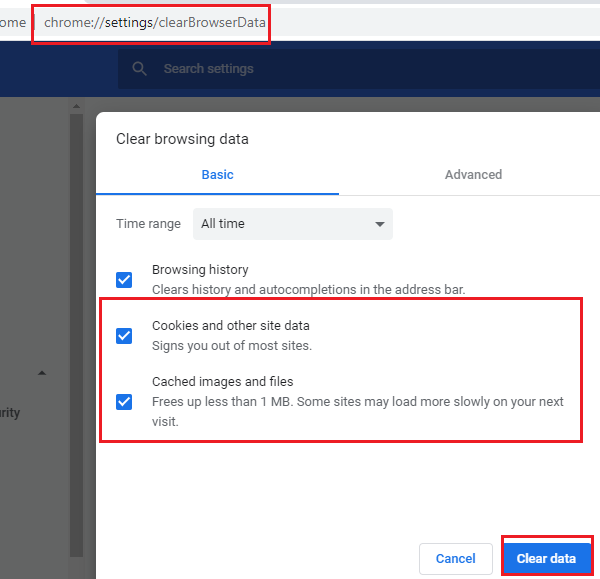
Tikėtina, kad susidursite su problema dėl sugadintos arba blogos talpyklos ir slapukų, saugomų jūsų žiniatinklio naršyklėje. Gali būti, kad talpykloje yra tam tikrų failų arba slapukų, dėl kurių „YouTube“ vaizdo įrašas sustingsta. Taigi, pirmas dalykas, kurį turėtumėte padaryti, yra išvalyti talpyklą ir slapukų duomenis iš savo žiniatinklio naršyklės. Šiame įraše parodysime, kaip išvalyti talpyklą ir slapukus „Chrome“, „Firefox“ ir „Edge“.
Norėdami išvalyti naršyklės talpyklą ir slapukus „Google Chrome“, atlikite šiuos veiksmus:
- Pirmiausia atidarykite „Google Chrome“ ir spustelėkite meniu mygtuką su trimis taškais viršutiniame dešiniajame kampe.
- Dabar spustelėkite Daugiau įrankių > Išvalyti naršymo duomenis ir kaip laiko intervalą pasirinkite Visas laikas.
- Po to pažymėkite langelį Slapukai ir kiti svetainės duomenys ir Talpykloje saugomi vaizdai ir failai žymimuosius langelius. Jei norite išvalyti kitus naršymo duomenis, taip pat galite tai padaryti.
- Toliau spustelėkite Išvalyti duomenis mygtuką ir „Chrome“ ištrins visus talpyklos ir slapukų duomenis.
- Kai procesas bus baigtas, iš naujo paleiskite žiniatinklio naršyklę ir patikrinkite, ar galite leisti „YouTube“ vaizdo įrašus be užstrigimo problemų.
„Mozilla Firefox“ vartotojai gali atlikti šiuos veiksmus, norėdami išvalyti talpyklą ir slapukus:
langai 10 juodas žymeklis
- Pirmiausia eikite į „Firefox“ naršyklę ir viršutiniame dešiniajame kampe spustelėkite meniu mygtuką su trimis juostomis.
- Dabar spustelėkite Istorija ir tada Išvalyti naujausią istoriją variantas.
- Tada kaip laiko intervalą pasirinkite „Visi“.
- Po to pažymėkite langelį Slapukai ir Talpykla nustatymus ir kitus duomenis, kuriuos norite išvalyti.
- Tada spustelėkite mygtuką „Gerai“, kad ištrintumėte naršymo duomenis.
- Galiausiai dar kartą atidarykite „Firefox“ naršyklę ir patikrinkite, ar problema išspręsta.
Norėdami išvalyti talpyklą ir slapukus Microsoft Edge, galite atlikti toliau nurodytus veiksmus.
- Pirmiausia eikite į „Edge“ ir spustelėkite mygtuką Nustatymai ir kt > Nustatymai variantas.
- Dabar eik į Privatumo ir paslaugų skyrius ir rasti Išvalyti naršymo duomenis skydelis dešinėje šoninėje juostoje.
- Toliau spustelėkite Pasirinkite, ką išvalyti , tada nustatykite laiko diapazoną į Visas laikas.
- Po to pažymėkite langelį Slapukai ir kiti svetainės duomenys ir Talpykloje saugomi vaizdai ir failai žymimuosius langelius.
- Tada spustelėkite Dabar aišku mygtuką ir ištrins talpyklą bei slapukus.
- Galiausiai galite vėl atidaryti „Edge“ ir „YouTube“, kad pamatytumėte, ar problema išspręsta, ar ne.
Jei susiduriate su „Opera“ problema, galite išvalyti „Opera“ talpyklą ir slapukus, kad išspręstumėte problemą. Tačiau jei tai nepadeda, išbandykite kitą galimą problemos sprendimo būdą.
3] Išjunkite naršyklės plėtinius arba priedus.
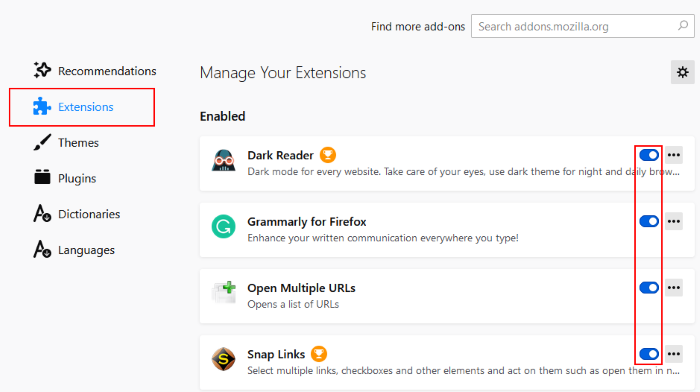
Kitas dalykas, kurį galite padaryti norėdami išspręsti šią problemą, yra išjungti naršyklės plėtinius arba priedus. Jūsų naršyklėje gali būti įtartinų arba probleminių plėtinių, kurie sukelia problemą. Taigi, jei tinkamas scenarijus, naršyklės plėtinių ir priedų išjungimas arba pašalinimas turėtų padėti išspręsti problemą.
Štai kaip išjungti plėtinius „Chrome“:
- Pirmiausia atidarykite „Chrome“ ir spustelėkite meniu elementą su trimis taškais.
- Dabar eikite į parinktį „Daugiau įrankių“ ir spustelėkite „Plėtiniai“.
- Tada ieškokite įtartinų plėtinių ir po vieną išjunkite su plėtiniu susijusį jungiklį.
- Po to atidarykite „YouTube“ ir pažiūrėkite, ar vaizdo įrašas paleidžiamas be problemų.
„Firefox“ naudotojams pateikiami žingsniai, kaip išjungti priedus:
- Pirmiausia eikite į „Firefox“ naršyklę ir spustelėkite trijų juostų meniu mygtuką.
- Toliau pasirinkite Priedai ir temos iš pasirodžiusių meniu parinkčių.
- Dabar po vieną išjunkite radijo mygtukus, susijusius su visais jūsų priedais.
- Po to eikite į „YouTube“ ir pažiūrėkite, ar problema išspręsta.
Jei naudojate bet kurią kitą žiniatinklio naršyklę, galite atlikti tuos pačius veiksmus, kad išjungtumėte plėtinius ar priedus.
Jei vis dar susiduriate su ta pačia problema, kai „YouTube“ vaizdo įrašas užstringa, bet garsas išlieka, galite išbandyti kitą galimą pataisymą.
nepavyko nustatyti paskyros paveikslėlio
Matyti: „YouTube“ neprisijungia prie „AdSense“; Klaida AC-08, AC-10 OR 500.
4] Išjungti aparatinės įrangos spartinimą
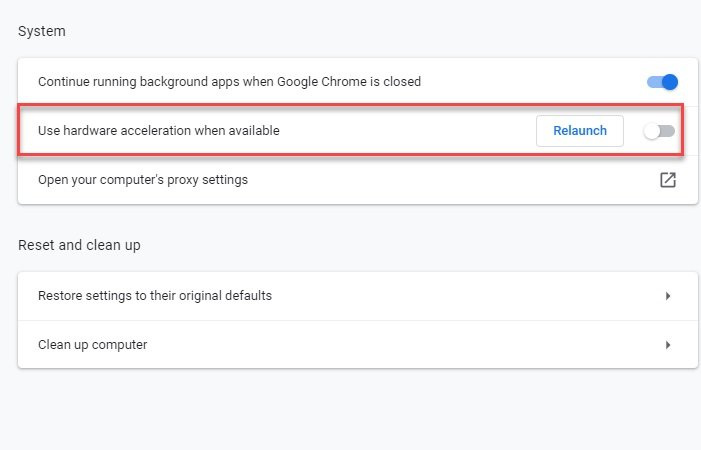
Jei naršyklėje įjungėte aparatinės įrangos spartinimą, gali kilti problemų. Tai patogi funkcija, tačiau ji taip pat gali sukelti problemų, pvz „YouTube“ vaizdo įrašas užstringa, garsas tęsiasi . Taigi, jei scenarijus tinkamas, galite pabandyti išjungti aparatinės įrangos spartinimą savo naršyklėje ir patikrinti, ar problema išspręsta, ar ne.
„Chrome“ naudotojai gali atlikti šiuos veiksmus:
- Pirmiausia atidarykite „Chrome“, paspauskite meniu mygtuką su trimis taškais, tada pasirinkite parinktį „Nustatymai“.
- Dabar slinkite žemyn puslapiu ir spustelėkite „Išplėstinė“.
- Kitas išjungti Jei įmanoma, naudokite aparatūros pagreitį parinktis, esanti skiltyje „Sistema“.
- Po to dar kartą atidarykite „Chrome“ ir patikrinkite, ar problema išspręsta.
„Firefox“ galite pabandyti atlikti šiuos veiksmus, kad išjungtumėte aparatinės įrangos spartinimą:
- Pirmiausia eikite į „Firefox“ ir spustelėkite tris skydelius > Parinktys.
- Dabar skirtuke Bendra panaikinkite žymėjimą Naudokite rekomenduojamus našumo nustatymus ir Jei įmanoma, naudokite aparatūros pagreitį Parinktis yra skiltyje „Našumas“.
- Baigę iš naujo paleiskite „Firefox“ ir patikrinkite, ar problema išspręsta.
Jei šis metodas jums netinka, išbandykite kitą galimą pataisymą.
šriftas žodžiu nepasikeis
Matyti: Kaip ištaisyti, kad „YouTube“ nėra garso sistemoje „Windows“.
5] Atnaujinkite GPU tvarkyklę
Taip pat rekomenduojama atnaujinti grafikos tvarkykles, kad išvengtumėte su ekranu susijusių problemų. Taigi, jei pirmiau minėti metodai nepadėjo, atnaujinkite grafikos tvarkykles ir pažiūrėkite, ar problema išspręsta.
Galite naudoti pasirenkamų naujinimų funkciją, pasiekiamą skiltyje Nustatymai > „Windows“ naujinimas > Išplėstinės parinktys. Tai leidžia atsisiųsti ir įdiegti tvarkyklės naujinimus. Taip pat galite išbandyti įrenginių tvarkytuvės programą, kad atnaujintumėte grafikos tvarkykles. Arba naujausias tvarkykles galite gauti iš oficialios įrenginio gamintojo svetainės. Arba naudokite nemokamą trečiosios šalies tvarkyklės naujinimo programinę įrangą.
6] Išbandykite kitą žiniatinklio naršyklę
Jei nė vienas iš aukščiau pateiktų sprendimų nepadėjo išspręsti problemos, galite pabandyti perjungti žiniatinklio naršyklę, kad būtų galima leisti „YouTube“ vaizdo įrašus. Jei naudojate „Chrome“, pabandykite „Firefox“ ir pažiūrėkite, ar problema išlieka ta pati, ar ne. Tai yra tam tikras sprendimas, kuris turėtų padėti išspręsti problemą, jei ją sukėlė koks nors gedimas ar problema jūsų dabartinėje naršyklėje.
Matyti: Paaiškinta „YouTube“ vidinio serverio klaida 500.
Kaip pataisyti užšaldytą „YouTube“ vaizdo įrašą?
Jei jūsų „YouTube“ vaizdo įrašas ir toliau stringa kompiuteryje, pabandykite ištrinti žiniatinklio naršyklės talpyklą ir slapukus, kad išspręstumėte problemą. Arba taip pat galite išjungti naršyklės plėtinį arba priedą, atnaujinti grafikos tvarkyklę arba išjungti aparatinės įrangos spartinimą. Jei tai nepadeda, galite pabandyti pakeisti žiniatinklio naršyklę. Šiuos pataisymus išsamiai paminėjome anksčiau šiame įraše. Taigi patikrinkite!
Dabar skaitykite : „YouTube“ neveikia arba neįkeliama naršyklėje „Chrome“.











![HP spausdintuvas negali prisijungti prie serverio [Pataisyta]](https://prankmike.com/img/hp/DF/hp-printer-cannot-connect-to-server-fixed-1.png)


![„Epic Games“ klaidos kodas LS-0015 [Pataisyta]](https://prankmike.com/img/epic/50/epic-games-error-code-ls-0015-fixed-1.jpg)
