Jeigu Steam įstrigo diegimo patvirtinimo metu , tada šis įrašas gali padėti. „Steam“ yra skaitmeninio vaizdo platinimo paslauga ir „Valve“ parduotuvė. Platforma leidžia žaidėjams įsigyti, atsisiųsti ir žaisti vaizdo žaidimus savo asmeniniuose kompiuteriuose. Tai taip pat suteikia galimybę prisijungti prie grupių, dalytis žaidimo turiniu ir dalyvauti diskusijose su kitais žaidėjais. Tačiau pastaruoju metu vartotojai skundėsi, kad „Steam“ įstrigo Diegimo tikrinimas puslapį. Laimei, galite vadovautis keliais paprastais patarimais, kad ištaisytumėte klaidą.
„Windows 10“ atsarginės kopijos kūrimas
Ištaisykite „Steam Stuck“ tikrinant diegimą
Jeigu Steam įstrigo diegimo tikrinimo metu , savo Windows kompiuteryje vadovaukitės šiais pasiūlymais:
- Iš naujo paleiskite „Steam Client“.
- Išvalykite „Steam“ atsisiuntimo talpyklą
- Patikrinkite interneto ryšį
- Paleiskite „Steam“ kaip administratorių
- Išjunkite „Windows Defender“ užkardą
- Ištrinkite Steam turinio aplanko turinį
- Pašalinkite „Steam“ triktis švaraus įkrovos režimu
- Iš naujo įdiekite „Steam“.
Dabar pažvelkime į juos išsamiai.
1] Iš naujo paleiskite „Steam Client“.
Pirmiausia iš naujo paleiskite „Steam“ klientą ir kompiuterį, kad pamatytumėte, ar patikrinimo diegimo klaida ištaisyta. Jei iš naujo paleisti nepavyko, vadovaukitės šiais patarimais.
2] Išvalykite „Steam“ atsisiuntimo talpyklą
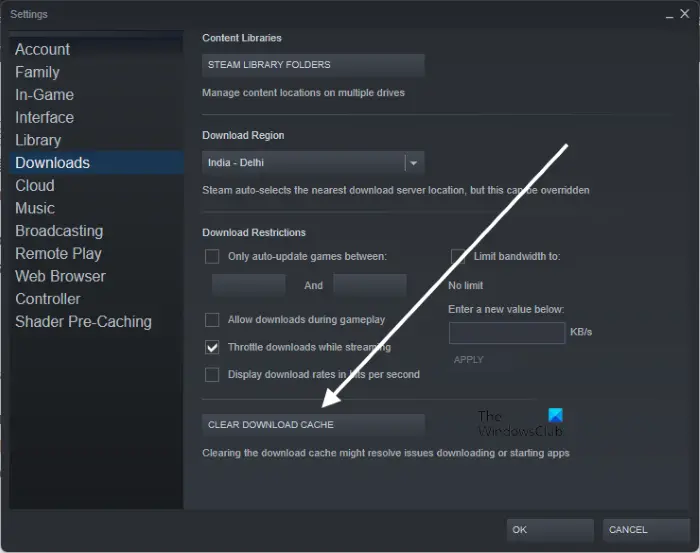
Steam atsisiuntimo talpykla naudojama žaidimams, kurie šiuo metu atsisiunčiami, atnaujinami arba pataisomi, kad būtų nukopijuoti į galutinę vietą. Šie talpyklos duomenys kartais gali būti sugadinti ir sukelti klaidų. Atsisiuntimo talpyklos išvalymas gali padėti ištaisyti tikrinimo diegimo klaidą „Steam“. Štai kaip tai galite padaryti:
- Atviras Garai ir eikite į Steam > Nustatymai > Atsisiuntimai .
- Čia, spustelėkite Išvalykite atsisiuntimo talpyklą ir pažiūrėkite, ar klaida ištaisyta.
3] Patikrinkite interneto ryšį
Tada patikrinkite, ar interneto ryšys, prie kurio esate prisijungęs, veikia ir stabilus. Nestabilus interneto ryšys gali būti priežastis, kodėl „Steam“ įvyksta tikrinimo diegimo klaida. Norėdami patikrinti interneto ryšį, atlikite greičio testą. Jei greitis yra mažesnis nei pasirinktas planas, apsvarstykite galimybę iš naujo paleisti maršrutizatorių ir susisiekite su paslaugų teikėju.
4] Paleiskite „Steam“ kaip administratorių
„Steam“ paleidimas su administratoriaus teisėmis užtikrina, kad jame nebus klaidų dėl teisių trūkumo. Norėdami tai padaryti, dešiniuoju pelės mygtuku spustelėkite Steam.exe nuorodos failą ir pasirinkite Vykdyti kaip administratorius .
5] Išjunkite „Windows Defender“ užkardą
Saugos programų, tokių kaip „Windows Defender“ ugniasienė, trikdžiai taip pat gali sukelti patikrinimo „Steam“ diegimo klaidą. Norėdami tai išspręsti, turėsite išjunkite „Windows Defender“ užkardą .
įžūlumo triukšmo pašalinimas
6] Ištrinkite Steam turinio aplanko turinį
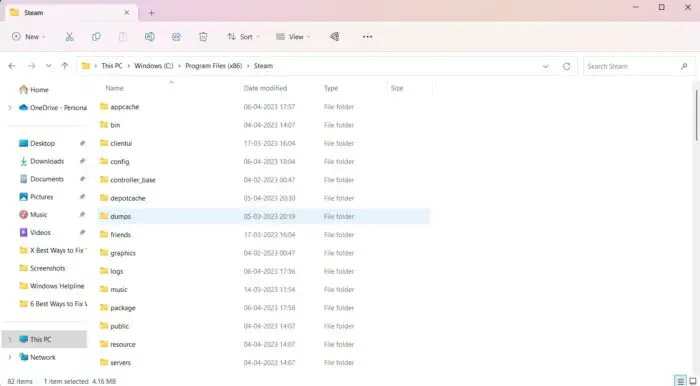
„Steam“ programa išsaugo laikinus duomenis ir talpyklą „Steam“ diegimo katalogo aplankuose „Depotcache“ ir „Appcache“. Šių aplankų turinio ištrynimas gali padėti ištaisyti tikrinimo „Steam“ diegimo klaidą. Štai kaip tai galite padaryti:
- Atviras Failų tvarkyklė ir eikite į „Steam“ diegimo katalogą.
- Čia atidarykite Depotcache ir Appcache aplankus po vieną.
- Atsidūrę aplanke paspauskite CTRL + A kad pasirinktumėte visus failus ir tada Shift + Del norėdami visam laikui ištrinti šiuos failus.
- Iš naujo paleiskite įrenginį ir patikrinkite, ar klaida ištaisyta.
6] Nustatykite „Steam“ paslaugų prioritetą į aukštą
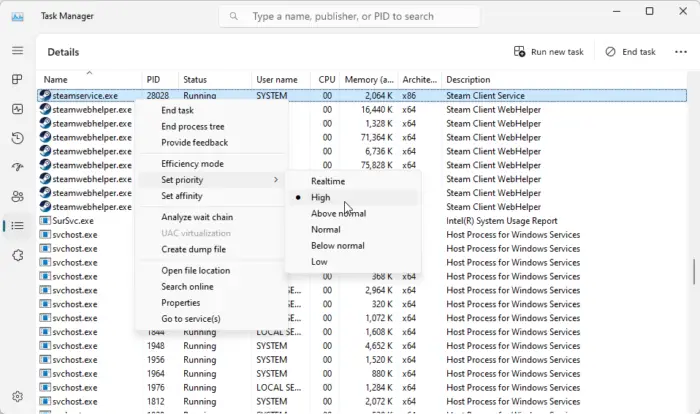
„Steam“ paslaugų prioriteto lygio nustatymas į aukštą yra dar vienas būdas ištaisyti „Steam“ klaidas. Tai pagerins „Steam“ kliento našumą ir sumažins problemas, pvz., delsą ar užšalimą. Štai kaip tai galite padaryti:
„Windows 10“ paštas nespausdinamas
- Atidaryk Garai klientui ir jį sumažinti.
- Dabar atidaryta Užduočių tvarkyklė ir eikite į Detalės skirtuką.
- Slinkite žemyn ir ieškokite steamservice.exe .
- Dešiniuoju pelės mygtuku spustelėkite jį ir pasirinkite Nustatyti prioritetą > aukštą .
7] Pašalinkite „Steam“ triktis švaraus įkrovos režimu
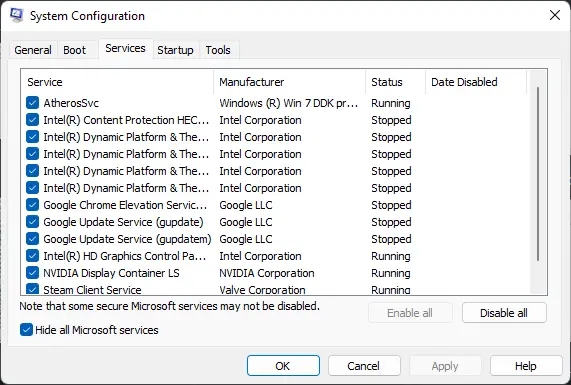
Jei klaida neištaisyta, pabandykite paleisti „Steam“ švarios įkrovos režimu. Taip yra todėl, kad jūsų įrenginyje įdiegtos programos gali būti atsakingos už tai, kodėl „Steam“ įvyksta patvirtinimo diegimo klaida. Atlikite švarią kompiuterio įkrovą, kad apribotumėte visas trečiųjų šalių programas, ir bandykite prisijungti dar kartą. Štai kaip galite atlikti švarų paleidimą .
add-appxpackage
Jei „Steam“ veikia sklandžiai švarios įkrovos režimu, rankiniu būdu įjunkite vieną procesą po kito ir kuris yra kaltininkas. Kai tai nustatysite, išjunkite arba pašalinkite programinę įrangą.
8] Iš naujo įdiekite „Steam“.
Jei nė vienas iš šių pasiūlymų nepadėjo, apsvarstykite galimybę iš naujo įdiegti „Steam“. Kartais klaida gali būti pagrindiniuose programos failuose ir negali būti ištaisyta rankiniu būdu. Iš naujo įdiegę „Steam“ dauguma vartotojų padėjo ištaisyti klaidą.
Skaityti: Steam failų patvirtinimas užstringa arba užtrunka amžinai
Tikimės, kad šie pasiūlymai padėjo.
Kodėl „Steam“ tikrina diegimą?
Jei „Steam“ nuolat tikrina diegimą jūsų kompiuteryje, tai gali būti dėl lėto arba nestabilaus interneto ryšio. Norėdami tai išspręsti, patikrinkite interneto ryšį, išvalykite „Steam“ talpyklos duomenis ir atnaujinkite programą į naujausią versiją.
Kodėl mano „Steam“ žaidimas įstrigo 100% įdiegiant?
Jei atsisiunčiamas „Steam“ žaidimas įstrigo 100%, jūsų įrenginyje gali būti disko skaitymo / rašymo klaidų arba žaidimo failai buvo sugadinti. Be to, išvalykite programų atsisiuntimo talpyklą ir patikrinkite, ar serveriai veikia.














