The Kaip redaguoti atskiras raides Word programoje „Illustrator“. pamoka parodys, kaip naudoti programinę įrangą norint pakeisti žodį. Galite naudoti šią programinę įrangą kurdami vektorinę grafiką savo svetainei ar tinklaraščiui. Jei norite sukurti vektorinę grafiką, turėsite naudoti „Illustrator“. Ši programinė įranga naudojama vaizdams, kurių mastelį galima padidinti arba sumažinti neprarandant kokybės, kurti. Vektorinė grafika idealiai tinka logotipams, iliustracijoms ir kitokio tipo grafikai, kurių dydį reikia dažnai keisti. Norėdami redaguoti atskiras žodžio raides, turėsite naudoti įrankį Tipas. Pirmiausia įrankių paletėje pasirinkite įrankį Tipas. Tada spustelėkite žodį, kurį norite redaguoti. Dabar galite spustelėti kiekvieną raidę ir atlikti pakeitimus. Pavyzdžiui, galite pakeisti šriftą, dydį, spalvą ir kitus atributus. Taip pat galite pridėti efektų, pvz., šešėlių ir potėpių. Kai baigsite atlikti pakeitimus, galite eksportuoti vaizdą kaip PNG arba JPG failą. Tai leis naudoti vaizdą savo svetainėje ar tinklaraštyje.
„Photoshop“ siūlo daugybę funkcijų, kad jūsų darbas išsiskirtų. Žinant kaip pridėti, redaguoti, apversti ir valdyti atskiras žodžio raides ar abėcėlę IN Photoshop gali pridėti naujų matmenų jūsų dizainui. Kuriant logotipą gali reikėti manipuliuoti raidės ar raidžių orientacija žodyje.

Kaip redaguoti atskiras raides „Illustrator“.
Yra organizacijų, kurių logotipe esanti raidė ar raidės yra manipuliuojamos, kad skirtųsi nuo kitų. Jums gali kilti klausimas, kodėl neparašius kiekvieno teksto atskirame sluoksnyje ir nepakeitus norimų. Na, tai įmanoma, tačiau pridedant gradientus ir kitus efektus jis tinkamai nesusimaišys. Sujungus juos į vieną, gradientai ir kiti efektai bus vienodesni. Kol gali pasikeisti
Teksto eilutėje esančios raidės šrifto spalva ar stilius yra paprastas, reikia daugiau pastangų pasukti raidę. Norėdami pasukti arba atlikti esminius žodžio raidės ar raidžių pakeitimus, turėsite konvertuoti teksto eilutę į formą. Prieš keisdami teksto formą įsitikinkite, kad rašyba ir šrifto stilius tinka jūsų projektui. Kai tekstas konvertuojamas į formą, jo rašybos ar šrifto tipo redaguoti negalima.
1] Atidarykite „Photoshop“ ir paruoškite tekstą
Atidarykite „Photoshop“ ir eikite į Failas Tada Nauja kad atidarytumėte langą Naujo dokumento parinktys.
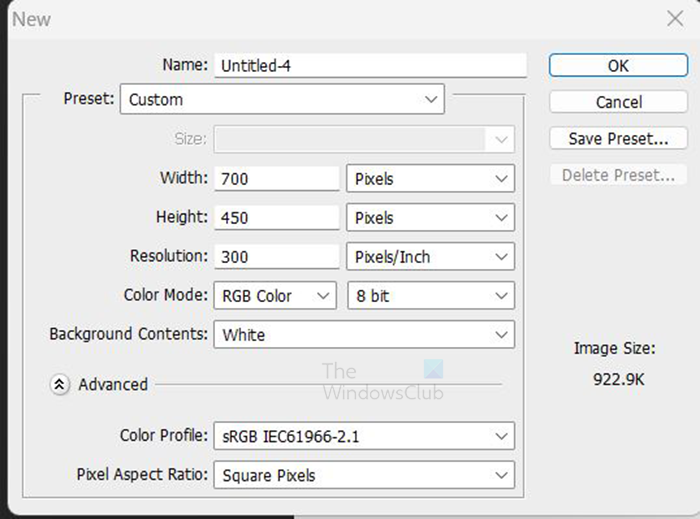
Naujo dokumento parinkčių lange įveskite matmenis, skiriamąją gebą ir kitas dokumento ypatybes. Kai baigsite, spustelėkite gerai patvirtinti.
Kai naujas dokumentas yra paruoštas, laikas pridėti tekstą. Eikite į kairę įrankių juostą ir spustelėkite mygtuką Horizontalaus tipo įrankis . Horizontalaus tipo įrankis Tai T įrankių juostoje. Taip pat galite spustelėti T klaviatūroje, kad pasirinktumėte Horizontalaus tipo įrankį.
Pasirinkę Horizontalaus tipo įrankį, spustelėkite drobę ir įveskite norimą tekstą. Prieš įvesdami galite pakeisti šrifto stilių ir dydį arba galite paryškinti įvestą tekstą ir pakeisti šrifto stilių bei dydį. Norėdami pakeisti šrifto tipą ir dydį, eikite į viršutinę meniu juostą ir pasirinkite šrifto stilių ir dydį. Taip pat galite pakeisti teksto spalvą. Prieš konvertuodami į formą, pakeiskite šrifto stilių ir įsitikinkite, kad rašyba yra teisinga. Kai konvertuosite į formą, negalėsite pakeisti šrifto stiliaus ir taisyti rašybos.
Jei tekstas nėra pakankamai didelis, visada galite pakeisti jo dydį. Norėdami pakeisti teksto dydį, paspauskite Ctrl + T, kad atidarytumėte transformacijos laukelį aplink tekstą. Laikydami klavišus Shift + Alt, suimkite vieną iš teksto kraštų ir nubrėžkite jį iki norimo dydžio. Kai tekstas yra tinkamo dydžio, paspauskite Enter, kad patvirtintumėte ir uždarykite laukelį Transformuoti aplink tekstą.
2] Konvertuoti tekstą į formą
Dabar, kai tekstas sukurtas, laikas kitam žingsniui. Šiuo metu tekstas bus konvertuojamas į formą. Prieš konvertuodami tekstą į formą, įsitikinkite, kad rašyba yra teisinga, o šrifto stilius yra toks, kokio norite. Konvertavus tekstą į formą, šie dalykai išliks tokie patys.
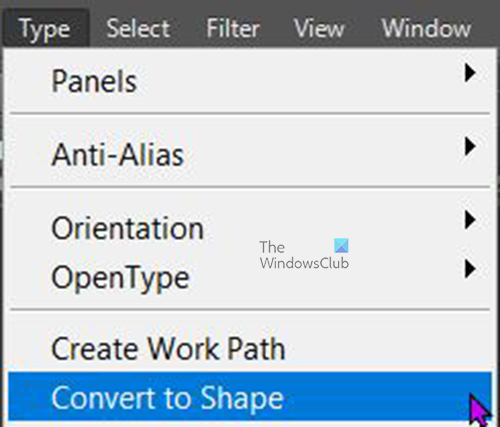
Norėdami konvertuoti tekstą į formą, eikite į sluoksnių skydelį ir pasirinkite teksto sluoksnį, tada eikite į viršutinę meniu juostą ir pasirinkite Tipas Tada Konvertuoti į formą . Taip pat galite konvertuoti tekstą į formą dešiniuoju pelės mygtuku spustelėdami jo sluoksnį ir pasirinkdami Konvertuoti į formą . Kai teksto sluoksnis konvertuojamas į formą, pastebėsite, kad sluoksnių piktograma sluoksnių skydelyje pasikeičia į kvadratą su keturiais taškais. 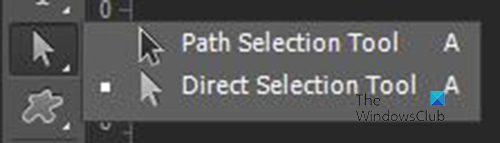
Dabar tekstas yra forma, o norėdami pasirinkti vieną ar net visas, eikite į kairę įrankių juostą ir pasirinkite Kelio pasirinkimo įrankis bet ne Tiesioginio pasirinkimo įrankis . S kelio pasirinkimo įrankis, galite spustelėti vieną raidę arba vilkti ją ant visų raidžių, kad pasirinktumėte ir būtų rodomas konvertavimo laukas. 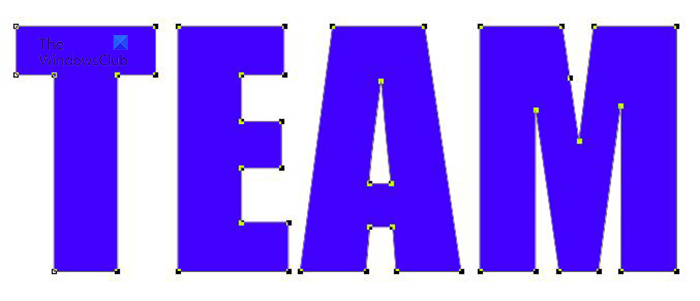 Tai tekstas, kuris dabar yra forma su paryškintomis visomis raidėmis ir aplink kiekvieną rodomas transformacijos laukelis. Kai jie visi bus pažymėti, norėdami panaikinti jų pasirinkimą, turėsite spustelėti už teksto ribų.
Tai tekstas, kuris dabar yra forma su paryškintomis visomis raidėmis ir aplink kiekvieną rodomas transformacijos laukelis. Kai jie visi bus pažymėti, norėdami panaikinti jų pasirinkimą, turėsite spustelėti už teksto ribų.
3] Pasukite arba apverskite raidę
Dabar, kai tekstas yra formos, laikas pasukti arba apversti raidę ar raides.
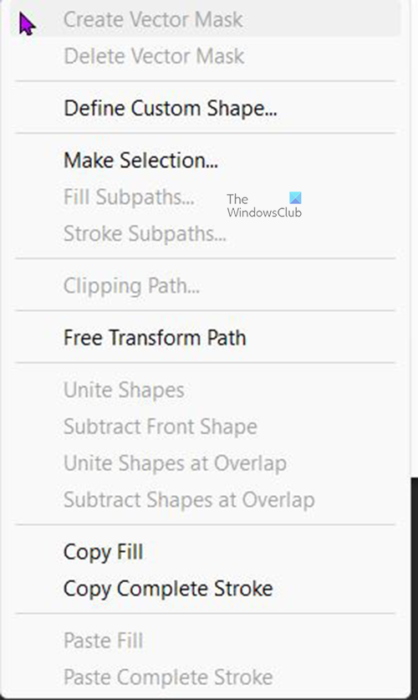
klaida atidarant biuro dokumentus atnaujinus į „Windows 10“
Norėdami pasukti arba apversti raidę ar raides. Pasirinkite norimą ir paspauskite Ctrl + T arba dešiniuoju pelės mygtuku spustelėkite pasirinktą raidę ir pasirinkite Nemokamas transformacijos kelias . Tai atvers transformacijos langą aplink pasirinktą raidę. 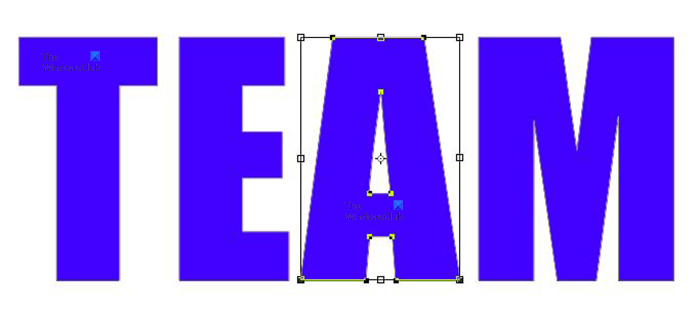 Tai žodis, aplink raidę pastebėsite nemokamą transformacijos laukelį A .
Tai žodis, aplink raidę pastebėsite nemokamą transformacijos laukelį A . 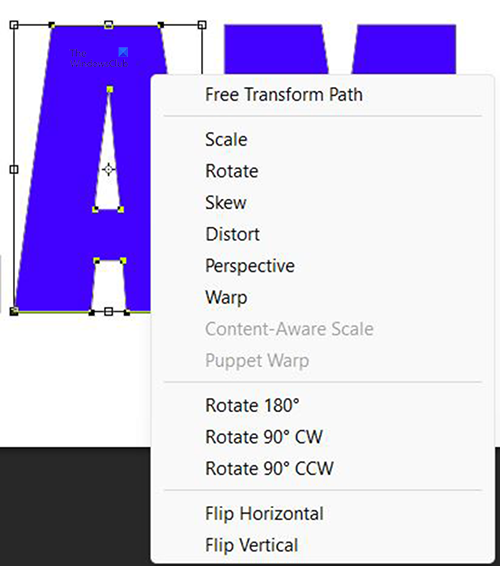
Norėdami apversti raidę, dešiniuoju pelės mygtuku spustelėkite pasirinktą raidę ir meniu pasirinkite Pasukti 180 laipsnių, 90 laipsnių pagal laikrodžio rodyklę (pagal laikrodžio rodyklę) arba 90 laipsnių prieš laikrodžio rodyklę (prieš laikrodžio rodyklę). 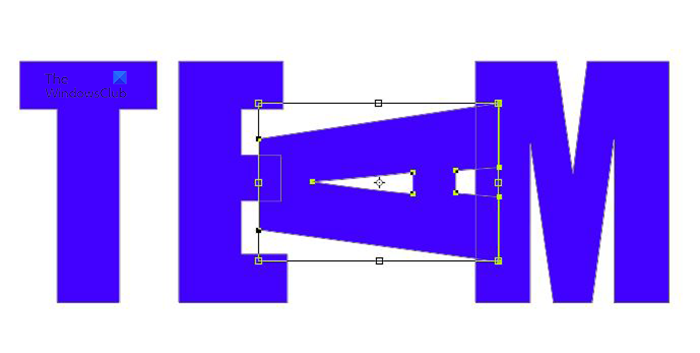 Tai žodis su raide A pasuktas 90 laipsnių prieš laikrodžio rodyklę.
Tai žodis su raide A pasuktas 90 laipsnių prieš laikrodžio rodyklę.
Taip pat galite perkelti tekstus, sukant norimą tekstą pele. Aplink raidę esantį transformacijos laukelį, pereikite prie krašto ir užveskite pelės žymeklį, kol pasirodys lenkta rodyklė, tada spustelėkite, palaikykite ir pasukite norima kryptimi. 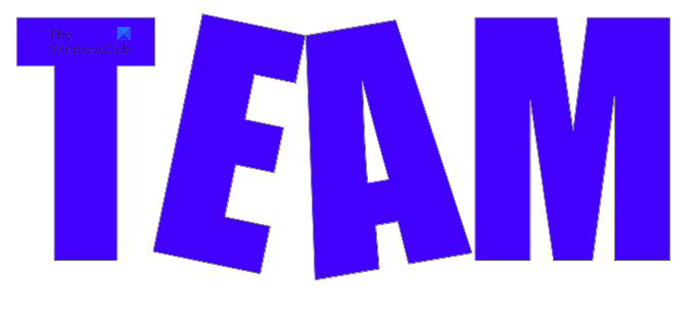
Tai žodis su dviem raidėmis, rankiniu būdu pasukamas pele. 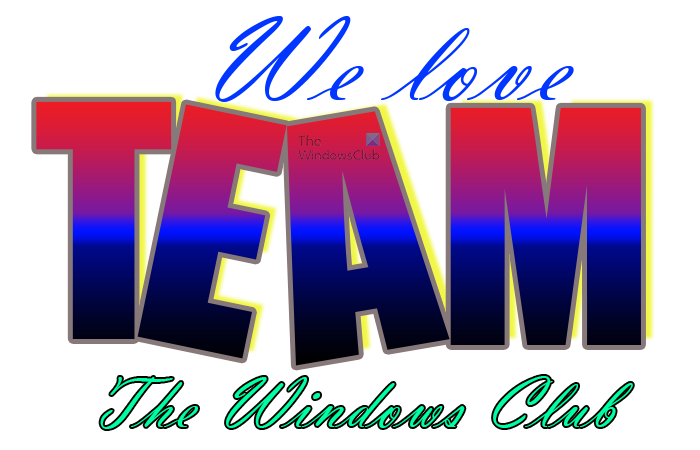
Galite pridėti daugiau prie bendro meno kūrinio, kad atitiktų jūsų tikslą.
Skaityti : Kaip perspalvinti objektus „Photoshop“.
Kas yra kelio pasirinkimo įrankis?
Kelio pasirinkimo įrankis leidžia greitai pasirinkti kelius, todėl galite lanksčiai perkelti ar redaguoti objektus. Pasirinkite kelio pasirinkimo įrankį. A Naudokite parinkčių juostą, kad sureguliuotumėte įrankio nustatymus, pvz., kelio operacijas, kelio lygiavimą ir padėties nustatymą, kad gautumėte norimą efektą. Pasirinkite vieną ar daugiau kelių.
Kas yra tiesioginio atrankos įrankis?
Leidžia pasirinkti atskirus tvirtinimo taškus arba kelio segmentus juos spustelėjus arba pasirinkti visą kelią ar grupę pasirinkdami bet kurią kitą elemento vietą. Taip pat galite pasirinkti vieną ar daugiau objektų objektų grupėje.




![„Outlook“ negali atsisiųsti RSS turinio [Pataisyta]](https://prankmike.com/img/outlook/50/outlook-cannot-download-the-rss-content-fixed-1.png)










