Kaip IT ekspertas, nemačiau, kad nemaža dalis „Microsoft Teams“ būsenos neatnaujinama ir nesikeičia. Štai keletas galimų priežasčių, kodėl taip gali nutikti: 1. Vartotojo leidimai gali būti nustatyti netinkamai. 2. Vartotojas gali būti ne tinkamos komandos narys. 3. Vartotojas gali būti neįdiegęs tinkamo kliento. 4. Vartotojo paskyra gali būti užrakinta. 5. Vartotojas gali naudoti pasenusią Teams kliento versiją. Jei kyla problemų dėl „Microsoft Teams“ būsenos neatnaujinant ar keičiant, peržiūrėkite šiuos galimus sprendimus.
„Microsoft Teams“ tapo svarbia daugelio įmonių ir organizacijų sudedamąja dalimi. Tačiau keli „Microsoft Teams“ klientai skundėsi, kad negali perskaityti būsenos arba kad būsena neatnaujinta. Kiti vartotojai gali matyti Būsena nežinoma ta pati klaida. Taigi, jūs nesate vieni, jei jūsų būsena paslėpta, užšaldyta arba neatnaujinama. Taip nutiko daugeliui vartotojų. Geros naujienos yra tai, kad galite išspręsti šią problemą. Šis įrašas padės išspręsti su jumis susijusią problemą „Microsoft Teams“ būsena neatnaujinama ir nekeičiama .

„Microsoft Teams“ būsena neatnaujinama ir nekeičiama
Toliau pateikiami trys metodai, padėsiantys išspręsti trūkstamą naujinimo arba būsenos pakeitimo problemą „Microsoft Teams“.
ištrinti klaidų ataskaitų failus langai
- Iš naujo nustatykite būseną „Microsoft Teams“.
- Pakeiskite savo būseną naudodami „Microsoft Teams“ programą savo telefone
- Išvalykite talpyklą „Microsoft Teams“.
Šie pasiūlymai turi veikti be administratoriaus paskyros.
1] Iš naujo nustatyti būseną „Microsoft Teams“.
Pirmasis būdas, kurį galite naudoti, yra iš naujo nustatyti būseną „Microsoft Teams“ programoje. Štai kaip tai padaryti:
choice.microsoft.com/en-gb/opt out
- Savo kompiuteryje atidarykite „Microsoft Teams“ programą.
- Spustelėkite savo profilio piktogramą Teams programos lango viršuje.
- Vilkite pelę į būseną ir spustelėkite mygtuką atstatyti būseną parinktį iš kontekstinio meniu.
Pasirinkite naują būseną ir pažiūrėkite, ar Teams atnaujina jūsų pasirinktą būseną.
2] Pakeiskite būseną naudodami „Microsoft Teams“ programą telefonuose.
Jei savo telefone naudojate Teams programą, atsijunkite nuo Teams kompiuteryje, atnaujinkite būseną telefone ir vėl prisijunkite prie Teams kompiuteryje. Štai kaip pakeisti būseną naudojant „Microsoft Teams“ programą mobiliesiems:
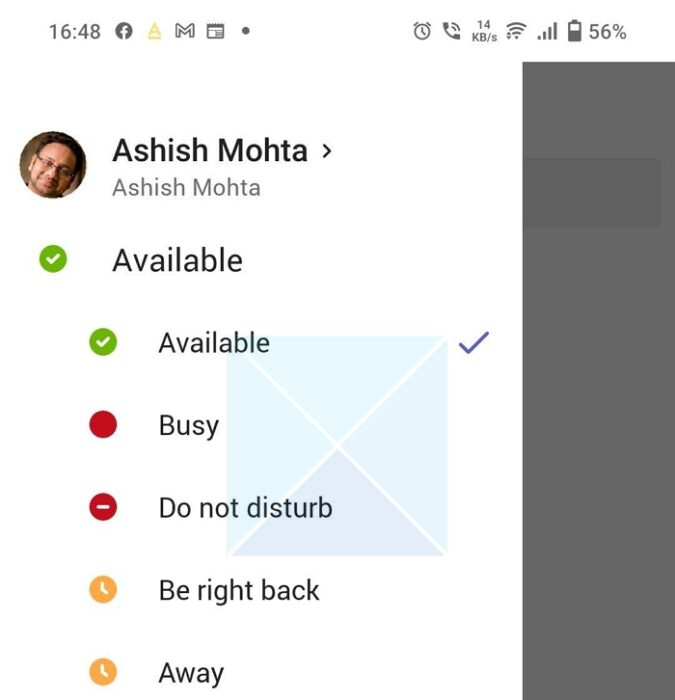
Mobiliajame telefone atidarykite Teams programėlę ir viršutiniame kairiajame ekrano kampe spustelėkite profilio piktogramą. Pasirinkite pageidaujamą būseną ir išeikite iš programos. Dabar atidarykite „Microsoft Teams“ programą savo kompiuteryje ir patikrinkite, ar būsena atnaujinta.
3] Išvalykite „Microsoft Teams“ talpyklą
Kitas būdas, kurį galite naudoti norėdami išspręsti šią problemą, yra išvalyti „Microsoft Teams“ talpyklą. Prieš išvalydami talpyklą, uždarykite „Microsoft Teams“ langą spustelėdami Rodyti paslėptas piktogramas rodyklę užduočių juostoje, dešiniuoju pelės mygtuku spustelėkite Microsoft Teams piktogramą ir pasirinkite Palikti .
šauniausios interneto svetainės
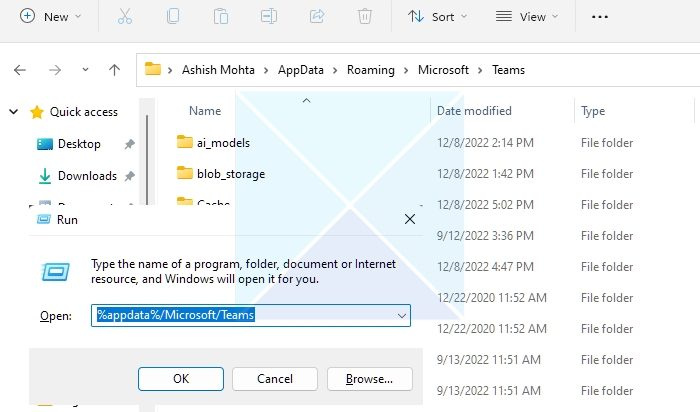
- Pirma atidaryta bėgimas dialogo langą spustelėdami mygtuką „Windows“ klavišas + R .
- Nukopijuokite ir įklijuokite šį kelią %appdata%/Microsoft/Commands ir paspauskite GERAI mygtuką.
- Norint išvalyti talpyklą, visi katalogo elementai turi būti pašalinti.
- Atidarykite Teams ir pažiūrėkite, ar galite atnaujinti savo būseną.
Išvada
Visų kitų „Microsoft Office“ programų pokalbių derinimas su „Microsoft Teams“ yra labai prasmingas. Tačiau nesąžiningas statusas gali sukelti daug problemų organizacijose. Todėl labai svarbu tai ištaisyti. Vienas iš sprendimų neabejotinai išspręs problemą ir sutvarkys reikalus šioje situacijoje. Su bet kokia programine įranga galima tikėtis keleto nesklandumų. Taigi, tikiuosi, kad šio straipsnio dėka dabar galėsite tinkamai peržiūrėti būseną „Microsoft Team“.
Kiek užtrunka pakeisti „Microsoft Teams“ būseną?
Laikas, kurio reikia norint pakeisti „Microsoft Teams“ būseną, priklauso nuo kelių veiksnių, įskaitant tinklo ryšį ir įrenginio našumą. Paprastai tai įvyksta akimirksniu, bet jei yra tinklo problema, tai gali užtrukti iki dešimties minučių. Būsenos pakeitimas įvyksta, kai rankiniu būdu pakeičiate būseną, perjungiate įrenginį arba atsijungiate nuo Teams programos. Rankiniu būdu pakeitus būseną „Teams“ ir persijungus į kitą įrenginį, jūsų būsena gali likti tokia pati. Teams taip pat turi nustatymus. Pavyzdžiui, jūs nustatote arba keičiate būseną automatiškai arba keičiate ją rankiniu būdu; šie nustatymai taip pat gali turėti įtakos atnaujinimo laikui.
Ar komandos būsena atnaujinama automatiškai?
Pagal numatytuosius nustatymus jūsų būsena bus automatiškai atnaujinta „Microsoft Teams“, atsižvelgiant į jūsų veiklą. Jei aktyviai naudojate Teams programą, jūsų būsena bus pasiekiama. Tačiau, jei jūsų įrenginys užrakintas arba ilgą laiką nesate darbe, jūsų būsena bus nustatyta į „Ne“. Būsenos atnaujinimų veikimas galiausiai priklauso nuo jūsų pasirinktų nustatymų. Jei įjungtas automatinis būsenos naujinimas, būsena pasikeis automatiškai, atsižvelgiant į jūsų veiklą, bet jei ji išjungta, būseną turėsite nustatyti rankiniu būdu.















