Kaip IT ekspertas, dažnai susiduriu su Windows klaidomis, kurias gali būti sunku suprasti. Šiame straipsnyje paaiškinsiu klaidos „Windows sąranka negalėjo sukurti naujo skaidinio arba rasti esamo“ reikšmę. Ši klaida paprastai atsiranda, kai bandote įdiegti „Windows“ naujame standžiajame diske. Problema ta, kad Windows negali sukurti naujo skaidinio diske arba negali rasti esamo skaidinio. Yra keletas dalykų, kuriuos galite pabandyti išspręsti šią problemą. Pirma, galite pabandyti formatuoti standųjį diską naudodami trečiosios šalies įrankį, pvz., „EaseUS Partition Master“. Taip bus ištrinti visi disko duomenys, todėl prieš tęsdami įsitikinkite, kad turite atsarginę kopiją. Jei tai nepadeda, galite pabandyti rankiniu būdu sukurti naują skaidinį „Windows“ disko valdyme. Tai šiek tiek techninė, todėl rekomenduoju sekti mokymo programą, jei nesate tikri, kaip tai padaryti. Jei vis tiek kyla problemų, gali būti, kad kietasis diskas yra sugedęs. Tokiu atveju turėsite jį pakeisti. Tikimės, kad šis straipsnis padėjo suprasti klaidos „Windows sąranka negalėjo sukurti naujo skaidinio arba rasti esamo“ reikšmę. Jei vis tiek kyla problemų, nedvejodami kreipkitės į mane pagalbos.
Švariai įdiegiant „Windows“ savo įrenginyje, naudojant Pasirinktinis parinktį, galite gauti klaidą Nepavyko sukurti naujo skaidinio arba rasti esamo . Šis įrašas skirtas padėti paveiktiems kompiuterių vartotojams pateikti sprendimus ir pasiūlymus, kaip išspręsti šią diegimo problemą.

Nepavyko sukurti naujo skaidinio arba rasti esamo. Daugiau informacijos rasite diegimo žurnalo failuose.
„Windows“ sąranka negalėjo sukurti naujo skaidinio arba rasti esamo
Jei gausite Nepavyko sukurti naujo skaidinio arba rasti esamo Kai bandote švariai įdiegti „Windows 11“ arba „Windows 10“ savo įrenginyje, galite išbandyti rekomenduojamus sprendimus toliau nurodyta tvarka, kad išspręstumėte problemą savo sistemoje.
- Iš naujo įdiekite „Windows“.
- Pakeiskite SATA konfigūraciją BIOS
- Norėdami sukurti naują skaidinį, naudokite DiskPart
- Įsitikinkite, kad „Windows“ diegimo skaidinys nustatytas kaip Pagrindinis / aktyvus.
Pažvelkime į proceso, susieto su kiekvienu iš išvardytų sprendimų, aprašymą.
Prieš tęsdami toliau pateiktus sprendimus, būtinai išjunkite papildomus išorinius įrenginius, pvz., standžiuosius diskus, USB diskus ir atminties korteles. Prijunkite tik įkrovos USB diską ir įsitikinkite, kad naudojate ne USB 3.0 įkrovos diską, o pabandykite naudoti USB 2.0 diską. Atjungę visus kitus standžiuosius diskus, pabandykite dar kartą įdiegti „Windows“ ir pažiūrėkite, ar galite tęsti diegimą be klaidos.
trūksta disko raidės
1] Iš naujo įdiekite „Windows“.
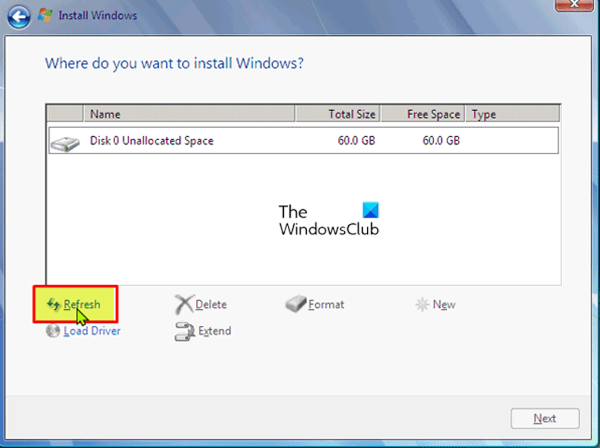
Pirmas žingsnis, kurį galite atlikti, kad greitai ir lengvai išspręstumėte Nepavyko sukurti naujo skaidinio arba rasti esamo kai bandote švariai įdiegti „Windows 11/10“ savo įrenginyje, kad greitai atnaujintumėte diegimą. Norėdami užbaigti šią užduotį, atlikite šiuos veiksmus:
- Atjunkite bet kokį išorinį USB diską.
- „Windows“ sąrankos klaidos dialogo lange atjunkite „Windows“ diegimo USB diską nuo kompiuterio ir palaukite 15–30 sekundžių.
- Prijunkite USB atgal prie kompiuterio ir paspauskite Atnaujinti .
Dabar pažiūrėkite, ar galite tęsti OS diegimą be problemų. Kitu atveju išbandykite kitą sprendimą.
langų vairuotojo pamatai
Skaityti : „Windows 11“ neįdiegs [Pataisyta]
2] Pakeiskite SATA konfigūraciją BIOS
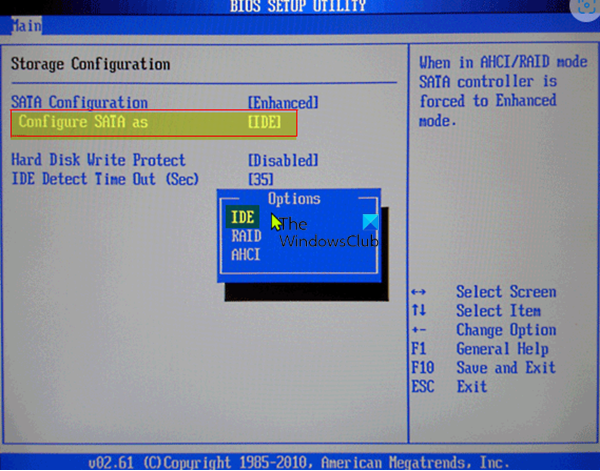
Su šia problema galite susidurti, jei standžiojo disko valdiklio režimas nustatytas į AHCI arba RAID, o sistemoje nėra tinkamų tvarkyklių. Tokiu atveju, norint išspręsti problemą, disko valdiklis turi būti pakeistas į IDE. Norėdami atlikti šią užduotį, turite paleisti BIOS ir atlikti reikiamus pakeitimus vadovaudamiesi tinkamomis instrukcijomis. Atitinkamas rekomendacijas galite rasti pagrindinės plokštės vadove, kurį gavote kartu su pirkiniu, arba patikrinti internete.
Skaityti : „Windows“ nepavyko sukurti reikiamo diegimo aplanko, klaida 0x8030002F.
3] Norėdami sukurti naują skaidinį, naudokite DiskPart
Šiam sprendimui reikia naudoti Diskpart, kad sukurtumėte naują skaidinį, tada tame skaidinyje įdiegtumėte Windows 11/10. Norėdami užbaigti šią užduotį, atlikite šiuos veiksmus:
- Paleiskite „Windows“ sąranką naudodami įkrovos USB diską arba DVD.
- Jei gaunate klaidos pranešimą, uždarykite diegimo programą.
- Toliau spustelėkite Remontas mygtuką.
- Pasirinkite Išplėstiniai įrankiai .
- Pasirinkite Komandinė eilutė .
- Kai atidaroma komandų eilutė, įveskite šią komandą ir paspauskite Enter:
- Tada įveskite šią komandą ir paspauskite Enter:
Turėtumėte pamatyti visų prie kompiuterio prijungtų standžiųjų diskų sąrašą.
- Raskite numerį, kuris žymi jūsų standųjį diską, įveskite toliau pateiktą komandą ir įsitikinkite pakeisti 0 su numeriu, atitinkančiu jūsų standųjį diską.
- Tada paleiskite šias komandas ir po kiekvienos eilutės paspauskite Enter:
Paleidę komandas, įveskite išeiti ir paspauskite Enter, kad uždarytumėte komandų eilutę. Dar kartą paleiskite diegimo procesą ir patikrinkite, ar jis sėkmingai baigtas. Jei ne, išbandykite kitą sprendimą.
4] Įsitikinkite, kad „Windows“ diegimo skaidinys nustatytas kaip pagrindinis / aktyvus.
Problema, su kuria šiuo metu susiduriate, gali kilti dėl to, kad skaidinys, kuriame bandote įdiegti „Windows“, nėra nustatytas kaip pagrindinis arba aktyvus skaidinys. Taigi, įsitikinkite, kad taip nėra.
Atlikite šiuos veiksmus:
- Paleiskite DiskPart, kaip parodyta aukščiau.
- Tada įveskite žemiau esančią komandą ir paspauskite Enter
Turėtumėte pamatyti galimų standžiųjų diskų sąrašą.
neveikia „Windows 10“ skaidrių demonstravimo fonas
- Raskite savo standųjį diską ir įveskite toliau pateiktą komandą, būtinai pakeiskite 0 skaičiumi, atitinkančiu jūsų standųjį diską.
- Tada įveskite žemiau esančią komandą ir paspauskite Enter
Bus rodomas galimų skaidinių sąrašas.
- Dabar suraskite skaidinį, kuriame norite įdiegti „Windows“, įveskite žemiau esančią komandą ir paspauskite „Enter“. Pakeiskite 1 skaičiumi, atitinkančiu jūsų skyrių.
- Galiausiai įveskite toliau esančią komandą ir paspauskite Enter, kad skaidinys būtų pagrindinis / aktyvus.
- Po to įeikite išeiti ir paspauskite Enter, kad išeitumėte iš komandų eilutės.
Jei kiti dalykai nesikeičia, turėtumėte galėti pradėti ir užbaigti diegimo procesą be jokių problemų. Kitu atveju galite peržiūrėti diegimo žurnalo failus, kad gautumėte tolesnį trikčių šalinimą.
Susijęs įrašas A: „Windows“ sąrankos metu nepavyko sukurti naujo skaidinio klaidos 0x9cfc7550.
Kodėl negaliu sukurti naujo skaidinio?
Kai kuriais atvejais klaidą „Nepavyko sukurti naujo skaidinio“ gali sukelti neteisingai sukurtas „Windows“ įkrovos diskas, ypač jei įkrovos diskui sukurti naudojote „Windows Media Creation Tool“. Norėdami pašalinti šią galimybę, sukurkite įkrovos įrenginį naudodami trečiosios šalies programinę įrangą, pvz., Rufus.
Kaip ištaisyti skaidinio klaidą?
Galite rankiniu būdu ištaisyti skaidinių klaidas. Tiesiog dešiniuoju pelės mygtuku spustelėkite skyrių su klaidomis ir pasirinkite Išplėstinė > Patikrinkite skyrių . Iššokančiajame lange pasirinkite pirmąją parinktį Patikrinkite skyrių ir ištaisykite klaidas šiame skyriuje naudodami chkdsk.exe .
Tikimės, kad šis įrašas jums padės!















