Is „Mozilla Firefox“ neįdiegiamas teisingai „Windows 11/10“ kompiuteryje? Kai kurie vartotojai pranešė, kad negali savo kompiuteriuose įdiegti „Firefox“ naršyklės.
Kaip įdiegti „Firefox“ sistemoje „Windows 11“?
Norėdami įdiegti „Firefox“ kompiuteryje su „Windows 11“, apsilankykite oficialioje „Mozilla Firefox“ svetainėje Edge ir atsisiųskite naujausią „Windows“ OS diegimo programos failą. Po to paleiskite atsisiųstą sąrankos failą ir atlikite raginamus veiksmus, kad įdiegtumėte „Firefox“. Taip pat galite įdiegti „Firefox“ iš „Microsoft Store“. Atidarykite „Microsoft Store“, ieškokite „Mozilla Firefox“, bakstelėkite programą, tada paspauskite mygtuką Gauti, kad atsisiųstumėte ir įdiegtumėte ją savo kompiuteryje.
Tačiau vartotojai pranešė, kad diegimas tiesiog užstringa ir naršyklė neįdiegta. Daugelis vartotojų taip pat pranešė, kad gavo šį klaidos pranešimą:
Hmm. Dėl tam tikrų priežasčių negalėjome įdiegti „Firefox“. Pasirinkite Gerai, kad pradėtumėte iš naujo.
Ši problema gali kilti įvairiais scenarijais. Pavyzdžiui, iš naujo įdiegiant naršyklę, atnaujinant naršyklę arba įdiegiant Firefox nuo nulio. Su problema galite susidurti dėl įvairių priežasčių, pvz., nepakankamų prieigos teisių, sugadinto diegimo failo, antivirusinių / ugniasienės trukdžių ir kt.
Dabar, jei esate vienas iš paveiktų vartotojų, patekote į tinkamą puslapį. Čia galite rasti visus veikiančius pataisymus, kurie padės jums atsikratyti problemos. Taigi, daug negalvodami, patikrinkime.
„Firefox“ neįdiegta „Windows 11/10“.
Jei „Windows“ kompiuteryje neįdiegiama ar neatnaujinama „Mozilla Firefox“ naršyklė, naudokite toliau nurodytus veikiančius pataisymus:
- Paleiskite diegimo programą kaip administratorių.
- Atsisiųskite naują sąrankos failą.
- Visiškai pašalinkite „Firefox“ iš savo kompiuterio ir įdiekite iš naujo.
- Rankiniu būdu atnaujinkite Firefox.
- Laikinai išjunkite antivirusinę / ugniasienę.
1] Paleiskite diegimo programą kaip administratorių
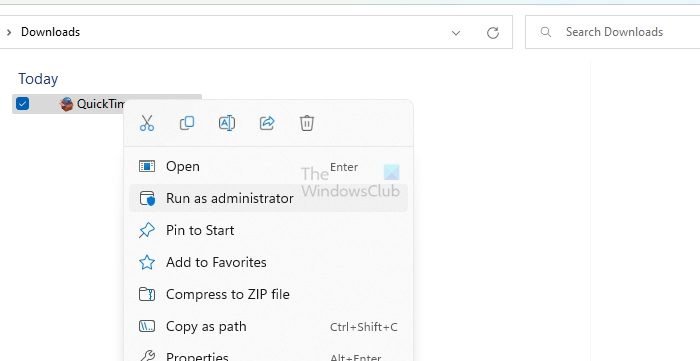
Windows vpn prievado persiuntimas
Pirmas dalykas, kurį turėtumėte padaryti, kad išspręstumėte problemą, yra paleisti „Firefox“ diegimo programą kaip administratorių. Gali būti, kad trūksta būtinų administratoriaus leidimų, dėl kurių kyla kliūčių diegiant „Firefox“ kompiuteryje. Taigi, galite tiesiog paleisti diegimo programą su administratoriaus teisėmis ir pamatyti, ar problema išspręsta.
Norėdami tai padaryti, atidarykite „File Explorer“ naudodami „Win + E“ ir eikite į atsisiuntimus arba aplanką, kuriame atsisiuntėte „Firefox“ sąrankos failą. Dabar dešiniuoju pelės mygtuku spustelėkite sąrankos failą ir spustelėkite Vykdykite kaip administratorius parinktį iš pasirodžiusio kontekstinio meniu. Tada vadovaukitės raginamomis instrukcijomis ir patikrinkite, ar galite sėkmingai įdiegti „Firefox“, ar ne.
2] Atsisiųskite naują sąrankos failą
Gali būti, kad problema kyla dėl neužbaigto arba sugadinto diegimo programos failo. Atsisiuntimo procesas gali būti nutrauktas dėl tinklo problemų. Be to, jei „Firefox“ įdiegimui naudojate seną diegimo failą, jis gali neįdiegti. Taigi, jei tinkamas scenarijus, galite ištrinti esamą sąrankos failą ir atsisiųsti naujausią diegimo failą iš oficialios „Firefox“ svetainės arba „Microsoft Store“. Pažiūrėkite, ar dabar galite įdiegti „Firefox“ naršyklę, ar ne.
Jei sąranką atsisiuntėte iš „Microsoft Store“, pabandykite atsisiųsti „Firefox“ iš jos svetainės, o ne iš „Microsoft Store“ ir žr.
Kaip pranešė kai kurie vartotojai, jie negali atsisiųsti ir įdiegti „Firefox“ iš „Microsoft Store“. Jei tas pats galioja ir jums, atsisiųskite „Firefox“ diegimo programą iš oficialios svetainės ir pabandykite ją įdiegti savo kompiuteryje.
Kita vertus, jei negalite įdiegti „Firefox“ naudodami jos sąrankos failą, galite pabandyti įdiegti naršyklę iš „Microsoft Store“.
3] Visiškai pašalinkite „Firefox“ iš savo kompiuterio ir įdiekite iš naujo
Jei bandote iš naujo įdiegti „Firefox“ savo kompiuteryje, turite jį visiškai pašalinti iš kompiuterio, kad išvengtumėte problemų. Be to, jei susiduriate su šia problema bandydami atnaujinti naršyklę, pirmiausia galite pašalinti „Firefox“ ir tada įdiegti naujausią jos versiją, kad išspręstumėte problemą.
Norėdami visiškai pašalinti „Firefox“ iš „Windows“, atlikite šiuos veiksmus:
Pirmiausia paspauskite „Win+I“, kad atidarytumėte programą „Nustatymai“ ir eitumėte į Programėlės skirtuką. Tada spustelėkite Įdiegtos programėlės parinktį ir įdiegtų programų sąraše pasirinkite programą „Mozilla Firefox“.
Po to paspauskite šalia „Firefox“ esantį trijų taškų meniu mygtuką ir pasirinkite Pašalinkite variantas. Dabar turite vykdyti ekrane pateikiamas instrukcijas ir užbaigti programos pašalinimo procesą.
Baigę atidarykite „File Explorer“ naudodami „Win + E“ ir eikite į C:\Programų failai aplanką. Iš čia ištrinkite Mozilla Firefox aplanką. Tada ištrinkite „Firefox“ aplanką iš C:\Programų failai (x86) vieta taip pat.
Tada atidarykite dialogo langą Vykdyti naudodami Win + R ir jo lauke Atidaryti įveskite šį adresą:
%APPDATA%\Mozilla\
Atidarytoje vietoje ištrinkite visus failus ir aplankus.
Dabar iš naujo paleiskite kompiuterį ir atsisiųskite naujausią „Firefox“ diegimo programą iš savo svetainės. Tikimės, kad dabar galėsite įdiegti „Firefox“ be jokių problemų.
Skaityti: „Firefox“ rašybos tikrintuvas neveikia sistemoje „Windows“. .
4] Rankiniu būdu atnaujinkite „Firefox“.
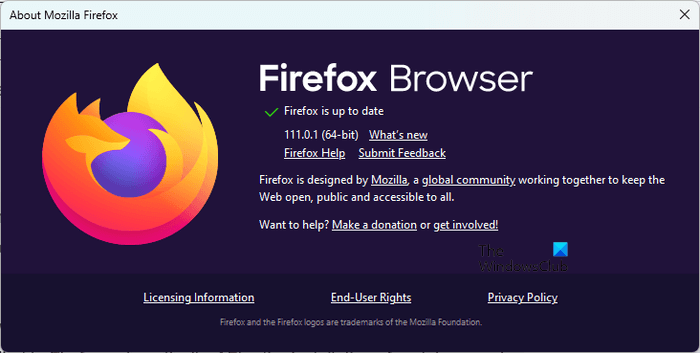
Jei kyla problemų bandant atnaujinti „Firefox“ naudodami diegimo programą, „Firefox“ galite atnaujinti rankiniu būdu. Atidarykite „Firefox“, spustelėkite trijų juostų meniu mygtuką ir pasirinkite parinktį „Apie Firefox“. Dabar leiskite „Firefox“ ieškoti galimų programinės įrangos naujinių. Baigę galite įdiegti naujinimus ir iš naujo paleisti naršyklę, kad užbaigtumėte procesą.
5] Laikinai išjunkite antivirusinę / ugniasienę
Tai gali būti jūsų pernelyg apsauganti saugos programa, sukelianti problemų diegiant „Firefox“. Tai gali trukdyti įdiegti „Firefox“ kompiuteryje. Todėl siūloma laikinai išjungti antivirusinę / ugniasienę ir pabandyti įdiegti „Firefox“ savo kompiuteryje. Įdiegę naršyklę, galite vėl įjungti saugos programas.
Tikiuosi tai padės.
Jei problema išlieka ta pati ir negalite įdiegti „Firefox“ savo kompiuteryje, nesijaudinkite. Yra keletas gerų nemokamos interneto naršyklės galima naudoti kaip alternatyvą ir atlikti savo užduotis. Kai kurie iš geriausių, kuriuos galite naudoti, yra „Google Chrome“, „Microsoft Edge“, „Pale Moon“, „Opera“, „OperaGX“ ir daugelis kitų. Jei norite a saugi ir privati naršyklė , galite išbandyti Epic Privacy Browser, Tor, Iridium Browser ir kt.
Kodėl „Firefox“ neveikia „Windows 11“?
Jei „Firefox“ naršyklė įdiegta jūsų kompiuteryje, bet neveikia tinkamai, šią problemą gali sukelti kai kurie probleminiai priedai. Sugadinta „Firefox“ paleidimo talpykla gali būti dar viena to paties priežastis. Be to, jei naršyklė sugadinta arba kai kurie diegimo failai sugenda, „Firefox“ neveiks tinkamai.
Dabar skaitykite: „Firefox“ nuolat stringa „Windows“ kompiuteryje .










![[Fiddler] DNS paieškos klaida system.net.sockets.socketexception svetainėje](https://prankmike.com/img/general/95/dns-lookup.png)


