Jei kyla problemų paleidžiant „Power BI Desktop“ jūsų „Windows“ įrenginyje, galite išbandyti kelis dalykus.
Pirmiausia įsitikinkite, kad jūsų įrenginys atitinka minimalius „Power BI Desktop“ sistemos reikalavimus. Jei jūsų kompiuteris neatitinka minimalių reikalavimų, „Power BI Desktop“ neveiks.
Tada pabandykite iš naujo paleisti įrenginį. Kartais, kad „Power BI Desktop“ veiktų tinkamai, tereikia pradėti iš naujo.
klaida 0x8004010f
Jei vis tiek kyla problemų, pabandykite iš naujo įdiegti „Power BI Desktop“. Kartais diegimas gali būti sugadintas ir sukelti problemų. Iš naujo įdiegus „Power BI Desktop“ turėtų būti ištaisyti visi sugadinti failai.
Jei išbandę visus šiuos dalykus vis tiek kyla problemų, susisiekite su „Power BI“ palaikymo komanda, kad gautumėte daugiau pagalbos.
„Microsoft Power BI“ yra vienas geriausių duomenų vizualizavimo įrankių. Tai leidžia vartotojui tiksliausiai ir estetiškiausiai keisti ir pateikti duomenis. Tačiau, pasak daugelio vartotojų, „Power BI Desktop“ nepasileidžia „Windows“ kompiuteriai kartais sugenda po paleidimo. Šiame įraše aptarsime šią problemą ir rasime sprendimus, kurie padės jums išspręsti situaciją.

Pataisyti „Power BI Desktop“ nepasileidžia „Windows“ sistemoje
Jei „Power BI Desktop“ jūsų kompiuteryje nepasileidžia, vadovaukitės toliau pateiktais patarimais ir sprendimais, kad išspręstumėte problemą ir pataisytumėte „Microsoft Power BI Desktop“ įrankį.
- Paleiskite Power BI kaip administratorių
- Atkurkite arba iš naujo nustatykite „Power BI“.
- Pašalinkite 64 bitų versiją ir įdiekite 32 bitų Power BI versiją.
- Įsitikinkite, kad NET Framework 4.7 (arba 4.8)
Pakalbėkime apie juos išsamiai.
1] Paleiskite „Power BI“ kaip administratorių
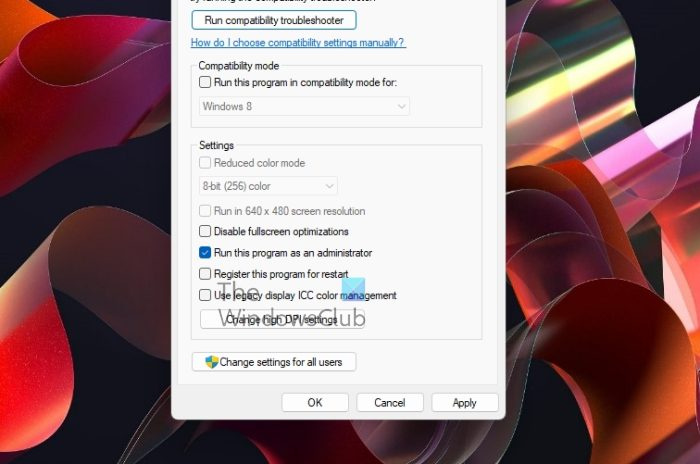
Kai programa paleidžiama, ji turi pasiekti daug failų ir bibliotekų ir atitinkamai jas įkelti, kartais tam reikia administratoriaus teisių. Šiame sprendime „Power BI“ suteiksime reikiamus leidimus.
Norėdami tai padaryti, dešiniuoju pelės mygtuku spustelėkite Power BI ir pasirinkite Vykdyti kaip administratorių. Jei programa veikia kaip administratorius, galite pakeisti programos konfigūraciją, kad ji visada būtų atidaryta padidintu režimu. Norėdami tai padaryti, atlikite nurodytus veiksmus.
- Dešiniuoju pelės mygtuku spustelėkite Power BI nuorodą ir pasirinkite Ypatybės.
- Spustelėkite skirtuką „Suderinamumas“.
- Varnelė Paleiskite šią programą kaip administratorius.
- Spustelėkite Taikyti > Gerai.
Atlikę pakeitimus atidarykite programą ir patikrinkite, ar ji veikia.
Skaityti: Kaip atsisiųsti ir naudoti „Power BI Desktop“?
2] Pataisykite arba iš naujo nustatykite „Power BI“.
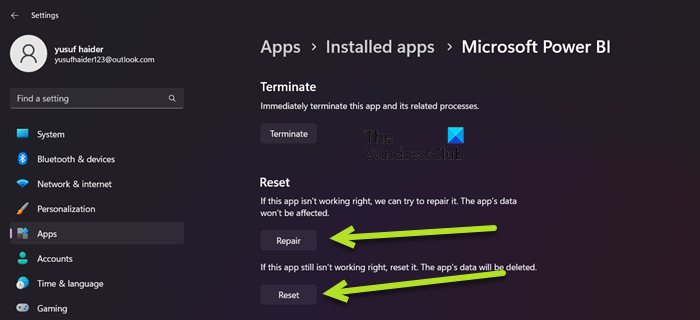
kaip pakeisti katalogą cmd Windows 10
Su minėta problema galite susidurti dėl netinkamos Power BI konfigūracijos arba kai kurių failų sugadinimo. Tokiu atveju geriausias pasirinkimas yra pirmiausia atkurti programą, o jei tai nepadės, iš naujo nustatysime visus jos nustatymus į numatytuosius. Taigi, norėdami padaryti tą patį, atlikite nurodytus veiksmus.
- atviras Nustatymai.
- Eiti į Programos > Įdiegtos programos arba Programos ir funkcijos.
- Paieška „Microsoft Power BI“.
> Windows 11: Spustelėkite tris vertikalius taškus ir spustelėkite „Daugiau parinkčių“.
> Windows 10: Pasirinkite programą ir spustelėkite „Daugiau parinkčių“. - Spustelėkite mygtuką Atkurti.
Palaukite, kol problema bus išspręsta. Jei problema išlieka, eikite į „Nustatymai“, tada į „Power BI“ išplėstines parinktis, galiausiai spustelėkite mygtuką Nustatyti iš naujo. Galiausiai patikrinkite, ar problema išspręsta.
gamestream mėnulio šviesa
3] Pašalinkite 64 bitų versiją ir įdiekite 32 bitų Power BI versiją.
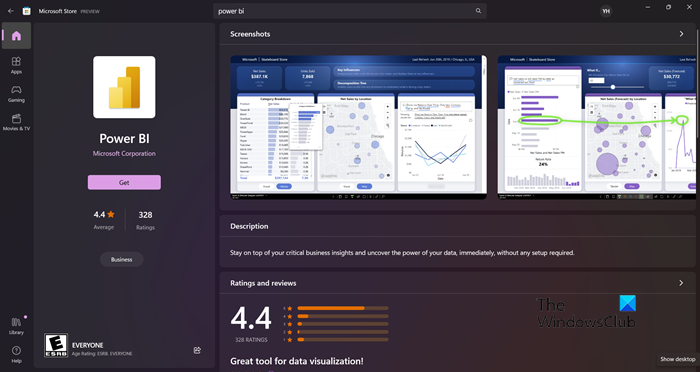
Ši problema gali kilti, jei įdiegėte netinkamą „Power BI“ versiją. Kai kurie vartotojai taip pat pranešė, kad 64 bitų versija veikė gerai, bet nustojo veikti ir turėjo įdiegti 32 bitų versiją. Nepriklausomai nuo to, kurioje stovykloje esate, pašalinę 64 bitų versiją ir įdiegę 32 bitų versiją galite išspręsti problemą. Norėdami tai padaryti, atlikite nurodytus veiksmus.
- atviras Nustatymai.
- Eiti į Programos > Programos ir funkcijos arba Įdiegtos programos.
- Paieška 'Galite mane'.
> Windows 11: Spustelėkite tris vertikalius taškus ir pasirinkite Ištrinti.
> Windows 10: Pasirinkite programą ir spustelėkite Pašalinti. - Spustelėkite mygtuką Ištrinti.
- Pašalinę programą ištrinkite aplanką, kuriame įdiegėte Power BI (jei jis vis dar egzistuoja).
Pašalinę Power BI, eikite į microsoft.comstore arba powerbi.microsoft.com Norėdami atsisiųsti programą ir galiausiai įdiegti 32 bitų versiją. Tikimės, kad tai išspręs jūsų problemą.
4] Įsitikinkite, kad įjungta NET Framework 4.7 (arba 4.8).
Tada turite įsitikinti, kad NET Framework 4.7 (arba 4.8) yra įdiegtas ir įjungtas. Ši funkcija reikalinga Power BI programai, kad būtų sukurta aplinka, kurioje ji veiktų. Norėdami tai padaryti, atidarykite Kontrolės skydelis, pakeisti vaizdą į dideles piktogramas, eikite į Programos ir funkcijos > Įjungti arba išjungti „Windows“ funkcijas ieškokite NET Framework 4.7 arba 4.8 ir įsitikinkite, kad ji pažymėta. Jei nerandate šios parinkties (tai paprastai būna Windows 7/8), eikite į microsoft.com ir atsisiųskite tą patį.
Skaityti: Pašalinkite prisijungimo problemas Power BI Desktop.
Kai problema bus išspręsta, paleiskite „Power BI“. KAM atidaryti Power BI, jums tereikia rasti programą iš parinkties „Pradėti paiešką“ ir ją paleisti. Pasirinktinai taip pat galite pasiekti internetinę Power BI versiją iš app.powerbi.com . „Power BI“ yra suderinama ir su „Windows 11“, ir su „Windows 10“, taip pat gali veikti „Windows 8/7“, todėl nesvarbu, kokią „Windows“ versiją naudojate, turėtumėte turėti prieigą prie šio „Microsoft“ duomenų vizualizavimo įrankio. Jei negalite to padaryti, peržiūrėkite šiame pranešime nurodytus sprendimus, kad išspręstumėte problemą.















