Jei esate kaip ir dauguma žmonių, jūsų žiniatinklio naršyklės žymėse saugoma daug neskelbtinos informacijos. Tokie dalykai kaip banko informacija, prisijungimo prie el. pašto kredencialai ir socialinės žiniasklaidos paskyros paprastai yra žymimi, kad būtų galima greitai ir lengvai pasiekti.
Bet kas atsitiks, jei jūsų naršyklė bus nulaužta arba netyčia paliksite kompiuterį atrakinę ir kas nors gaus prieigą prie jūsų žymių? Štai kodėl svarbu apsaugoti žymes slaptažodžiu, kad tik jūs galėtumėte jas pasiekti.
Štai kaip apsaugoti žymes slaptažodžiu trijose populiariausiose žiniatinklio naršyklėse: Google Chrome, Mozilla Firefox ir Microsoft Edge.
Google Chrome
Žymių apsauga „Google Chrome“ slaptažodžiu yra dviejų etapų procesas. Pirmiausia turėsite įjungti naršyklėje integruotą slaptažodžių tvarkyklę, kuri vadinama „Google Smart Lock“. Tada savo žymėse galite sukurti naują slaptažodžiu apsaugotą aplanką ir tame aplanke pridėti visas žymes, kurias norite apsaugoti.
Norėdami įjungti „Google Smart Lock“:
- Viršutiniame dešiniajame „Chrome“ lango kampe spustelėkite tris taškus ir pasirinkite „Nustatymai“.
- Kairėje šoninėje juostoje spustelėkite „Slaptažodžiai“.
- Perjunkite parinktį „Įgalinti „Google Smart Lock“ slaptažodžiams“.
Įjungę „Google Smart Lock“, savo žymėse galite sukurti slaptažodžiu apsaugotą aplanką:
- Viršutiniame dešiniajame „Chrome“ lango kampe spustelėkite tris taškus ir pasirinkite „Žymės“.
- Spustelėkite mygtuką „Pridėti aplanką“.
- Įveskite aplanko pavadinimą ir pažymėkite laukelį „Reikalauti slaptažodžio“.
- Įveskite ir patvirtinkite tvirtą slaptažodį, tada spustelėkite „Išsaugoti“.
- Spustelėkite naują aplanką, kad jį atidarytumėte, tada spustelėkite mygtuką „Pridėti žymą“.
- Įveskite žymės pavadinimą ir URL, tada spustelėkite „Išsaugoti“.
Pakartokite šį procesą su visomis kitomis žymėmis, kurias norite įtraukti į slaptažodžiu apsaugotą aplanką.
Mozilla Firefox
Skirtingai nei „Chrome“, „Firefox“ neturi integruotos slaptažodžių tvarkyklės, todėl norėdami apsaugoti žymes slaptažodžiu, turėsite naudoti trečiosios šalies plėtinį. Mūsų rekomenduojamas plėtinys vadinamas „Žymės slaptažodžio apsauga“.
„Wi-Fi“ laikmena atjungta
Norėdami įdiegti ir naudoti „Bookmark Password Protector“:
- Aplankykite Pažymėti slaptažodžio apsaugos puslapį „Mozilla“ priedų svetainėje.
- Spustelėkite mygtuką „Pridėti prie Firefox“.
- Iššokančiajame lange spustelėkite „Pridėti“, kad patvirtintumėte.
- „Firefox“ įrankių juostoje spustelėkite mygtuką „Žymės“.
- Užveskite pelės žymeklį virš žymės, kurią norite apsaugoti slaptažodžiu, ir spustelėkite mygtuką „Apsaugoti“.
- Įveskite ir patvirtinkite tvirtą slaptažodį, tada spustelėkite „Gerai“.
Pakartokite šį procesą su kitomis žymėmis, kurias norite apsaugoti slaptažodžiu.
Microsoft Edge
„Microsoft Edge“ neturi integruotos slaptažodžių tvarkyklės, todėl norėdami apsaugoti žymes slaptažodžiu, turėsite naudoti trečiosios šalies plėtinį. Mūsų rekomenduojamas plėtinys vadinamas „Saugus žymėtis“.
Norėdami įdiegti ir naudoti „Bookmark Safe“:
- Aplankykite Pažymėkite saugų puslapį „Microsoft Store“ svetainėje.
- Spustelėkite mygtuką „Gauti“.
- Iššokančiajame lange spustelėkite „Įdiegti“, kad patvirtintumėte.
- „Edge“ įrankių juostoje spustelėkite mygtuką „Žymės“.
- Užveskite pelės žymeklį virš žymės, kurią norite apsaugoti slaptažodžiu, ir spustelėkite mygtuką „Apsaugoti“.
- Įveskite ir patvirtinkite tvirtą slaptažodį
Jeigu nori apsaugoti žymes slaptažodžiu naršyklėse Chrome, Firefox ir Microsoft Edge ant tavo Windows 11/10 kompiuteryje, tada šis įrašas bus naudingas. Nors šiose naršyklėse nėra integruotos funkcijos arba parinkties, leidžiančios nustatyti slaptažodį, kad galėtumėte pasiekti žymes, galite tai padaryti naudodami kai kuriuos nemokamus plėtinius. Galite sukurti slaptažodžiu apsaugotų žymių sąrašą ir pasiekti tas žymes naudodami pagrindinį slaptažodį. Negalėsite nustatyti jau išsaugotų naršyklės žymių apsaugos slaptažodžiu, bet pridedate arba kopijuojate tas žymes į naują sąrašą. Taigi jūs taip pat galite apsaugoti šias žymes slaptažodžiu.

Kaip apsaugoti žymes slaptažodžiu naršyklėse Chrome, Firefox ir Edge
Peržiūrėjome atskirą plėtinį / priedą, skirtą žymių apsaugai slaptažodžiu „Google Chrome“, „Firefox“ ir „Edge“ naršyklėse. Kiekvienas plėtinys gali būti naudojamas privačiu arba inkognito režimu, nes tai yra naršyklės funkcija. Plėtiniai:
- Saugios žymės
- Privačios žymės
- Saugus aplankas.
Pažiūrėkime, ką sudaro šie plėtiniai ir kaip juos naudoti.
Apsaugokite žymes „Google Chrome“ slaptažodžiu naudodami saugų žymių plėtinį
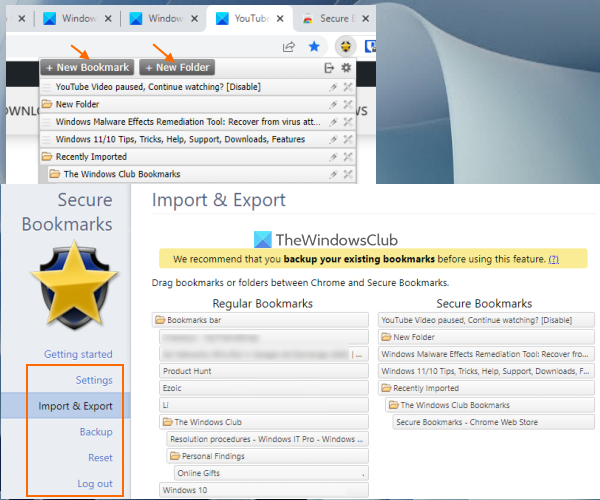
„Chrome“ dešiniuoju pelės klavišu neveikia
„Google Chrome“ galite naudoti nemokamą Saugios žymės plėtinys, leidžiantis pridėti pasirinktų žymių ir apsaugoti jas pagrindiniu slaptažodžiu. Galite pridėti naujų žymių, jas redaguoti ir importuoti „Chrome“ žymes į apsaugotą žymių sąrašą. Visas šias žymes galite pasiekti prisijungę prie šio plėtinio naudodami pagrindinį slaptažodį. Per kiekvieną naują „Chrome“ naršyklės seansą turite prisijungti prie šio plėtinio, kad galėtumėte pasiekti išsaugotas žymes ir pridėti naujų žymių. Taip pat galite bet kada atsijungti ir prisijungti prie šio plėtinio.
Norėdami naudoti šį plėtinį, įdiekite jį iš „Chrome“ internetinė parduotuvė . Įdiegę spustelėkite plėtinio piktogramą, tada galėsite nustatyti slaptažodį. Dabar atidarykite bet kurį tinklalapį ir spustelėkite plėtinio piktogramą, kad atidarytumėte jo langą. Tai suteiks Nauja žymė Šiame lauke esantį mygtuką, kurį galite naudoti norėdami pažymėti dabartinį tinklalapį. Taip pat galite pažymėti kitus tinklalapius. Visų žymių sąrašas rodomas plėtinių laukelyje, kurį galite pasiekti, kai reikia.
A naujas aplankas Mygtukas taip pat yra šalia Nauja žymė mygtukas, kurį galima naudoti norint sukurti žymių aplanką savavališku pavadinimu. Po to galite nuvilkti išsaugotas žymes į šį aplanką ir įdėti jas ten. Taip pat yra kiekvieno aplanko ir žymės redagavimo ir trynimo piktogramos, kurias galite atitinkamai naudoti.
padidinti disko greitį
Šis plėtinys taip pat suteikia keletą kitų naudingų parinkčių. Norėdami pasiekti ir naudoti šias parinktis, atidarykite Nustatymai šio plėtinio puslapį. Ten rasite įvairių skyrių, pvz Nustatymai , Importas eksportas , Atsarginė kopija , Įkelti iš naujo ir tt. Pasiekite šias skiltis ir galėsite naudoti galimas parinktis, pvz.:
- Visada atidarykite žymes inkognito lange
- Rodyti Išsaugokite saugią žymę parinktį dešiniuoju pelės mygtuku spustelėkite kontekstinį meniu
- Automatiškai atsijungti arba atsijungti po nurodyto intervalo. Tai labai naudinga parinktis, leidžianti pridėti laiko intervalą minutėmis. Ir pasibaigus nurodytam neveiklumo laikui, pratęsimo seansas baigsis, o tada turėsite įvesti pagrindinį slaptažodį, kad galėtumėte pasiekti ir naudoti žymes.
- Pakeiskite pagrindinį slaptažodį
- Vilkite įprastas žymes arba „Chrome“ žymes, kad apsaugotumėte žymes ir atvirkščiai. Prieš atlikdami pakeitimus, turėtumėte sukurti atsarginę „Chrome“ žymių kopiją.
- Eksportuokite visas apsaugotas žymes kaip užšifruotus duomenis. Naudokite Eksportuokite atsarginę kopiją yra mygtukas Atsarginė kopija suskirstykite ir nukopijuokite užšifruotus duomenis ir išsaugokite juos savo kompiuteryje
- Importuoti eksportuotas žymes. Naudokite Importuoti atsarginę kopiją mygtuką, įklijuokite šifruotus duomenis į šį lauką ir įveskite slaptažodį, kad vėl pridėtumėte visas žymes ir aplankus
- Ištrinkite visus duomenis ir žymes, kad pradėtumėte nuo nulio.
Visos šio plėtinio parinktys veikia taip, kaip tikėtasi, tačiau atminkite, kad pašalinus šį plėtinį viskas bus ištrinta (įskaitant žymes ir nustatymus). Be to, jis neprašo slaptažodžio, kurį nustatėte prieš pašalindami plėtinį. Taigi, turėtumėte eksportuoti apsaugotas žymes, kad galėtumėte jas susigrąžinti iš naujo įdiegę plėtinį.
Prisijungta: Kaip adreso juostoje ieškoti žymių, istorijos ir „Chrome“ nustatymų.
Apsaugokite žymes slaptažodžiu „Firefox“ naudodami privačių žymių priedą
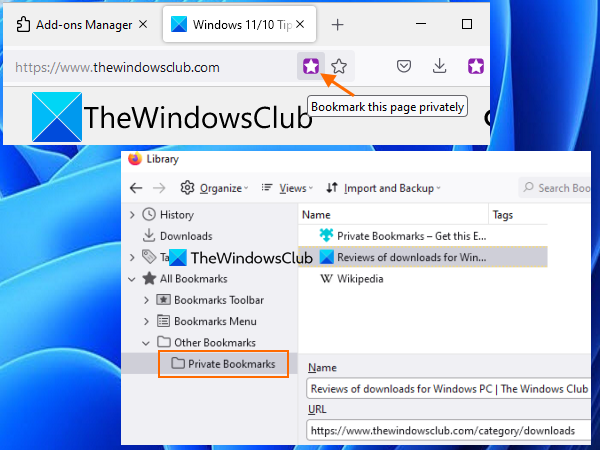
Privačios žymės „Firefox“ priedas turi keletą įdomių ir gana gerų parinkčių. Šis priedas automatiškai sukuria saugų, slaptažodžiu apsaugotą aplanką su Privačios žymės pavadinimas viduje Kitos žymės aplanką, kuriame saugiai ir užšifruotai bus saugomos jūsų žymės. Norėdami užrakinti / atrakinti šį priedą, turite sukurti pagrindinį slaptažodį, kad galėtumėte pridėti žymių ir pasiekti / keisti išsaugotas žymes. Kai šis priedas yra užblokuotas, negalite pridėti žymių prie šio apsaugoto aplanko ar pasiekti šio aplanko.
Pagal numatytuosius nustatymus šis „Privačių žymių“ priedas veikia tik privačiame lange, bet taip pat galite išjungti šią parinktį, kad šis priedas veiktų įprastuose languose. Be to, ji neapsaugos jūsų „Firefox“ žymių, kai jos bus įdiegtos savaime. Bet jūs galite įtraukti šias žymes į aplanką Asmeninės žymės, kad jas apsaugotumėte. Prieš tai darydami, turėtumėte sukurti „Firefox“ žymių atsarginę kopiją.
Norėdami naudoti šį priedą, galite jį įdiegti iš addons.mozilla.org . Įdiegę spustelėkite priedo piktogramą ir nustatykite slaptažodį (8–128 simboliai). Po to galite naudoti plėtinio piktogramą, kad užrakintumėte / atrakintumėte asmenines žymes.
Norėdami saugiai pažymėti puslapį, atidarykite tinklalapį ir spustelėkite piktogramą Pažymėkite šį puslapį piktograma yra Firefox adreso juostoje. Arba spaudžiate Ctrl + Shift + 8 spartusis klavišas, kad pažymėtumėte esamą skirtuką ir Ctrl + Shift + F8 spartusis klavišas, kad įtrauktumėte visus skirtukus į asmeninių žymių sąrašą. Kai jums reikia pasiekti apsaugotas žymes, tiesiog atrakinkite priedą ir pasiekite Kitos žymės aplanką, kuriame yra asmeninių žymių aplankas.
Taip pat galite naudotis kitomis šio priedo funkcijomis jį atidarę Galimybės . Kai kurios iš šių parinkčių apima:
- Išjungti privačias žymes ne privataus naršymo metu. Atžymėkite šį laukelį, kad galėtumėte įtraukti žymes į apsaugotų žymių sąrašą naudodami įprastus langus.
- Sinchronizuoti žymes ir nustatymus visuose įrenginiuose (eksperimentinis)
- Automatiškai blokuoti priedą, jei sistema neveikia ilgiau nei 1 minutę , 2 minutės , 30 minučių , 5 minutės , 7 minutes ir kt.
- Eksportuokite visus duomenis kaip užšifruotus duomenis arba paprastus duomenis (JSON), kurie yra naudingi kuriant atsargines išsaugotų žymių kopijas.
- Importuokite žymes naudodami eksportuotą failą.
Skaityti: Kaip atkurti trūkstamas arba ištrintas „Firefox“ žymes.
Slaptažodžiu apsaugokite mėgstamiausius „Microsoft Edge“ naudodami saugų aplanką
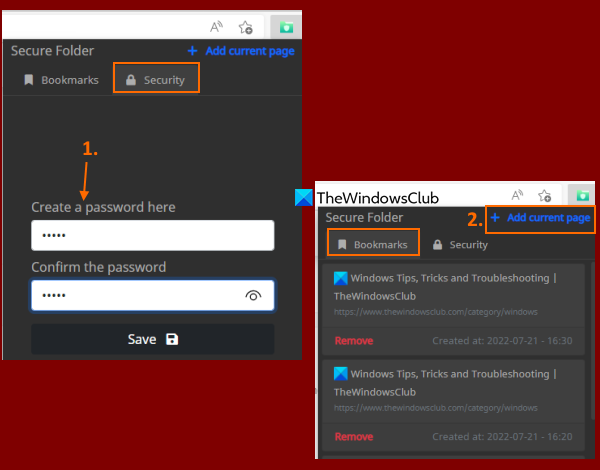
Jei norite, galite naudoti tą patį Saugios žymės „Chrome“ plėtinys (paminėtas šiame įraše aukščiau) „Edge“ naršyklėje, kad apsaugotų parankinius / žymes slaptažodžiu. Kadangi „Edge“ naršyklė palaiko plėtinius iš kitų parduotuvių, galite lengvai įdiegti plėtinius iš „Chrome“ internetinės parduotuvės „Microsoft Edge“. Arba galite naudoti nemokamą Saugus aplankas „Microsoft Edge“ plėtinys, skirtas apsaugoti parankinius ar žymes slaptažodžiu.
Šio plėtinio tikslas yra paprastas. Galite įtraukti tinklalapius į saugų sąrašą ir pasiekti šį sąrašą atrakinę jį naudodami pagrindinį slaptažodį. Šis plėtinys neturi kitų parinkčių ar funkcijų, tokių kaip žymių duomenų eksportavimas, mėgstamiausių aplankų kūrimas, puslapio įtraukimas į parankinius naudojant kontekstinio meniu parinktį, išsaugotų žymių redagavimas ir kt. Tai taip pat nepadės pridėti jau išsaugotų žymių prie saugomų sąrašą. nebent patys tai padarysite rankiniu būdu. Taigi, jei jums reikia tokio plėtinio, kad apsaugotumėte savo mėgstamiausius „Edge“ naršyklėje, turėtumėte išbandyti šį plėtinį.
Šį plėtinį galite įdiegti iš microsoftedge.microsoft.com . Įdiegę spustelėkite šio plėtinio piktogramą, kad atidarytumėte jo iššokantįjį langą. Pereiti prie Saugumas iššokančiajame lange ir nustatykite pasirinktą slaptažodį.
Dabar, norėdami įtraukti į parankinius, atidarykite tinklalapį ir dar kartą spustelėkite plėtinio piktogramą, kad atidarytumėte iššokantįjį langą. Ten įveskite slaptažodį, kad atrakintumėte plėtinį, perjunkite į Žymės skirtuką ir spustelėkite Pridėti dabartinį puslapį variantas. Turite pakartoti šiuos veiksmus, kad pridėtumėte daugiau mėgstamiausių.
ty 11 neprisijungęs diegimo programa, skirta „Windows 7“
Jei norite naudoti apsaugotas parankines, atidarykite Žymės šio plėtinio skirtuką ir pamatysite visų mėgstamiausių sąrašą. Kiekvienam mėgstamiausiam Ištrinti taip pat yra variantas. Ir spustelėjus mėgstamiausią, jis bus atidarytas naujame skirtuke. Tai viskas, ką daro šis plėtinys.
Tikiuosi, kad tai jums padės.
Taip pat skaitykite: Kaip slaptažodžiu užrakinti „Edge“ arba „Chrome“ naršyklę sistemoje „Windows“.
Ar galite slaptažodžiu apsaugoti žymes naršyklėje „Chrome“?
„Chrome“ naršyklėje nėra integruotos žymių apsaugos slaptažodžiu parinkties. Jei naudojate „Windows 11/10“, galite naudoti integruotas „Windows“ OS funkcijas, kad neleistumėte redaguoti žymių „Google Chrome“. Tačiau norėdami apsaugoti žymes slaptažodžiu, turite naudoti nemokamą „Chrome“ plėtinį. Vienas iš tokių pratęsimų yra Saugios žymės . Galite perskaityti šį įrašą, kuriame pateikiama išsami informacija apie šio plėtinio naudojimą ir funkcijas.
Kaip padaryti, kad mano žymės būtų privačios?
Jei norite, kad jūsų žymės būtų privačios arba apsaugotos slaptažodžiu „Google Chrome“, „Microsoft Edge“ arba „Firefox“ naršyklėje, galite naudoti nemokamą plėtinį / priedą, pateikiamą su šia funkcija. Prie šio įrašo pridėjome tokių plėtinių kiekvienai iš šių naršyklių. Galite nustatyti pagrindinį slaptažodį ir pradėti kurti slaptažodžiu apsaugotą žymių sąrašą.
Skaityti daugiau: Kaip rodyti arba paslėpti žymių juostą „Google Chrome“ sistemoje „Windows“ kompiuteryje.















