ISO failas yra archyvo failo tipas, kuriame paprastai yra viskas, kas būtų įrašyta į optinį diską, įskaitant optinio disko failų sistemą. ISO failus galima naudoti kuriant įkrovos laikmenas, tokias kaip CD-ROM ar DVD. ISO failus paprastai sukuria disko kūrimo programos, tokios kaip Microsoft Windows Disc Image Burning Tool, Roxio Creator arba ImgBurn. Kai sukuriamas ISO failas, visi failai ir aplankai, kurie bus įrašyti į optinį diską, sujungiami į vieną failą. ISO failo failo struktūra yra labai panaši į įprasto disko, su keliomis išimtimis. Viena išimtis yra ta, kad ISO failų pradžioje failo pradžioje nėra įkrovos įrašo. Kita išimtis yra ta, kad ISO failai paprastai naudoja „Rock Ridge“ plėtinį, kad būtų saugoma papildoma informacija apie failus diske. ISO failus galima naudoti kuriant įkrovos laikmenas, tokias kaip CD-ROM ar DVD. Norėdami tai padaryti, ISO failas turi būti įrašytas į diską specialiu būdu. Kai ISO failas įrašomas į diską, duomenys diske išdėstomi labai specifiniu būdu. Šis specialus išdėstymas leidžia paleisti diską. Yra keletas skirtingų būdų, kaip įrašyti ISO failą į diską. Vienas iš būdų yra naudoti disko kūrimo programą, pvz., Microsoft Windows Disc Image Burning Tool, Roxio Creator arba ImgBurn. Kitas būdas yra naudoti komandinės eilutės įrankį, pvz., CDRtools. Kai ISO failas įrašomas į diską, diskas gali būti naudojamas kompiuteriui paleisti. Norėdami tai padaryti, kompiuteris turi būti sukonfigūruotas taip, kad būtų paleistas iš disko. Paprastai tai atliekama pakeitus įkrovos tvarką BIOS.
ISO failas reikalingas norint švariai įdiegti arba atnaujinti „Windows“ operacinę sistemą. Po to galite ištrinti šį ISO failą iš savo kompiuterio. Paprastai ISO failai yra dideli ir yra GB. Štai kodėl geriau ištrinti ISO failą, o ne laikyti jį kompiuteryje. Ką daryti, jei „Windows“ neleidžia ištrinti ISO failo? Kai kurie vartotojai susidūrė su šia problema. Jie negali ištrinti iso failo, nes failas yra atidarytas jų sistemose . Jei susiduriate su tokia problema, šiame straipsnyje pateikti sprendimai jums padės. Tikslus klaidos pranešimas, kurį matote, gali būti:
langų failų užraktas
Failas naudojamas, Veiksmo atlikti negalima, nes failas sistemoje atidarytas

ISO failo negalima ištrinti, nes failas yra atidarytas sistemoje
Jei negalite ištrinti ISO failo „Windows“ kompiuteryje, vadovaukitės toliau pateiktais sprendimais:
- Iš naujo paleiskite kompiuterį ir bandykite dar kartą
- Išskleiskite arba atjunkite ISO failą
- Paleiskite į saugųjį režimą ir ištrinkite ISO failą.
- Perimkite ISO failo nuosavybę
- Norėdami ištrinti failus, naudokite programą
Pažvelkime į visus šiuos pataisymus išsamiai.
1] Iš naujo paleiskite kompiuterį ir bandykite dar kartą.
Tai yra lengviausias sprendimas. Jei tai veikia, jums nereikia pereiti prie kitų toliau pateiktų trikčių šalinimo metodų. Iš naujo paleiskite kompiuterį ir pažiūrėkite, ar galite ištrinti ISO failą, ar ne. Jei tai nepadeda, naudokite kitus sprendimus.
2] Išskleiskite arba atjunkite ISO failą
Jei naudojote ISO failą, tikrai žinote, kad pirmiausia turite jį prijungti prie savo sistemos. Kai prijungiate ISO failą, jūsų sistemoje sukuriamas diskas. Dabar galite atidaryti šį diską ir paleisti diegimą. Negalite pašalinti ISO failo, kol jis nebus prijungtas jūsų sistemoje. Taigi, jei ISO failo trynimo operacija vėl ir vėl nepavyksta, patikrinkite, ar ji prijungta, ar ne.
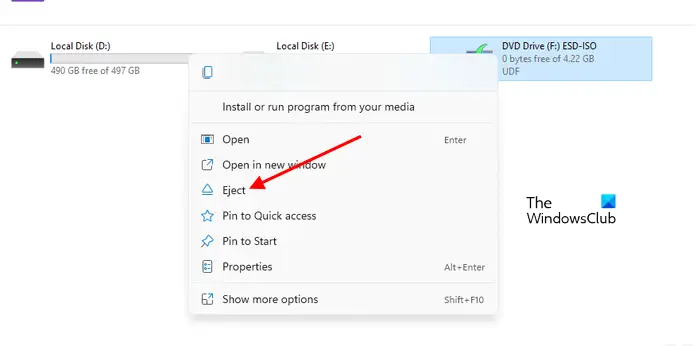
Atidarykite „File Explorer“. Jei matote, kad ISO failas yra prijungtas, atjunkite jį naudodami parinktį „Ištraukti“. Norėdami tai padaryti, dešiniuoju pelės mygtuku spustelėkite sumontuotą ISO diską ir pasirinkite Ištrauka . Atjungę ISO failą galėsite jį ištrinti.
3] Paleiskite saugiuoju režimu ir pašalinkite ISO failą.
Šis sprendimas skirtas vartotojams, kurie negali pašalinti ISO failo, net jei jis nėra prijungtas prie jų sistemos. Kartais foninės programos neleidžia ištrinti konkretaus failo. Paleiskite kompiuterį saugiuoju režimu ir ištrinkite ISO failą. Saugusis režimas yra trikčių šalinimo režimas, paleidžiantis „Windows“ tik su reikiamu tvarkyklių rinkiniu.
4] Perimti ISO failo nuosavybę
Kartais problemų kyla dėl leidimo problemų. Tokias problemas galima lengvai išspręsti perimant konkretaus failo nuosavybę. Tačiau tam reikia prisijungti prie savo sistemos kaip administratorius. Perimkite ISO failo nuosavybę ir ištrinkite jį.
5] Naudokite failų naikinimo programinę įrangą
Failų trynimo programa leidžia priverstinai ištrinti failus. Jei išbandėte visus aukščiau pateiktus pataisymus nesėkmingai, galite naudoti šią nemokamą programinę įrangą, kad priverstinai ištrintumėte ISO failą. Tačiau prieš tęsdami įsitikinkite, kad failas nėra prijungtas kaip diskas jūsų sistemoje, kitaip gali kilti problemų.
Tikiuosi tai padės.
Panašus: Veiksmo atlikti negalima, nes failas atidarytas COM Surrogate.
Kaip ištrinti failą, kuriame nėra trynimo mygtuko?
Paprastai vartotojai naudoja dešiniuoju pelės klavišu esantį kontekstinį meniu norėdami ištrinti failą. Jeigu Dešiniuoju pelės mygtuku spustelėjus kontekstinį meniu nėra parinkties „Ištrinti“. , galite pabandyti kitais būdais ištrinti šį failą. Pasirinkite failą ir spustelėkite mygtuką Ištrinti klaviatūros mygtuką. Jei tai neveikia, atkurkite sistemos failus. Taip pat galite pabandyti sukurti naują vartotojo paskyrą. Jei niekas neveikia, atlikite sistemos atkūrimą.
Skaityti daugiau : „Windows“ kontekstiniame meniu trūksta ISO prijungimo parinkties .



![Šis „Cloud PC“ nepriklauso dabartiniam vartotojui [Pataisyti]](https://prankmike.com/img/microsoft-365-cat/B9/this-cloud-pc-doesn-rsquo-t-belong-to-the-current-user-fix-1.jpeg)











