Ar tu negaliu redaguoti Word dokumento „Windows“ kompiuteryje? Keletas vartotojų pranešė, kad negali redaguoti savo dokumentų „Microsoft Word“. Kai kurie vartotojai skundėsi gavę klaidos pranešimą, kai bando redaguoti dokumentą, pvz., Negalite atlikti šio pakeitimo, nes pasirinkimas užrakintas tt Tuo pačiu metu daugelis skundėsi, kad negali įvesti Word dokumento be jokios klaidos raginimo.

„Windows 10“ atnaujinimo pranešimas
Kodėl „Word“ redagavimas užrakintas?
„Word“ dokumento savininkas gali užrakinti dokumentą arba apsaugoti jį slaptažodžiu, kad saugumo sumetimais apribotų kitų vartotojų redagavimą. Be to, atsisiųsti failai iš internetinių šaltinių yra atidaromi apsaugotame „Word“ rodinyje, nes juose gali būti virusų. Taigi, siekiant apsisaugoti nuo virusų ar kenkėjiškų programų, internetiniai failai atidaromi tik skaitymo režimu.
Taip pat gali būti, kad jūsų „Office“ bandomoji versija arba prenumerata pasibaigė, todėl negalite redaguoti dokumento. Be to, failą gali atidaryti ir naudoti kitas vartotojas tame pačiame tinkle, todėl negalite atlikti dokumento pakeitimų.
Negalima redaguoti Word dokumento
Jei negalite redaguoti „Word“ dokumento „Windows“ kompiuteryje, galite naudoti šiuos metodus, kad pašalintumėte dokumento redagavimo apribojimus ir išspręstumėte problemą:
- Įgalinti internetinių failų redagavimą.
- Redaguokite probleminio dokumento ypatybes.
- Patikrinkite, ar jūsų „Office“ bandomoji versija arba prenumerata nepasibaigė.
- Sustabdyti slaptažodžiu apsaugotų failų apsaugą.
- Patikrinkite, ar dokumentą naudoja kitas vartotojas.
- Naudokite „Word Online“.
- Nukopijuokite ir įklijuokite tekstą į naują „Word“ dokumentą.
- Išbandykite „Microsoft Word“ alternatyvą.
Pašalinkite „Word“ redagavimo apribojimus
1] Įgalinti internetinių failų redagavimą
Bet kuris „Word“ dokumentas, kurį atsisiunčiate iš interneto ir atidarote „Microsoft Word“, bus atidarytas apsaugoto rodinio režimu (tik skaitymo režimas). Taigi, jūs negalėsite redaguoti dokumento. Tačiau jei pasitikite šiuo dokumentu ir jo šaltiniu, galite išjungti apsaugą spustelėdami Įgalinti redagavimą mygtuką iš įspėjimo, rodomo dokumento viršuje.
Skaityti: Failo atidaryti negalima, nes yra problemų dėl turinio .
2] Redaguokite probleminio dokumento ypatybes
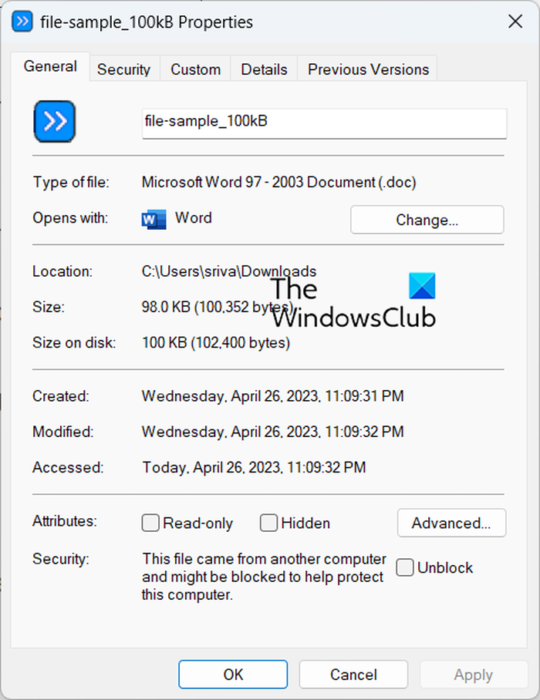
Galite atblokuoti dokumentą ir pašalinti apsaugą redaguodami atitinkamo dokumento ypatybes. Norėdami tai padaryti, atlikite šiuos paprastus veiksmus:
- Pirmiausia vietiniame diske išsaugokite „Word“ dokumentą, su kuriuo susiduriate su problema.
- Dabar dešiniuoju pelės mygtuku spustelėkite dokumentą ir pasirinkite Savybės parinktį iš pasirodžiusio kontekstinio meniu.
- Toliau, į Generolas skirtuką, spustelėkite Atblokuoti šalia parinkties Sauga yra žymės langelis.
- Taip pat įsitikinkite, kad Tik skaitymui žymimasis laukelis nepažymėtas.
- Po to eikite į skirtuką Sauga ir pasirinkite savo vartotojo vardą.
- Tada įsitikinkite, kad pasirinktam vartotojui suteikiami visi leidimai.
- Baigę paspauskite mygtuką Taikyti > Gerai, kad išsaugotumėte pakeitimus.
Dabar atidarykite „Word“ dokumentą ir pažiūrėkite, ar galite jį redaguoti.
Matyti: Visi mano failai ir aplankai yra tik skaitomi Windows kompiuteryje .
3] Patikrinkite, ar jūsų „Office“ bandomoji versija arba prenumerata nepasibaigė
Jei jūsų „Office“ bandomoji versija arba prenumerata pasibaigs, negalėsite redaguoti dokumentų ir naudoti daugumos „Word“ funkcijų. Todėl įsitikinkite, kad naudojate „Office“ paskyrą su galiojančiu prenumeratos planu, kad galėtumėte keisti „Word“ dokumentą. Suaktyvinkite „Office“ paskyrą ir pabandykite redaguoti dokumentus.
7 zip atsiliepimai
4] Sustabdyti slaptažodžiu apsaugotų failų apsaugą
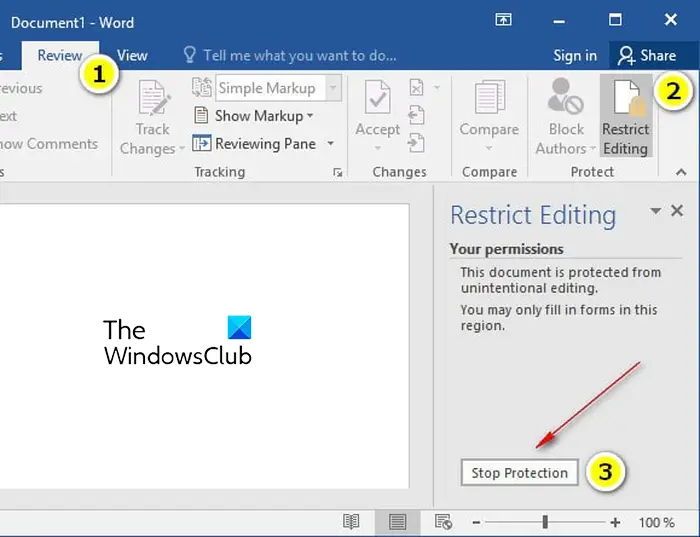
Jei failas yra apsaugotas slaptažodžiu, galite pašalinti dokumento apsaugą. Štai žingsniai, kaip tai padaryti:
- Pirmiausia atidarykite probleminį dokumentą „Word“.
- Dabar spustelėkite Apžvalga meniu iš viršutinės juostelės.
- Toliau, į Apsaugoti grupę, spustelėkite Apriboti redagavimą variantas.
- Po to pamatysite a Sustabdymo apsauga mygtukas dešinėje pusėje; spustelėkite jį.
- Dabar bus paprašyta įvesti teisingą slaptažodį, kad būtų panaikinta dokumento apsauga. Atlikite tai ir paspauskite mygtuką Gerai.
Matyti: Word negali užbaigti įrašymo dėl failo leidimo klaidos .
5] Patikrinkite, ar dokumentą naudoja kitas vartotojas
Jei bandote pasiekti ir redaguoti Word dokumentą iš tinklo disko, gali būti, kad dokumentą naudoja kitas vartotojas tame pačiame tinkle. Taigi tokiu atveju galite atlikti toliau nurodytus veiksmus, kad išspręstumėte problemą:
Pirmiausia išsaugokite visus savo darbus ir uždarykite visas veikiančias programas.
Dabar paspauskite „Ctrl“ + „Alt“ + „Delete“ spartųjį klavišą, kad atidarytumėte „Windows“ saugos dialogo langą ir pasirinkite Task Manager.
Tada skirtuke Procesai spustelėkite „Microsoft Word“ programą ir paspauskite Baigti užduotį mygtuką, kad jį uždarytumėte.
Turite pakartoti pirmiau nurodytus veiksmus su visais Word egzemplioriais. Baigę uždarykite užduočių tvarkyklės langą.
Po to paspauskite Win + E, kad atidarytumėte „File Explorer“ ir eikite į aplanką, kuriame išsaugomas dokumento failas, kurio negalite redaguoti. Tada pašalinkite savininko failą. Failą galite identifikuoti naudodami tildę (~), dolerio ženklą ($), o tada likusią probleminio dokumento failo pavadinimo dalį, pvz., ~$cument.doc.
msconfig
Baigę iš naujo paleiskite „Microsoft Word“ ir spustelėkite Nr mygtuką, jei būsite paraginti, ar norite įkelti pakeitimus, kurie buvo atlikti visuotiniame arba įprastame šablone.
Galiausiai atidarykite dokumentą ir, tikiuosi, dabar galėsite atlikti reikiamus jo pakeitimus.
Skaityti: „Word“ piktograma nerodoma .doc ir .docx dokumentų failuose .
6] Naudokite „Word Online“.
Jei jūsų bandomasis laikotarpis baigėsi ir jūs nesate „Microsoft Office“ prenumeratos, galite naudoti jos žiniatinklio versiją. Žodis internete yra „Microsoft Word“ žiniatinklio versija, kuri siūlo ribotą nemokamų funkcijų rinkinį. Galite atidaryti savo „Word“ dokumentą žiniatinklio „Word“ versijoje ir atlikti pagrindinį redagavimą.
7] Nukopijuokite ir įklijuokite tekstą į naują „Word“ dokumentą
Jei nė vienas iš aukščiau pateiktų pataisymų jums nepadėjo, siūlome nukopijuoti ir įklijuoti tekstą į naują dokumentą. Galite sukurti naują Word dokumentą, nukopijuoti visą tekstą iš probleminio dokumento naudodami Ctrl+A > Ctrl+C ir įklijuoti jį į naujai sukurtą dokumentą naudodami Ctrl+V. Tokiu būdu galėsite redaguoti dokumento tekstą, jei tai yra jūsų pagrindinis tikslas.
Šiuo metu šis aparatūros įrenginys nėra prijungtas prie kompiuterio. (kodas 45)
8] Išbandykite alternatyvą „Microsoft Word“.
Taip pat galite naudoti „Microsoft Word“ alternatyvą ir sužinoti, ar galite redaguoti dokumentą. Keletas Nemokami dokumentų redaktoriai teikti panašų funkcijų rinkinį kaip Word. Pavyzdžiui, norėdami nemokamai redaguoti Word dokumentus, galite naudoti WPS Office, LibreOffice Writer, OpenOffice Writer ir kitas programas.
Kaip „Word“ įjungti „Microsoft“ redaktorių?
Microsoft redaktorius yra AI pagrįstas gramatikos tikrinimo įrankis, kuriuo galite sužinoti rašybos ir gramatikos klaidas savo dokumentuose. Galite naudoti „Microsoft Word“. Norėdami tai padaryti, atidarykite dokumentą „Word“ ir eikite į skirtuką „Pagrindinis“. Tada spustelėkite redaktoriaus įrankį dešinėje juostos pusėje. Tai parodys pataisymus, patobulinimus ir kitus rašymo balus.
Dabar skaitykite: „Word“ naudotojas neturi prieigos teisių .















