Kaip IT ekspertas, manęs dažnai klausia, ką daryti, kai pamačiau klaidos pranešimą „Apsaugos nuo virusų ir grėsmių variklis nepasiekiamas“. Štai keli patarimai, kaip išspręsti šią problemą.
Pirmiausia patikrinkite, ar jūsų antivirusinė programinė įranga yra atnaujinta. Jei ne, atnaujinkite jį ir bandykite dar kartą paleisti nuskaitymą. Jei tai nepadeda, pabandykite pašalinti ir iš naujo įdiegti antivirusinę programinę įrangą. Kartais problemą taip pat gali išspręsti tiesiog iš naujo paleidus kompiuterį.
Kitas dalykas, kurį reikia patikrinti, yra ugniasienė. Jei jis įjungtas, pabandykite jį išjungti ir pažiūrėkite, ar tai padeda. Jei ne, pabandykite pakeisti ugniasienės nustatymus, kad antivirusinė programinė įranga galėtų susisiekti su internetu. Jei visa kita nepavyksta, gali tekti susisiekti su antivirusinės programinės įrangos tiekėju dėl tolesnės pagalbos.
kur yra „Windows Live“ paštas, saugomas „Windows 10“
Tai tik keli patarimai, kaip išspręsti šią problemą. Jei vis tiek kyla problemų, internete yra daug išteklių, kurie padės išspręsti problemą.
Kai kurie kompiuterių vartotojai pranešė apie atvejus, kai „Microsoft Defender Antivirus“ saugos žvalgybos naujinimas neveikia jų „Windows 11“ arba „Windows 10“ kompiuteriuose ir „Windows“ saugos programoje. Apsaugos nuo virusų ir grėsmių srityje Variklis nepasiekiamas rodomas pranešimas. Jei susiduriate su panašia problema, šis įrašas skirtas padėti jums rasti sprendimus, kuriuos galite pritaikyti norėdami išspręsti problemą.

Kai ši problema iškyla jūsų sistemoje, galite gauti bendrąjį „Windows“ naujinimo klaidos kodą 0x80070643 arba, tiksliau, „Windows Defender“ naujinimo klaidos kodą 0x80070643.
Apsaugos nuo virusų ir grėsmių variklis nepasiekiamas
Paveikti kompiuterių vartotojai patiria Apsaugos nuo virusų ir grėsmių variklis nepasiekiamas problema po to, kai nepavyko įdiegti „Windows Defender“ naujinimų jų „Windows 11/10“ įrenginyje, taip pat pranešė, kad paspaudus Atsisiųskite naujinimus Mygtukas, kaip parodyta aukščiau esančiame pradiniame paveikslėlyje, nieko nepadarė, nes naujinimai bandė įdiegti, bet grįžo į naujinimo atsisiuntimo būseną.
Bet kokiu atveju toliau pateikti rekomenduojami sprendimai turėtų padėti kompiuterių naudotojams, susidūrusiems su šia problema savo sistemoje, lengvai išspręsti problemą ir užtikrinti, kad būtų įdiegti „Windows Defender“ apibrėžimo naujinimai, kad būtų apsaugoti jų įrenginiai.
- Paleiskite „Windows Update“ trikčių šalinimo įrankį
- Rankiniu būdu atsisiųskite ir įdiekite „Windows Defender“ naujinimą.
- Atnaujinkite „Windows Defender“ naudodami komandų eilutę arba „PowerShell“.
- Iš naujo nustatykite „Windows“ saugą
- Iš naujo nustatykite arba atnaujinkite vietoje Atkurkite „Windows 11/10“.
Pažvelkime į proceso aprašymą, susijusį su kiekvienu iš išvardytų sprendimų.
1] Paleiskite „Windows Update“ trikčių šalinimo įrankį.
Kadangi „Microsoft Defender“ apibrėžimo naujinimai siunčiami naudojant „Windows Update“, o nagrinėjama problema yra susijusi su naujinimu, galbūt norėsite pirmiausia paleisti „Windows“ naujinimo trikčių šalinimo įrankį vadovaudamiesi toliau pateiktomis instrukcijomis ir pažiūrėkite, ar tai padeda, prieš pasinerdami į kitus trikčių šalinimo veiksmus.
Windows 11
klaviatūra skamba programa
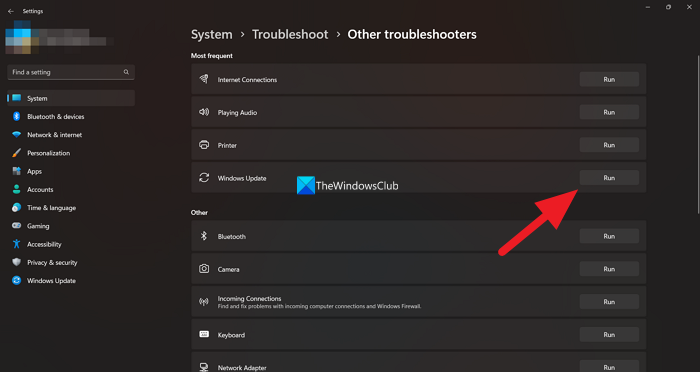
- spustelėkite „Windows“ klavišas + I norėdami atidaryti nustatymų programą.
- Pereiti prie Sistema > Problemų sprendimas > Kiti trikčių šalinimo įrankiai .
- Pagal Dažniausiai skyrių, rasti Windows 'naujinimo .
- Paspauskite bėgimas mygtuką.
- Vykdykite ekrane pateikiamas instrukcijas ir pritaikykite rekomenduojamus pataisymus.
Windows 10
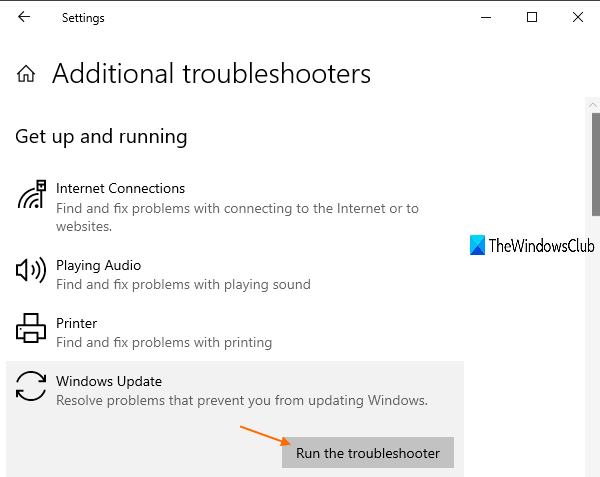
- spustelėkite „Windows“ klavišas + I norėdami atidaryti nustatymų programą.
- Eiti į Atnaujinimas ir saugumas.
- Paspauskite Problemų sprendimas skirtuką
- Slinkite žemyn ir spustelėkite Windows 'naujinimo.
- Paspauskite Paleiskite trikčių šalinimo įrankį mygtuką.
- Vykdykite ekrane pateikiamas instrukcijas ir pritaikykite rekomenduojamus pataisymus.
Paprastai šios užduoties turėtų pakakti daugeliui su Windows naujinimu susijusių klaidų atvejų išspręsti. Kitais atvejais taip pat galite paleisti „Microsoft“ palaikymo ir atkūrimo asistentą, kuris skirtas padėti kompiuterių vartotojams išspręsti „Windows“ naujinimų diegimo problemas.
Skaityti : Kaip naudoti „Windows“ saugą sistemoje „Windows 11“, kad būtų užtikrinta geresnė apsauga
2] Rankiniu būdu atsisiųskite ir įdiekite „Windows Defender“ naujinimą.
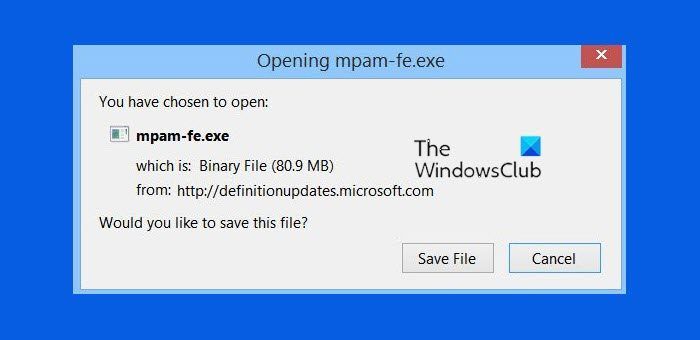
Svarbu žinoti, kad „Windows Defender“ automatiškai atsisiunčia saugos informaciją, kai ją išleidžia. Tokiu būdu jūsų įrenginyje bus pasiekiami naujausi virusų apibrėžimai. Tačiau jei apibrėžimo naujinimo nepavyksta įdiegti automatiškai, galite rankiniu būdu atsisiųsti ir įdiegti „Windows Defender“ naujinimą.
Norėdami tai padaryti, pirmiausia turite patikrinti, ar naudojate 32 bitų ar 64 bitų Windows versiją. Sužinoję OS architektūrą, galite tęsti diegimo programų atsisiuntimą iš šių nuorodų: 32 bitų | 64 bitų | RANKA - tada dukart spustelėkite piktogramą mpam-fe.exe failą, kad paleistumėte paketą. Aukščiau pateiktos naujinimo nuorodos nurodo naujausius šiuo metu „Windows Defender“ pasiekiamus apibrėžimo naujinimus. Arba galite nustatyti KB numeris Norėdami atnaujinti „Windows Defender“ apibrėžimą, kuriam nepavyko „Windows“ naujinimo istorijos Apibrėžčių atnaujinimai skyrių, tada eikite į „Microsoft Update“ katalogą ir raskite bei atsisiųskite naujinimo paketo diegimo programą neprisijungus. Atsisiuntę į savo sistemą, galite paleisti diegimo programą, kad pritaikytumėte naujinimą.
Atminkite, kad įdiegę naujinimą galite nematyti eigos juostos arba negauti patvirtinimo. Todėl gali tekti iš naujo paleisti kompiuterį, jei apsaugos nuo virusų ir grėsmių būsena nerodoma maždaug po 30–45 minučių. Nereikia jokių veiksmų su žalia varnele.
3] Atnaujinkite „Windows Defender“ naudodami komandų eilutę arba „PowerShell“.
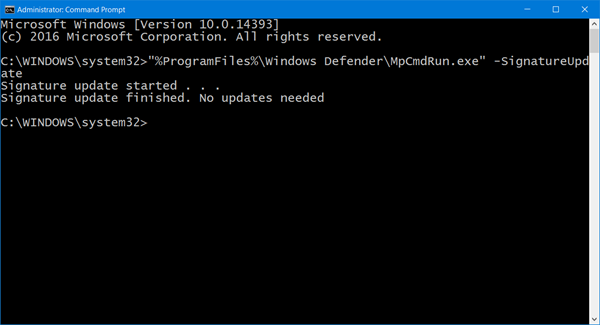
Gali būti, kad nėra pastebimo pranašumo prieš GUI, tačiau kadangi CMD raginimas ir PowerShell yra pagrindiniai, tikėtina, kad aplinkoje inicijuotos operacijos yra mažiau linkusios sugesti dėl per daug ar nereikalingų judančių dalių ar procesų. Todėl galite vadovautis vadove pateiktomis instrukcijomis, kaip atnaujinti „Windows Defender“ apibrėžimus naudojant „Windows PowerShell“, arba vadovą, kaip paleisti „Windows Defender“ naujinimo apibrėžimus naudojant MpCmdRun.exe, ir pažiūrėti, ar operacija atliekama be problemų.
4] Iš naujo nustatykite „Windows“ saugą
Jei apsauga nuo virusų ir grėsmių jūsų kompiuteryje su „Windows 11/10“ neveikia taip, kaip turėtų, galbūt dėl sistemos sugadinimo, kuris gali sukelti problemą, galite greitai iš naujo nustatyti „Windows“ saugos programą ir pamatyti, ar ji išsprendžia, ar tai yra problema. Norėdami užbaigti šią užduotį, atlikite šiuos veiksmus:
- spustelėkite „Windows“ klavišas + R kad būtų parodytas dialogo langas Vykdyti.
- Dialogo lange Vykdyti įveskite wt.exe ir paspauskite Enter, kad atidarytumėte „Windows“ terminalą.
- PowerShell konsolėje įveskite arba nukopijuokite ir įklijuokite toliau pateiktą komandą ir paspauskite Enter.
- Paleidę komandą, išeikite iš „Windows“ terminalo.
Susiję skaitymai : iš naujo nustatykite numatytuosius „Windows“ saugos nustatymus
5] Atkurkite arba atnaujinkite vietoje Atkurkite „Windows 11/10“.
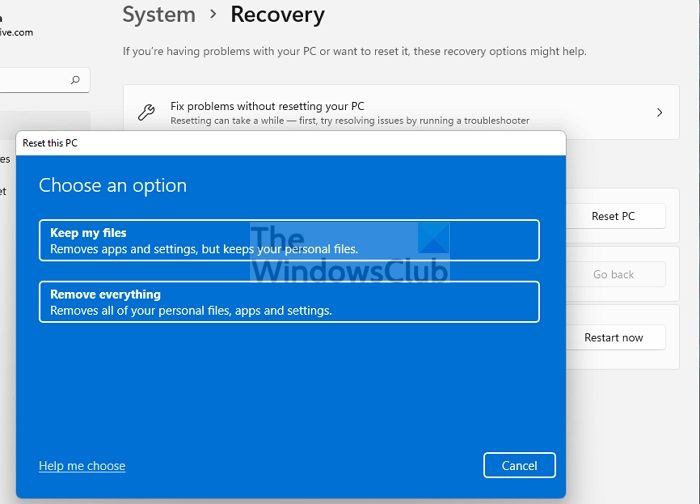
Jei niekas kitas nepadeda išspręsti problemos, greičiausiai tai rimtas sistemos pažeidimas, kuris paveikė įprastą „Windows Defender“ veikimą, kai įrenginyje įdiegiami apibrėžimo naujinimai. Tokiu atveju, kaip paskutinę priemonę, galite iš naujo paleisti kompiuterį arba atlikti remonto atnaujinimą vietoje. Bet kuri iš užduočių atkurs OS būklę pakeisdama sugadintus sistemos failus, kurie yra labai svarbūs sklandžiam „Windows 11/10“ veikimui.
Tikiuosi, kad šis įrašas jums bus naudingas!
Kodėl negaliu atidaryti apsaugos nuo virusų ir grėsmių?
Jei apsauga nuo virusų ir grėsmių sustabdoma, dažniausiai taip yra dėl sugadintų sistemos failų, kuriuos galite pabandyti ištaisyti vykdydami SFC ir DISM nuskaitymą, kad surastumėte visos sistemos pažeidimus ir ištaisytumėte juos, kad išspręstumėte kai kurias problemas, pvz., problema su Windows saugos programa.
bokšto gynybos langai
Skaityti : Greitas nuskaitymas neveikia „Windows Defender“.
Kaip atkurti apsaugą nuo virusų ir grėsmių?
Jei esate tikri, kad „Windows 11/10“ įrenginyje esantis failas, įtrauktas į „Windows Defender“ karantiną, nekelia grėsmės, galite atkurti elementą atlikdami šiuos veiksmus:
- Atidarykite „Windows Security“.
- Pasirinkite Apsauga nuo virusų ir grėsmių ir spustelėkite Apsaugos istorija.
- Visų naujausių elementų sąraše filtruokite karantine esančius elementus.
- Pasirinkite elementą, kurį norite pasilikti, ir atlikite veiksmą, pvz., atkurkite.
Dabar skaitykite : „Windows Defender“: šį nustatymą valdo jūsų administratorius.




![„Photoshop“ užtrunka amžinai, kol pavyksta išsaugoti [Pataisyti]](https://prankmike.com/img/photoshop/80/photoshop-is-taking-forever-to-save-fix-1.png)










